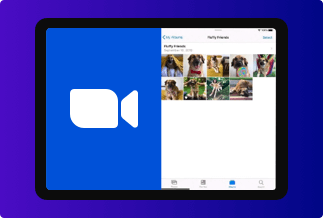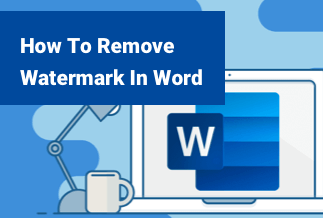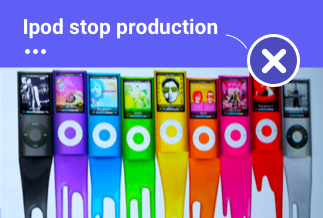As we all know, PDF is a native Adobe format, which limits PDF's operational area. On the contrary, PNG is a clean, safe, and cost-effective file format with the option to edit your documents using various elements. At many times, you might want to convert your PDF to PNG so you can easily upload your files on the internet, quickly print your documents, better edit your file using some interactive elements, and more.
Below we have disclosed the top 3 best PDF editor tools and methods to convert PDF to PNG in both Windows and Mac.
How to Convert PDF to PNG in Windows
Windows users are in luck today! As there is plenty of powerful PDF to PNG converters available for Windows devices. However, we did deep market research, found perfect three tools to convert PDF to PNG in Windows.
#1. Convert PDF to PNG in Windows using EaseUS PDF Editor
EaseUS PDF Editor is a compact PDF solution for you. It can edit, convert and process PDF files in numerous ways. You can edit PDF text, add watermarks, change PDF font size and font style, insert links, insert or delete pages from PDF files and do so much more with EaseUS PDF Editor.
EaseUS PDF Editor's PDF to PNG conversion features are super simple and easy. You can also convert PDF to JPG and many other file formats using the clean user interface, including Word, Excel, PPT, and more.
Price: It costs $29.95/Monthly, $49.95/Annual, $79.95/Lifetime.
Compatibility: Windows
Pros
- Easy to use, good for beginners.
- Multiple editing options.
- Fast batch processing.
- Offers free trial version.
Cons
- No free version is available
Steps to Convert PDF to PNG using EaseUS PDF Editor
Step 1. Launch EaseUS PDF Editor, and click on the "Open Files" button to import the PDF you want to convert.
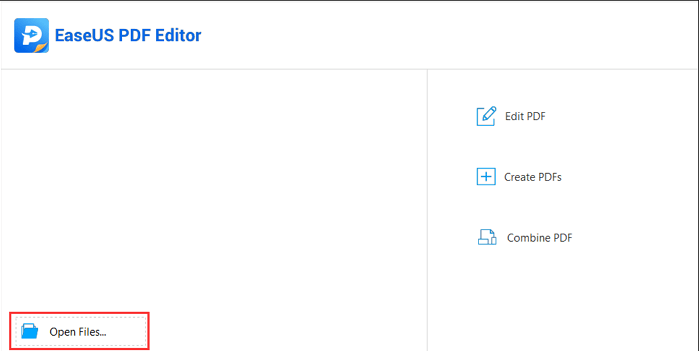
Step 2. When the PDF is opened, you nened to click on the "Convert" button and select the option "To PNG" from the drop-down menu.
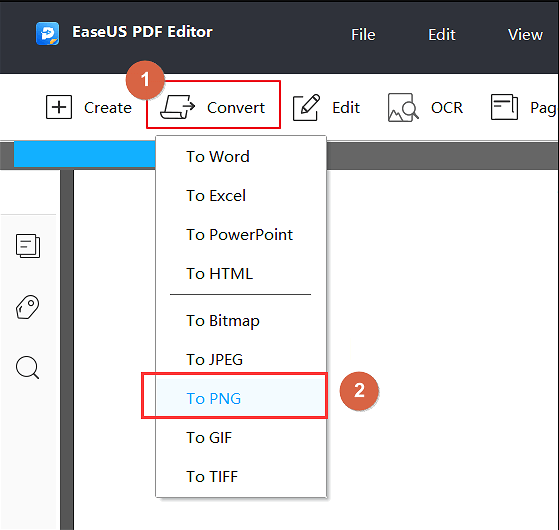
Step 3. There will be a pop-up window that asks you to select the page range for the conversion. It's possible to convert all pages or only convert the pages you select.
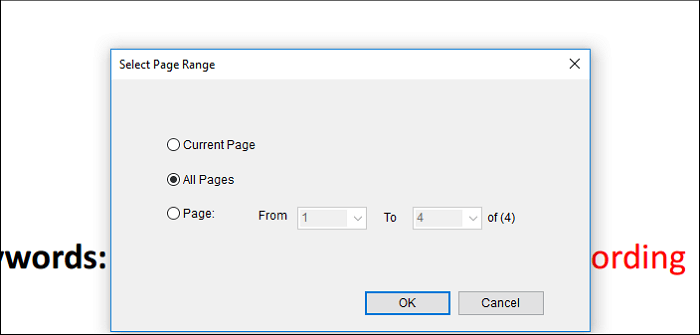
Step 4. Beside the "Save" button, there is a "Settings..." option you can choose to customize the colorspace, resolution, and so on. Then, you can click on the "Save" button to obtain the PNG.
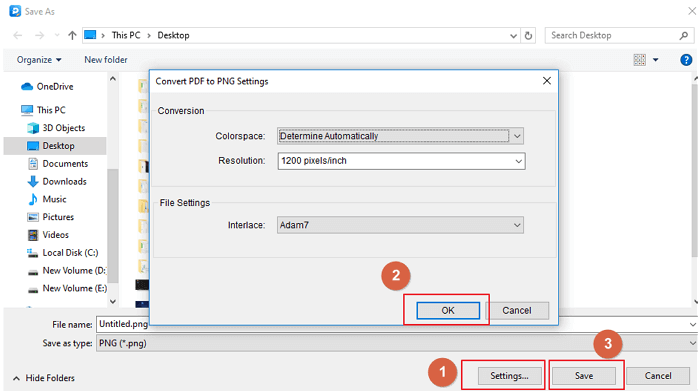
#2. Convert PDF to PNG in Windows using Soda PDF
Soda PDF is another powerful PDF to PNG converter. You can easily edit content, merge and split PDF pages, convert and sign PDF documents with this tool. Further, Soda PDF offers a batch conversion option that can save you lots of time. You simply have to upload PDF files to the software, and it will quickly convert scanned PDF to Word document, PNG, JPG images, and many other file formats you're desired like Excel, PPT, and more.
Price: Its Desktop STANDARD version costs $65.00/Annual, Desktop + Web PROFESSIONAL version costs $160.00/Annual.
Compatibility: Desktop version compatible with Windows OS & Linux. Online version compatible with MAC & web browsers
Pros
- Supports batch processing.
- Converts PDF into multiple file formats.
- Clean and intuitive user interface.
- Free trial and version.
Cons
- Lack of Linux Support
Steps to Convert PDF to PNG using Soda PDF
Step 1: Download and Install Soda PDF on your computer.
Step 2: Open the PDF document you want to convert in PNG using the Soda PDF application.
Step 3: From the Soda PDF toolbar menu, click on the Convert Tab and select PDF to PNG option.
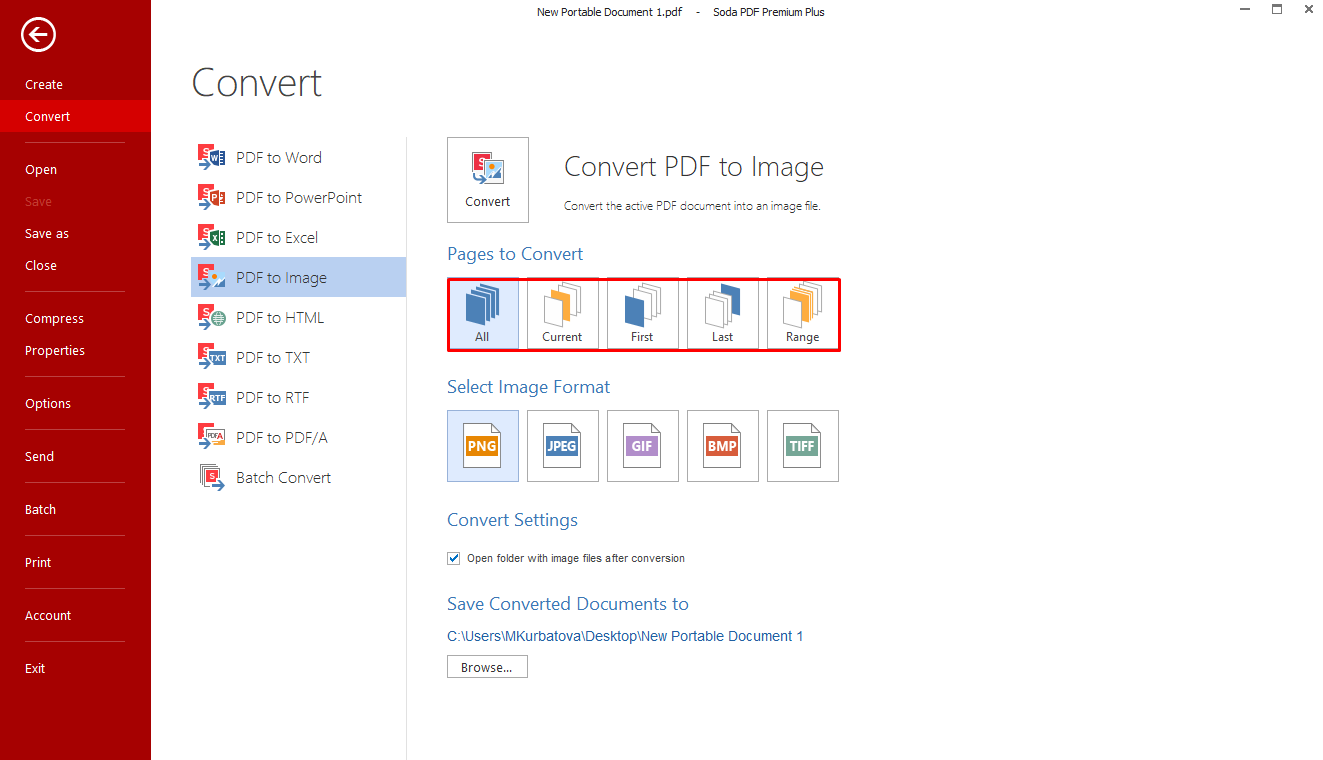
Step 4: Choose the conversions settings and then click on the Convert button.
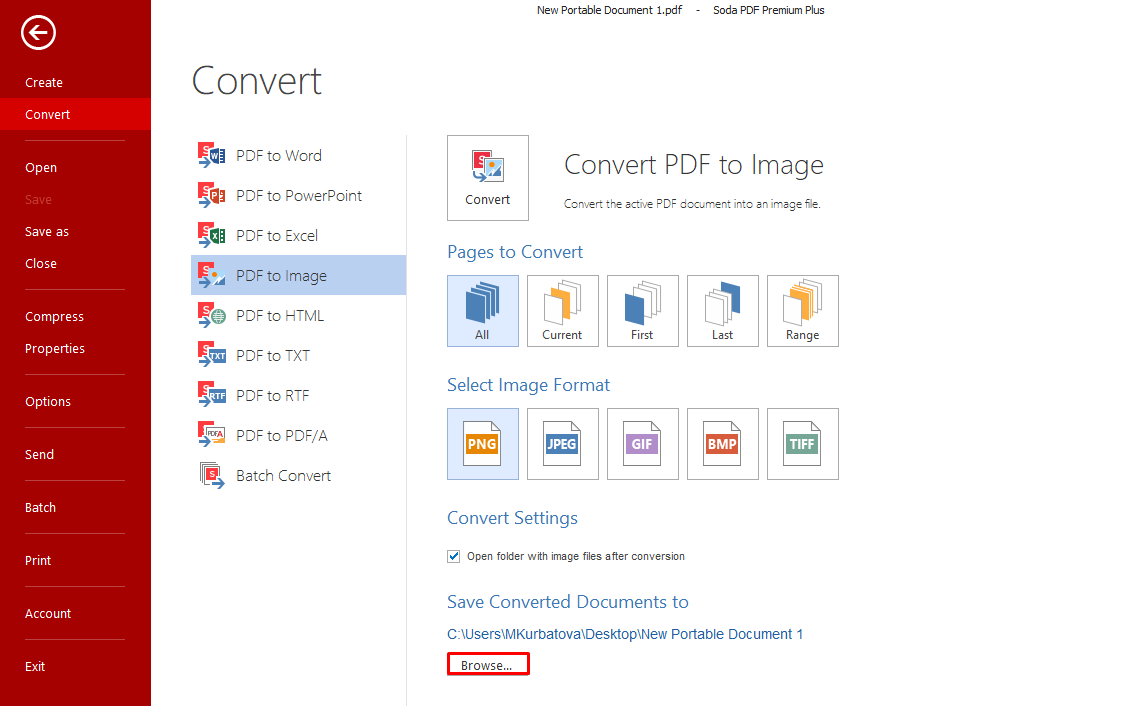
#3. Convert PDF to PNG in Windows with Adobe Acrobat
Adobe Acrobat is a native software to access, edit and manage PDF files. Using Adobe Acrobat, you can easily merge PDF files, convert your PDF files into various formats, such as PNG, JPG, and more.
The standard Acrobat version is only available for Windows, but the Pro version is available for both Mac and Windows. But it might cost a little higher than EaseUS PDF Editor and Soda PDF. Overall, Adobe Acrobat is a decent tool to create, sign, convert, and edit PDF files.
Price: $14.99 per month
Pros
- Easy to use.
- Supports multiple image formats.
- No installation is required.
Cons
- The conversion speed depends on the internet speed.
- The Pro version is very expensive.
- Limited free trial.
Steps to Convert PDF to PNG using Adobe Acrobat
Step 1. Go to the Convert PDF page on the Adobe Acrobat website.
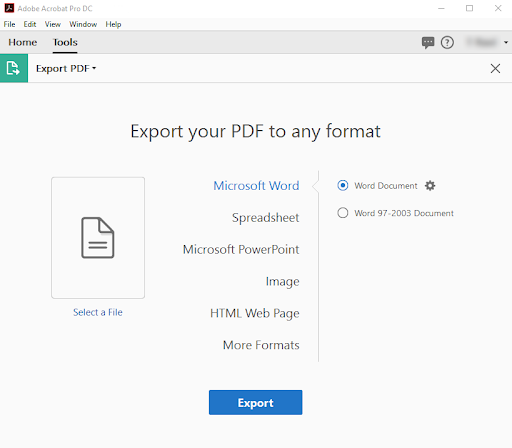
Step 2. You can drag and drop PDF files for conversion or click on the Select A File button.
Step 3. Choose the PNG file format from the dropdown menu or any other image format.
Step 4. Just tap on the Convert to PNG button, and your PDF will convert to PNG.
How to Convert PDF to PNG on Mac
For Mac users, there are also a few options available to convert PDF to PNG. The built-in free tool Preview with limited features is undoubtedly the first choice. But if you want to perform some advanced operations, a third-party PDF editor will be better.
Convert single PDF file to PNG on Mac using Preview for free
Mac users might not use robust PDF to PNG converters like Windows users, but they have one free alternative to convert PDF files. Mac Preview is a built-in macOS utility program that can convert PDF to PNG/TIFF for free. It isn't a PDF editor, but it can perform some basic functions like deleting, editing, or converting PDF documents.
Compatible OS: Mac
Price: Free
Pros
- 100% free.
- Easy to use.
Cons
- Limited features.
Steps to Convert PDF to PNG using Mac Preview
Step 1. Open the PDF document in Mac Preview.
Step 2. Click on the File > Export and select the image format you want - PNG. And, you are done.

Convert multiple PDF files to PNG on Mac with PDF converter tool
If you want to convert multiple PDF files to PNG on Mac, you have to get a third-party PDF converter. On the Mac App Store, you will find numerous PDF file converters to help you out. For this post, we will be using PDFelements by Wondershare.
This is a simple-to-use and intuitive software that can bring numerous PDF editing features to you. The program has made it super easy for Mac users to convert and edit PDF files into several formats such as PNG, JPG, TIFF, and more.
Price: $79.99 per year
Compatible OS: Windows and Mac
Pros
- Less expensive.
- Easy to install.
- Supports batch processing.
Cons
- Slow speed.
- No free version.
Steps to Convert PDF to PNG using PDFelements
Step 1. Launch the program on your Mac and click on the Open File to import the PDF file to the program. You can also simply drag and drop the file to PDFelements dashboard.
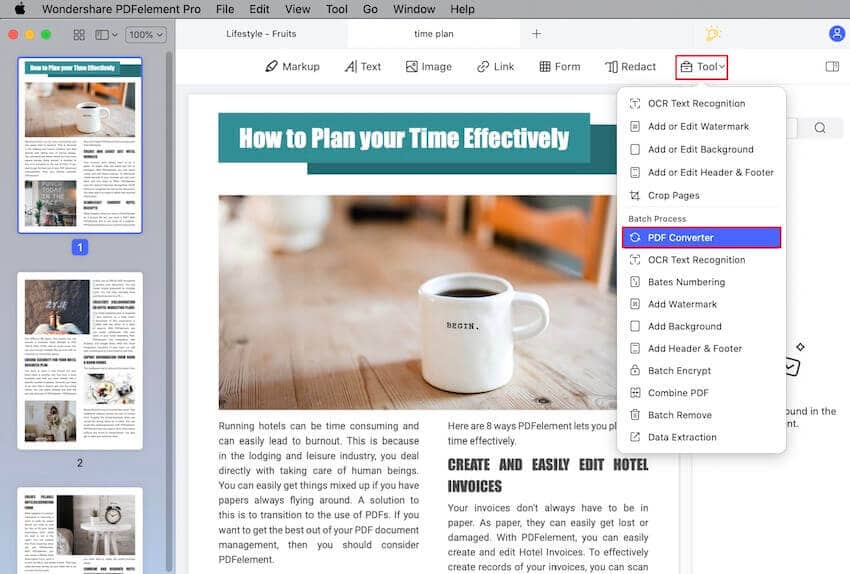
Step 2. Click on the Tool from the left sidebar menu and select the PDF Converter option under the Batch Process section.
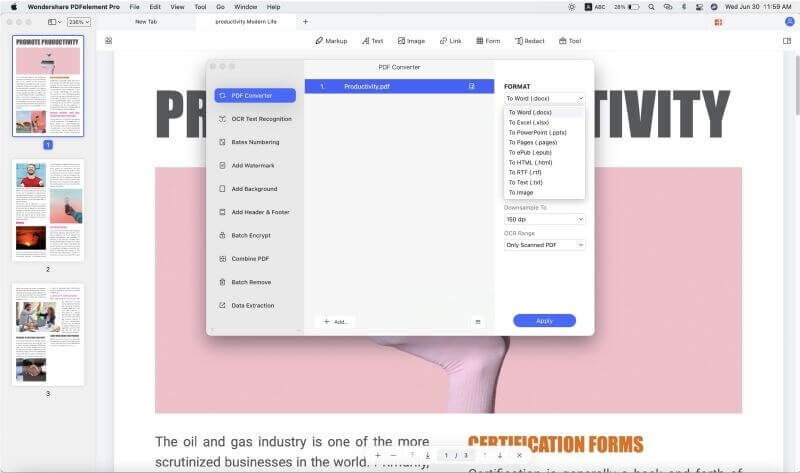
Step 3. Now, the + Add button will appear on your screen that you can use to import multiple files into the software.

Step 4. Go to the Format section, select the To Image and then click on the PNG option. Just tap on the Apply button, and multiple PDF files will convert to PNG on your Mac.
Sum Up
That's it! Now, you can convert PDF to PNG on both Windows and Mac. All you have to do is select the right PDF to PNG converter, and you can easily convert PDF to any image format.
However, we would say Windows users are a bit lucky here as they have powerful EaseUS PDF Editor to convert and edit PDF files.
This tool has a competitive edge over all other PDF converters due to its—
- Attractive user interface
- Simple functionality
- Easy to use PDF editor
- Fast conversion speed
So, if you are a Windows user, download the EaseUS PDF Editor free trial on your desktop today. However, you can also try other PDF converters to compare them with EaseUS PDF Editor. Or, you can just trust our words.