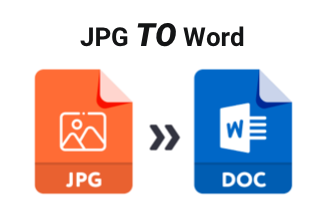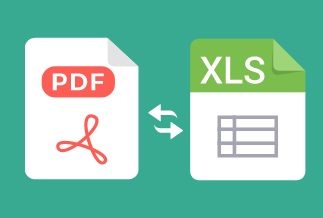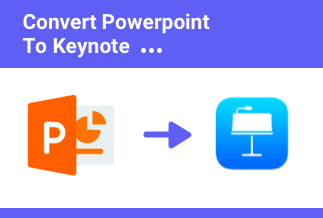“I am trying to send a PDF document through WhatsApp. I have tried Whatsapp web and mobile versions but the file is too big to upload. My friend told me that PDF documents are convertible to JPG with High-Quality. As of now, I have no idea how to do that. Need urgent help, thanks!”
-- User on the internet.
Are you trying to convert PDF to PNG or JPG images? If yes, then you have come to the right article. Our goal is to help you manage the job with ease. To convert PDF to JPG, using a PDF converter tool is the best way.
If you look yourself on the internet, you will feel bombarded with tons of tools out there. With too much information, you will get yourself trapped in the confusion dilemma. Therefore, to save your time, here we introduce the best PDF editor for different scenarios for your reference.
How to convert PDF to JPG in Windows 10
1. Convert PDF to JPG in Windows 10 using EaseUS PDF Editor
To convert PDF to JPG, the first way you need to try is using EaseUS PDF Editor, an all-in-one PDF creator, reader, converter, and printer. You can easily edit content, merge and split PDF pages, convert and sign PDF documents with this tool.
Further, EaseUS PDF Editor supports batch conversion which will save much of your time while converting PDF to JPG, PNG images, and many other file formats you're desired like Excel, PPT, and more. To convert PDF to JPG using EaseUS PDF Editor, you simply have to upload PDF files to the software, and it will quickly start the converting process.
Price: It costs $29.95/Monthly, $49.95/Annual, $79.95/Lifetime.
Compatibility: Windows
Pros:
- Easy to Use and highly affordable.
- Allows creating, editing, and splitting your PDF files.
- Fast batch conversion.
- Multiple Conversion Formats.
Cons:
- No Linux Support.
- Ads and Watermarks in Free Version.
Steps to Convert PDF to High-Quality JPG in Windows using EaseUS PDF Editor
Step 1. Launch EaseUS PDF Editor, then click "File" > "Open" to choose the PDF document. Or you can directly click "Open Files…" to import the PDF that you want to convert.
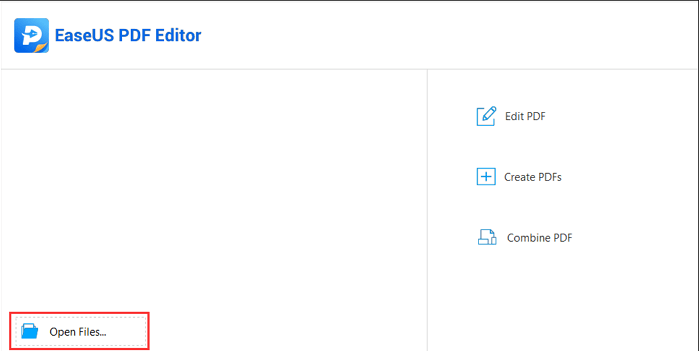
Step 2. Once the PDF file is imported successfully, click the "Convert" button at the top of the interface and choose what you want to save.
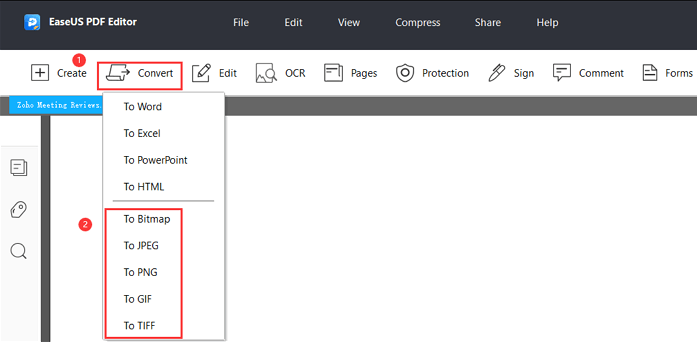
Step 3. After that, select the pages you want to convert flexibly according to your needs.
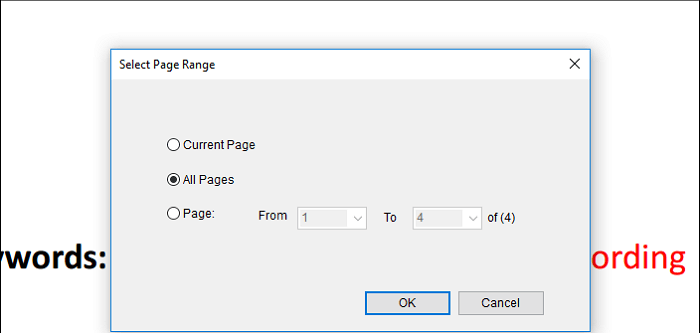
When the converting process finishes, you can customize the file name and file path to save it.
2. Convert PDF to JPG in Windows 10 using Soda PDF
To convert PDF to JPG, SodaPDF is another choice for you. It gives you the option of converting all or portion of the pages in your PDF documents. After you've finished with the settings, click the convert button and choose JPG as your image format.
Compared with EaseUS PDF Editor, SodaPDF has powerful OCR features that allow you to convert scanned PDF to editable Word documents and help you edit directly on a PDF.
Price: Its Desktop STANDARD version costs $65.00/Annual, Desktop + Web PROFESSIONAL version costs $160.00/Annual.
Compatibility: Desktop version compatible with Windows OS & Linux. Online version compatible with MAC & web browsers
Pros:
- Comes with a tremendous minimal price which is perfect for your budget.
- Share your PDF files through SodaPDF online anywhere in the world.
Cons:
- Lack of Linux Support
Steps to Convert PDF to JPG in using Soda PDF
Step 1: Download and Install Soda PDF on your computer.
Step 2: Open the PDF document you want to convert in JPG using the Soda PDF application.
Step 3: From the Soda PDF toolbar menu, click on the Convert Tab and select PDF to JPG option.
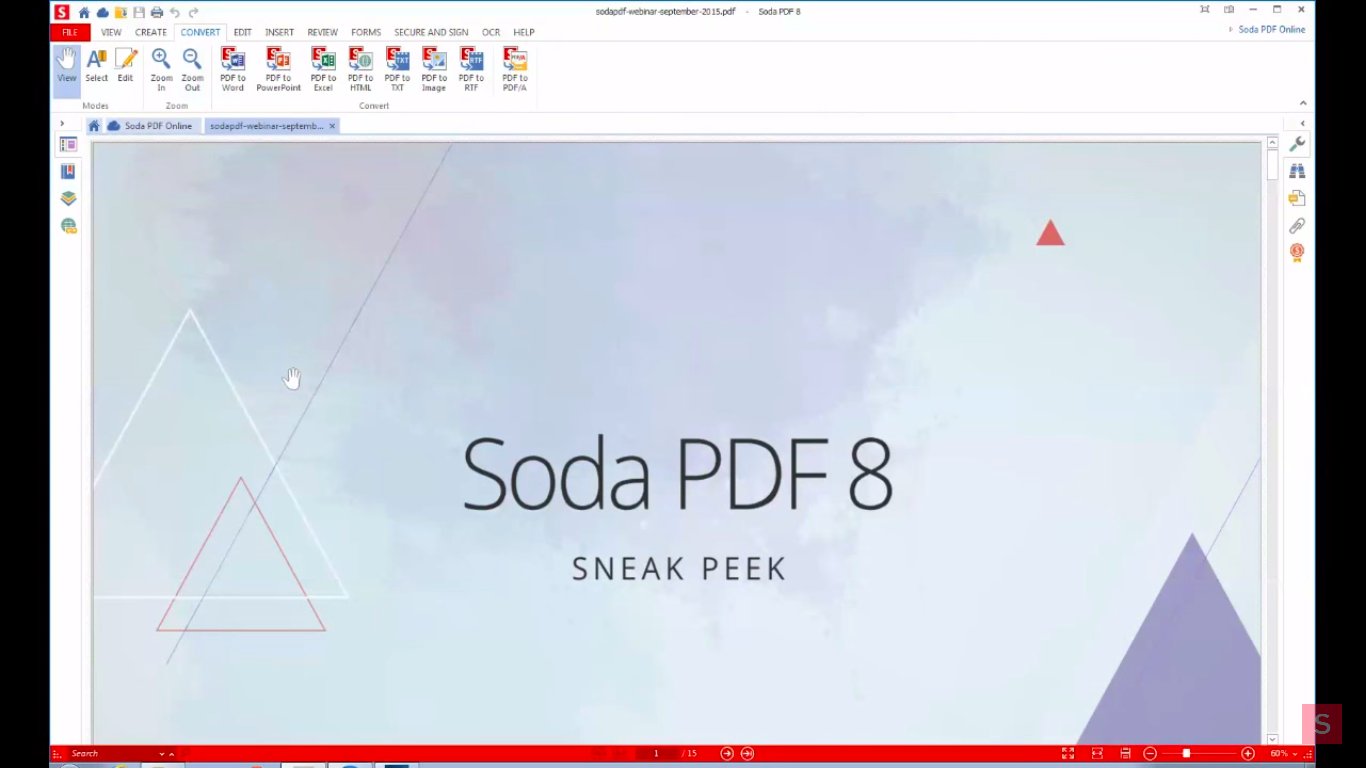
Step 4: Choose the conversions settings and then click on the Convert button.
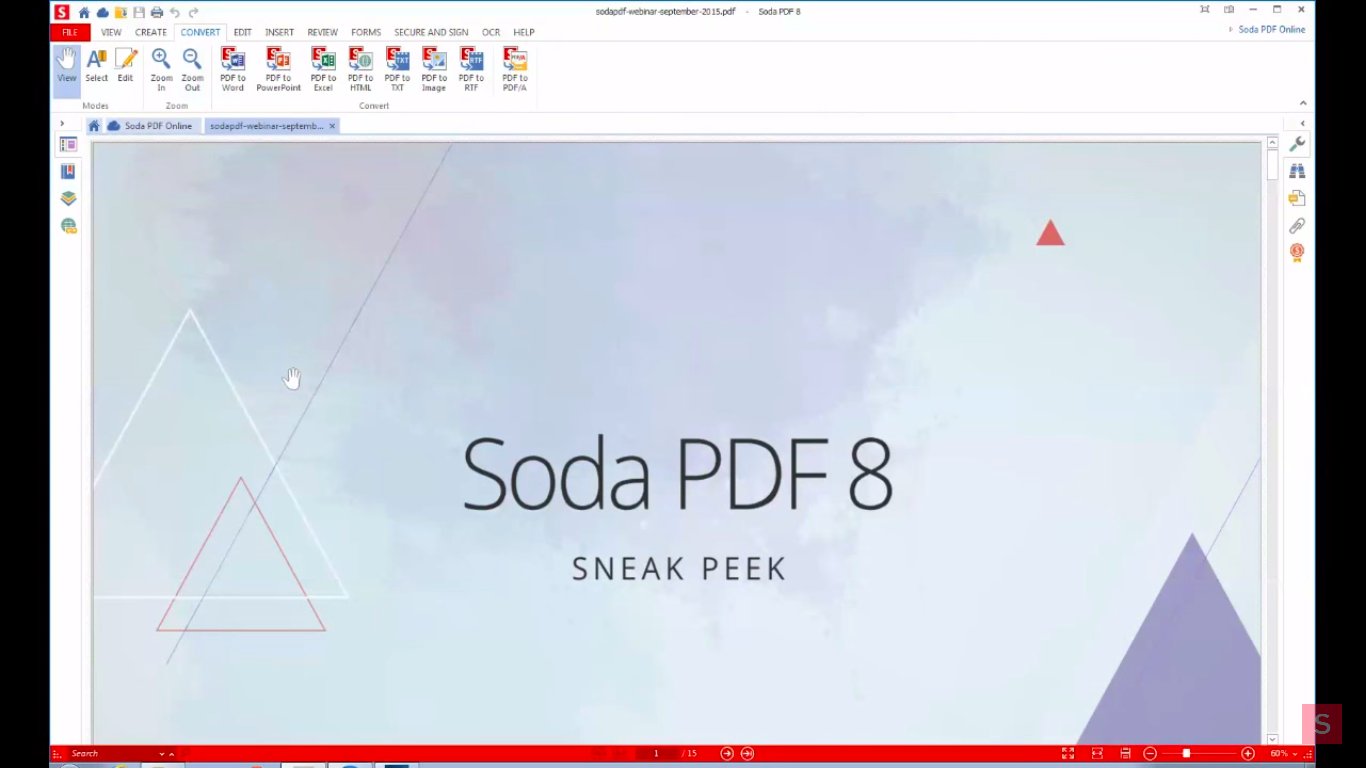
SodaPDF will take some time after you click the convert button, depending on the number of pages in your PDF document. When it is finished, you can find the PDF converted JPG files on the output location.
How to convert PDF to JPG on Mac
1. Convert PDF to JPG via Preview on Mac
Windows users do not have any in-built tool like Mac that allows converting PDF to JPG. In Mac, there is a Preview application that comes pre-installed with your macOS. You can simply use it to convert your PDF documents into JPG images with just a few steps.
Pros:
- Fast Conversion Rate
- Built-in Free Software
Cons
- Too Fewer Features
- Support Mac only.
Steps to Convert PDF to JPG via Preview on Mac
Step 1: Go to the PDF document you want to convert into JPG and open it in the Preview app.
Step 2: After your PDF document is loaded in the Preview app, go to the menu and select File. From the menu, you need to click on the Export button.
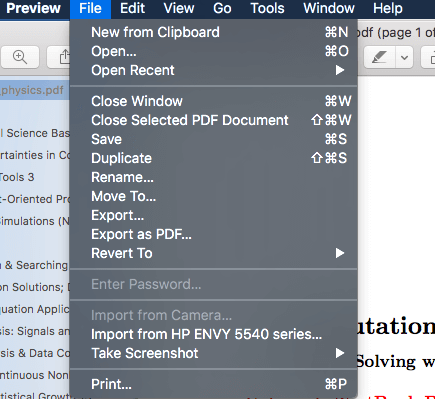
Step 3: Upon clicking the Export button, a new popup window will come. You have to choose the JPG output format for conversion and then hit the Save button.
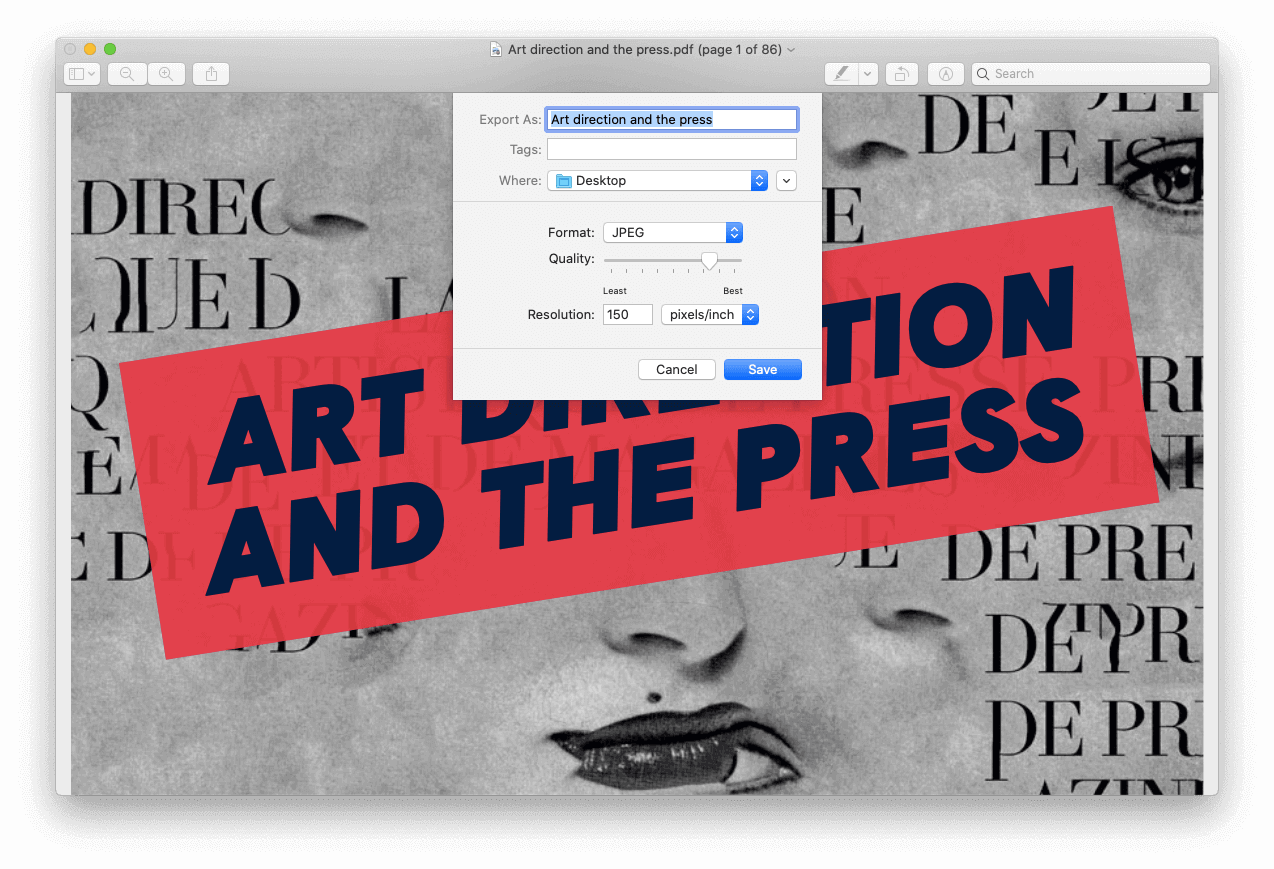
2. Convert PDF to JPG in Windows and Mac with Adobe Acrobat
Adobe Acrobat is another powerful tool to convert PDF to JPG images. As a professional tool equipped with more advanced features, it performs well in editing pdf files, converting, sharing, and signing PDFs. It is costly and is more suitable for businessmen who need to keep connected to a team and keep business moving.
Price: Acrobat Pro DC of individuals charges $14.99/month, $179.88/year.
Supported OS: Windows, Mac, Android, and iOS.
Pros:
- Highly Reliable Brand
- Multi-conversion Format Support
Cons:
- A bit expensive as compared to competitors.
- Hard to integrate with MS Word.
Steps to Convert PDF to JPG in Mac with Adobe Acrobat
Step 1: Download and Install Adobe Acrobat on your device.
Step 2: Open the PDF file in Adobe Acrobat.
Step 3: In the right side menu, click on the “Export PDF” button.
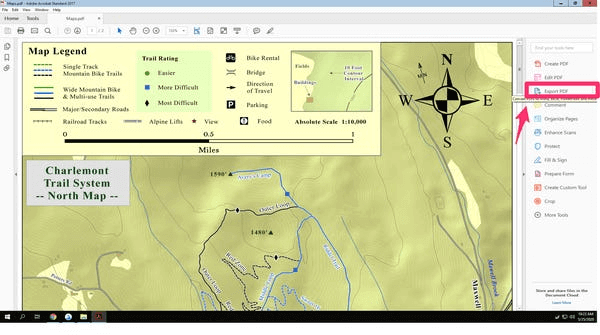
Step 4: After clicking on the Export PDF button, a new window will appear. Select the Image option and then select JPEG as the format of conversion. Hit Export after choosing the format.
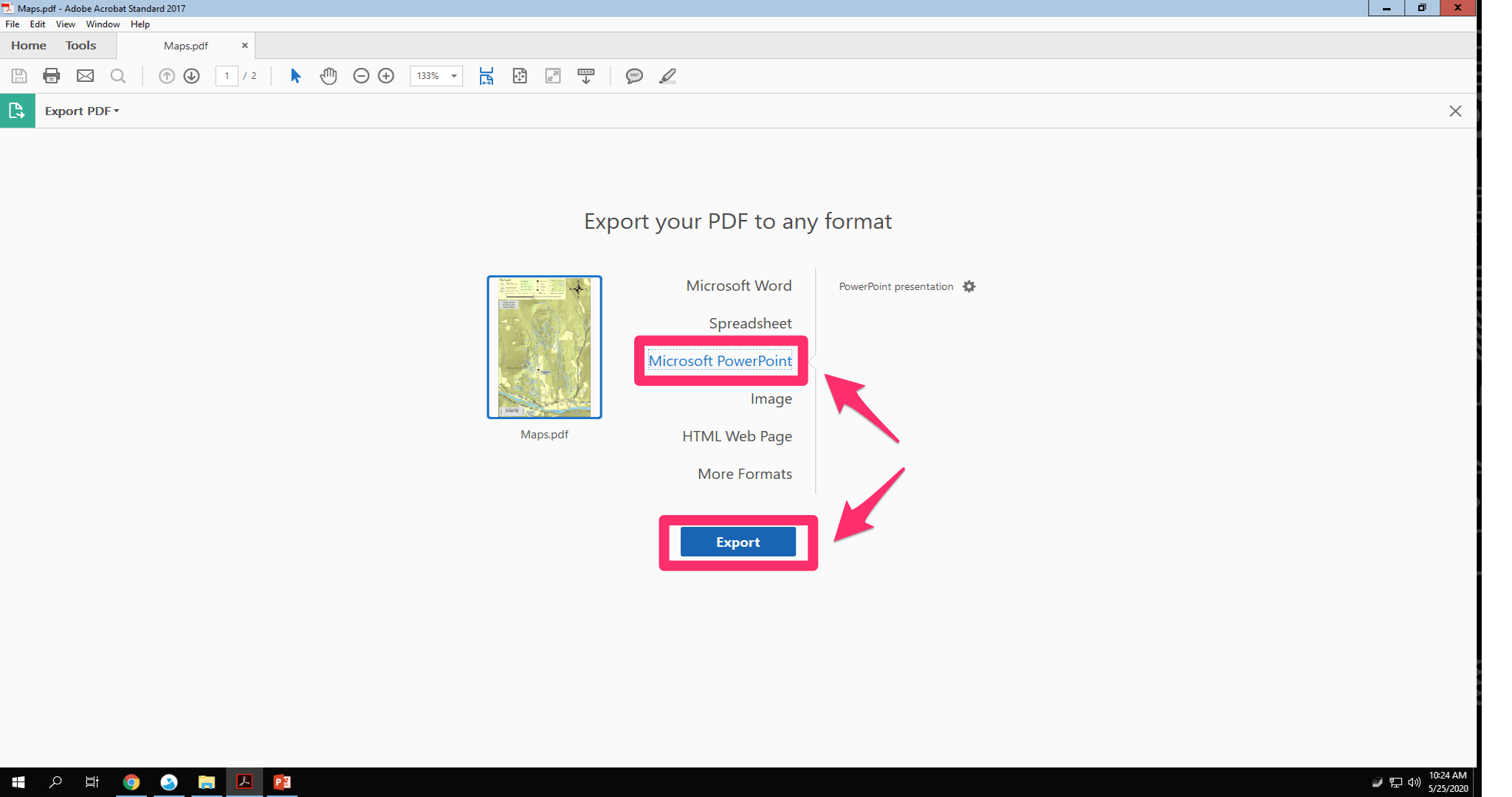
Step 5: Select the location where you wish to store your converted JPG images file.
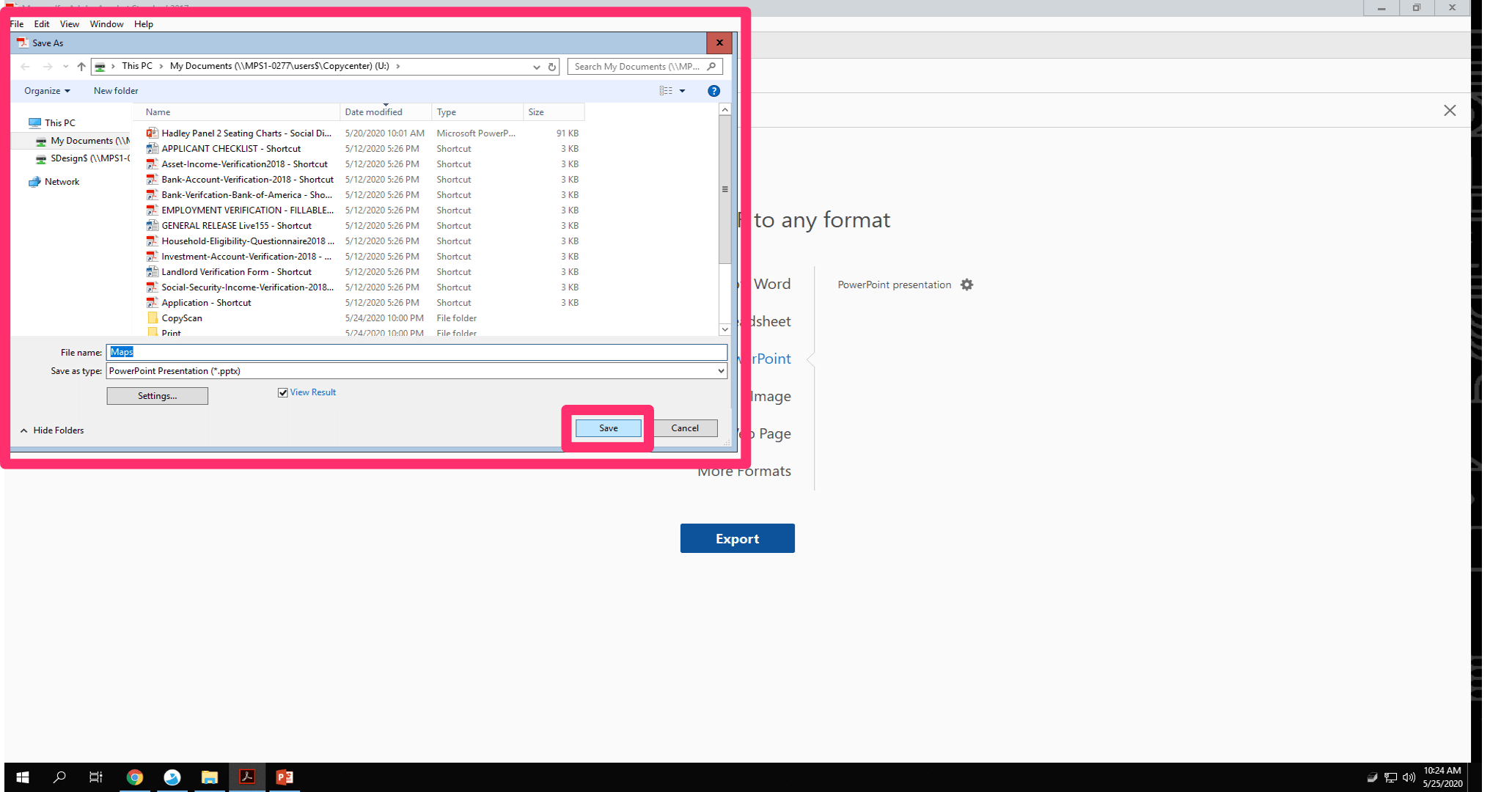
That’s it. Once you click on the Save button, your converted PDF to JPG images will be saved on that location.
How to convert PDF to JPG on iPhone
Image Converter
If you are an iPhone user, the best free app to convert your PDF to JPG is Image Converter. Using Image Converter, you can convert PDF to High-Quality JPG in just a few steps that too. Although there are other applications available in the App Store, most of them are paid. Therefore, Image Converter is your best bet.
Pros:
- Easy to Use Application
- Multiple PDF file Input Methods
Cons:
- Annoying Ads.
- Few of the Conversion Formats are Premium
Steps to Convert PDF to JPG in iPhone with Image Converter
Step 1: Go to the iOS store and install the Image Converter app from there.
Step 2: Launch the Image Converter application.
Step 3: From the application interface, choose the input method for your PDF file.
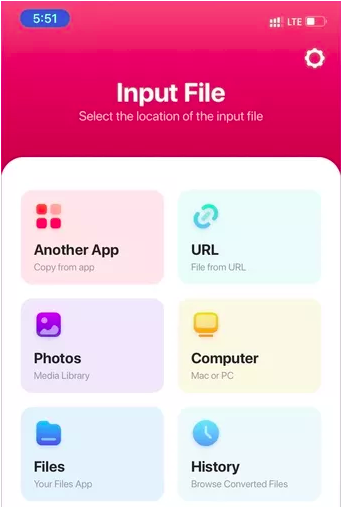
You can import your PDF file from any of the mentioned sources.
Step 4: Import your PDF file.
Step 5: Select the conversion format.
Once the PDF file is imported, the application will show you various options to select which output format you need. Select PDF to JPG option and hit the Convert File button.
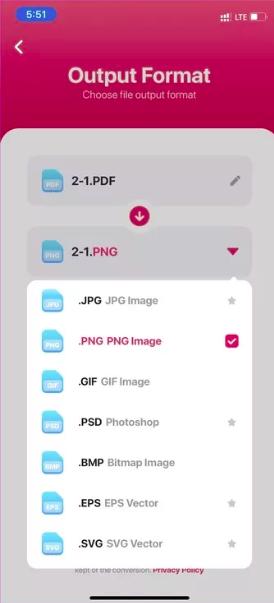
How to convert PDF to JPG online for free
1. iLovePDF Converter
iLovePDF is the number one online PDF converter. It comes with multiple conversion formats such as PDF to PPT, PDF to JPG, PDF to Word, etc from PDF.
With a simple interface, users can simply open their website and begin with the conversion process. Once you are on the website, you need to select PDF to JPG option from the main interface screen. After doing that, upload your PDF document and hit the convert button.
That’s it. iLovePDF will convert your PDF document into JPG images that you can download and view on your computer.
Price: Premium version starts from $4/month.
Supported OS: It is available on the web so that you can access it from any OS with a working browser.
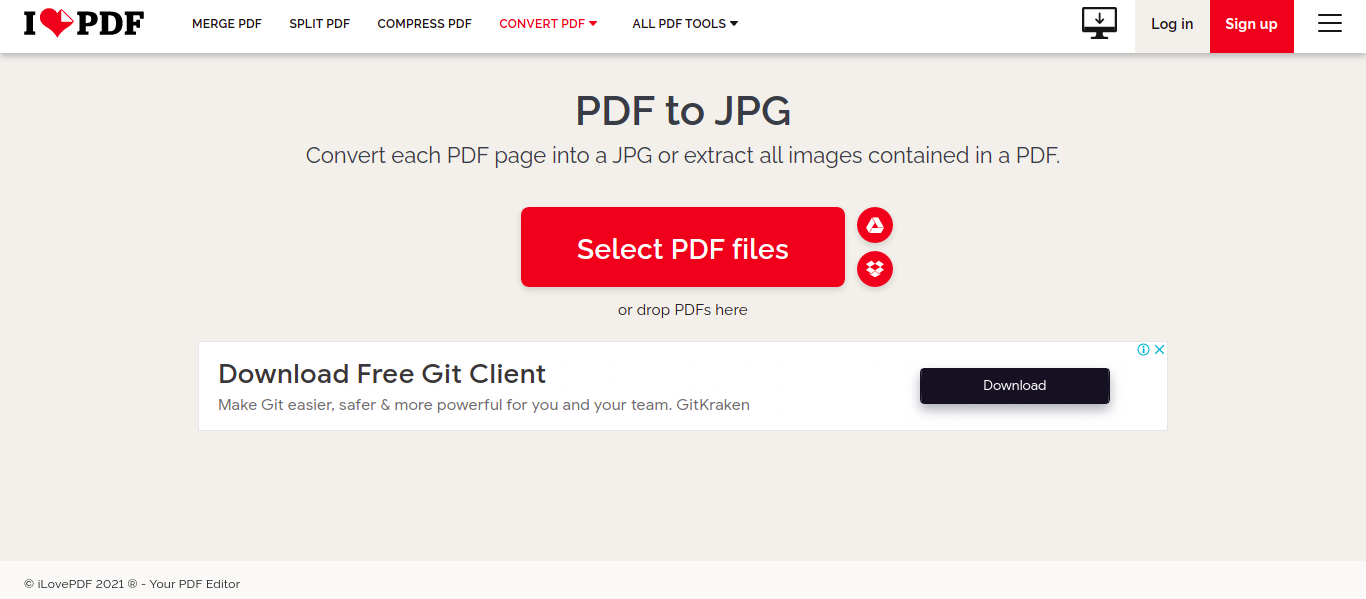
Pros:
- You don’t have to download and install any software.
- It gives completely free PDF to JPG conversion.
Cons:
- Internet availability.
2. Sejda PDF to JPG Converter
The Sejda Converter tool is another straightforward PDF to JPG converter. Sejda offers a variety of PDF-related solutions, all of which are highly dependable. Their PDF to JPG Converter is helpful in our situation. The procedure for conversion is simple. You simply need to go to the Sejda website and upload your PDF document. Once you've uploaded your file, Sejda will convert it into JPG for you and give you the option to download it.
Price: $5 for Web Week Pass. The desktop version(including web) costs $63/year.
Supporting OS: Windows and Web.
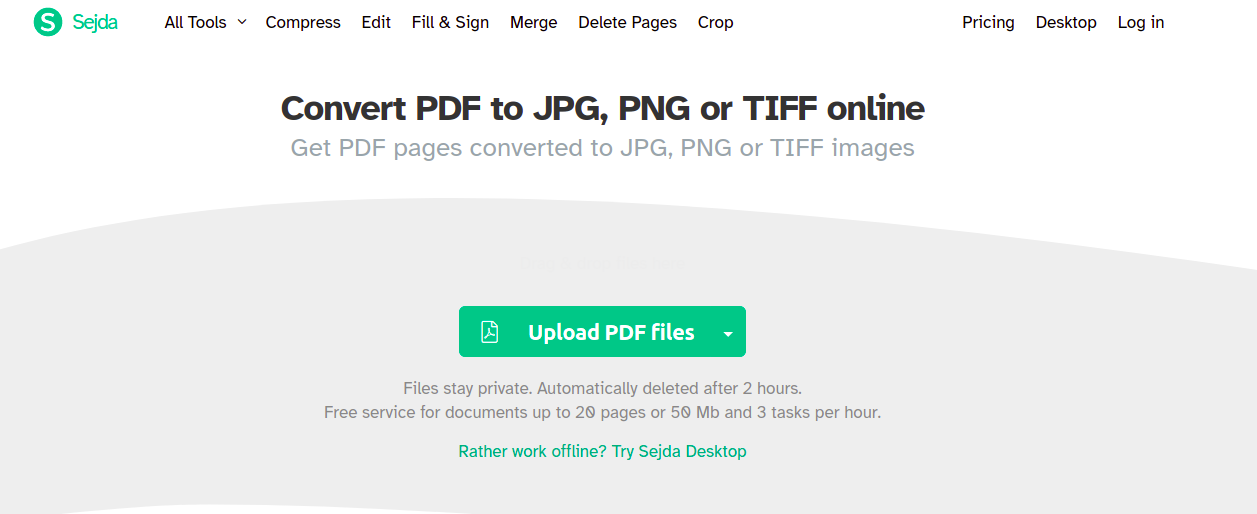
Pros:
- Automatically Starts the Conversion.
Cons:
- Internet Availability is a must.
- Limited Files Conversion Per Hour in Free Conversion.
Conclusion
Thanks to the superb PDF converters, which makes the PDF to High-Quality JPG image conversion possible. While considering a PDF converter, you should look for various things such as price, operating system support, conversion speed, user interface, and brand value.
- Being a Mac user, you can use the Preview app as a PDF converter, but it lacks feature support.
- For iPhone users, Image Converter is a good option.
- Online converters such as Sejda PDF and iLovePDF with limited features are only suitable for users who don't need to process PDFdocuments frequently.
- For ordinary users who need to work with multiple PDF documents, EaseUS PDF Editor and SodaPDF are two tools that fulfill all your needs. EaseUS PDF Editor is highly affordable and SodaPDF has a reputable brand and powerful OCR.