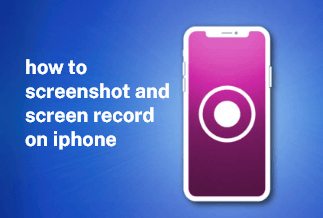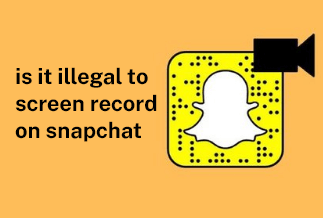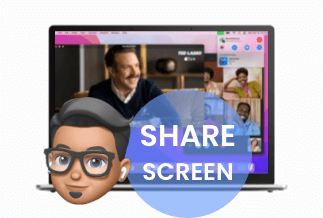Have you ever been on a zoom call using a computer and had to share screen from your iPhone/iPad? There are different ways to achieve that. Your first instinct might be to connect the mobile device to the zoom call, but what if you are the host and don't want to confuse other participants?
That means you must find a way to share screen of the iPhone/iPad with your computer without connecting as a different zoom call participant.
Here, we will learn the methods to share screen of iPhone/iPad on zoom. You can use a screen mirroring plugin, connect via wired cable, or use a recommended third-party application. Continue reading!
Table of Content:
1. Share iPhone/iPad Screen on Zoom with Screen Mirroring
2. Share iPhone/iPad Screen on Zoom with Wired Cable
3. Share iPhone/iPad Screen on Zoom with Third-Party Software
Share iPhone/iPad Screen on Zoom with Screen Mirroring
The first step to sharing screens of iPhone/iPad via screen mirroring on zoom is to ensure that the computer and mobile device are connected to the same network source. Other requirements include:
- Zoom Client for Mac 3.5.27094.0918 or later
- Zoom Client for Windows 3.6.27094.0918 or later
- iPhone 4 or higher model
- 4th generation iPad or later
- Airplay access on firework
- iOS share plugin
How to Share iPhone/iPad Screen on Zoom with Screen Mirroring
Step 1. From the meeting room, click Share Screen and select iPhone/iPad.

Step 2. Remember to click the Share Sound option if you want to share phone audio.
Step 3. Click Share and choose to install the plugin when prompted. The plugin download is necessary, especially if you share iPhone/iPad screen for the first time.
Step 4. Follow the displayed instructions to connect the iOS device to the computer.
Step 5. Swipe up to open the Control Center.

Step 6. Choose the Screen Mirroring option. Next, select the Zoom-your-computer option.
Step 7. You can now share screen content with other participants.
Note: You will be required to download the Zoom client app the first time you try sharing an iOS screen using Airplay. The alternative is to download the app from the Download Center manually.
Share iPhone/iPad Screen on Zoom with Wired Cable
Consider another situation where you don't have the luxury of the first-time plugin installation. A wired cable connection becomes useful. A wired cable can connect your iPhone/iPad screen with a computer on zoom meeting. However, this share screen alternative ONLY works on Mac. See the requirements before getting started with this method.
- Zoom Client for Mac 4.0.35295.0605 or later
- iOS 8 or above
- Mac operating system 10.10
- Lightning cable
How to Share iPhone/iPad Screen on Zoom with Wired Cable
Step 1. Navigate and click the Share Screen option. Also, choose the iPhone/iPad via Cable choice.
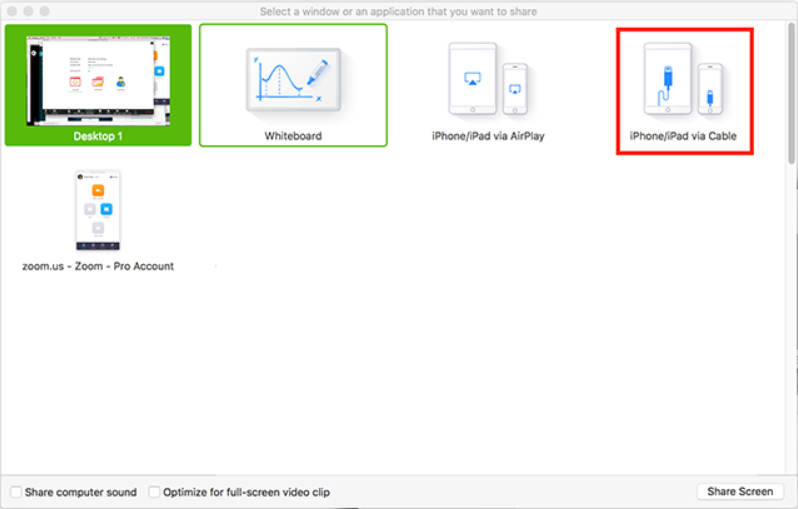
Step 2. Go on and click Share computer sound if you will need iPhone/iPad audio in the meeting. Select Share.
Step 3. Follow through the next set of instructions. Carefully connect iPhone/iPad to the computer via cable. A popup message might appear. Select Trust.
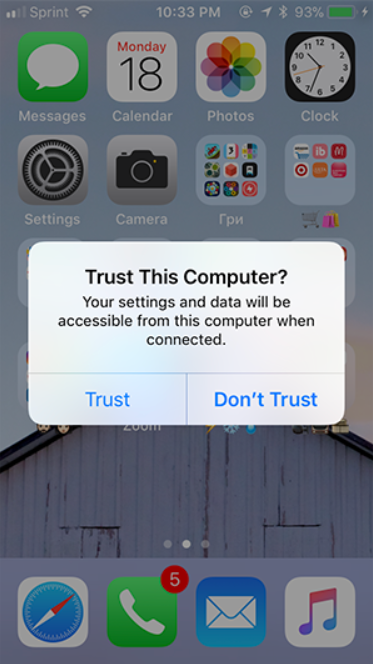
Step 4. A passcode might be required for authentication. Enter the phone's password to grant access to the computer.
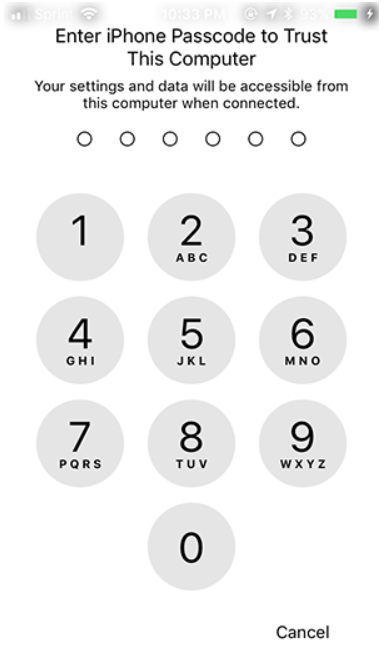
Step 5. Boom! You are connected and can now share your iPhone/iPad screen with other meeting participants.
Share iPhone/iPad Screen on Zoom with Third-Party Software
Using excellent third-party software to share screen of iPhone/iPad on zoom is all about the added functionalities it provides. The Reflector app is one that we recommend for such purposes. It reveals the full shared screen and allows multitasking. Visit Site to download it.
With Reflector, you can share screen of both iPhone and computer simultaneously. There is no limit to the number of devices you can connect to Reflector at once. You also can screen record your device and voiceovers to create presentations.
What's more? Asides from Zoom, Reflector works with other applications like Google Meet, Slack, Cisco Webex, Microsoft Teams, and Discord.
How to Share iPhone/iPad Screen on Zoom with Reflector
Step 1. Ensure your iPhone/iPad and computer are on the same network.
Step 2. Download and install the Reflector app on your computer. Launch the app when installation is complete.
Step 3. Start the Zoom app on the computer and join your meeting.
Step 4. Open the Control Center of the iPhone/iPad. You should see the Screen Mirroring button shaped like two overlapping rectangles. Tap on it.
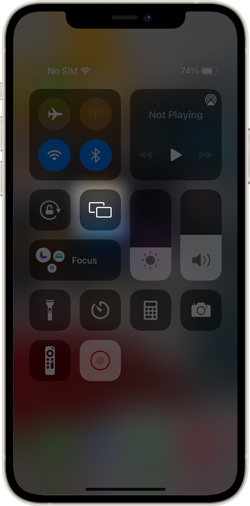
Step 5. A list of Airplay destinations for the screen mirroring is displayed. Scroll and select the one with your computer's name. Remember to check the settings cog beside your device name in Reflector. Verify that the Always on Top and Fullscreen options are turned off.
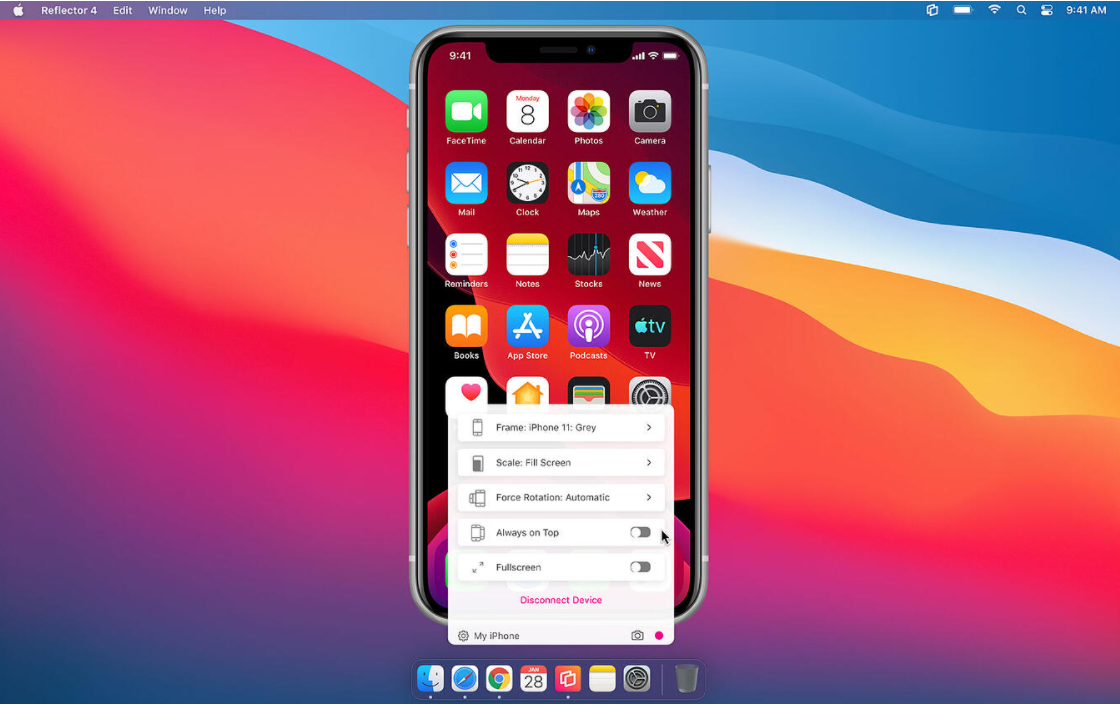
Step 6. Your iOS device screen should now be displayed on the computer.

Conclusion
That's it! We have considered the different alternatives to share screen of iPhone/iPad on Zoom. Although all the methods are great, depending on the specific conditions involved. Some might prefer the wired cable method since it does not include the installation of any plugin.
However, the share screen on Zoom using Reflector remains our recommended pick. It allows the connection of multiple devices and provides for multitasking. There is so much more the Reflector can do.