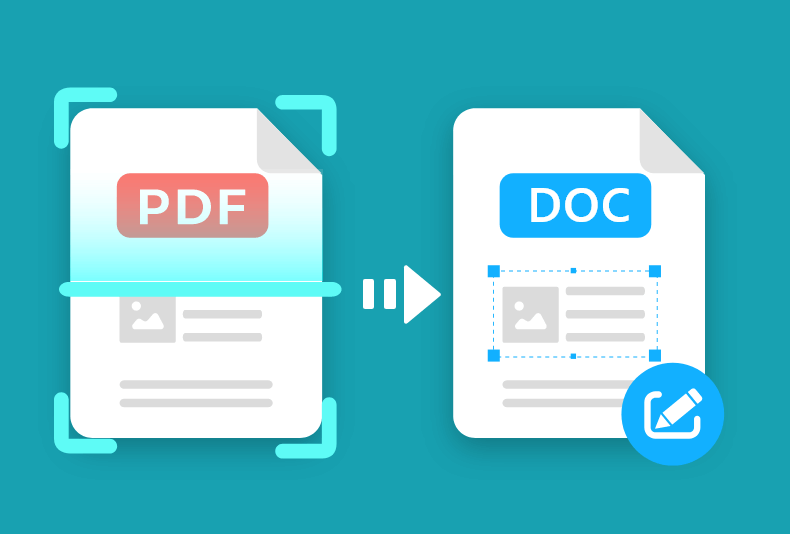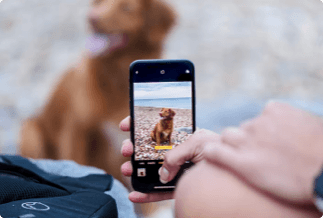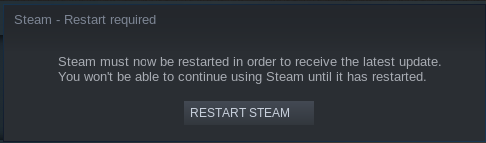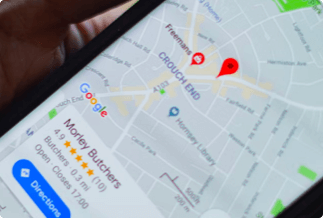Want to optimize the pictures for your target users, remove unwanted objects from the image or offer a visual impact on your users? To get rid of this situation, you just need to find a solution to remove text from pictures.
On this page, we will share the top ways through which you can remove text from pictures using professional watermark remover software or free online Watermark Remover tools.
[Best]Remove text from pictures using Apowersoft Watermark Remover
Apowersoft Watermark Remover is a simple yet effective tool to remove objects such as watermarks, text, timestamps, and all other artifacts from your images. Undoubtedly, this tool is trusted by millions as it manages batch file processing to get rid of watermarks without compromising the quality of your media.
Without any technical knowledge, you can remove text from your photos and videos with this tool. Further, the program supports several media file formats, including MP4, MOV, AVI, and more.
It also helps to add watermarks to your photos or videos, for example, watermark Instagram photos, add text to Instagram photos, add logo in YouTube videos, and so on. So try it whenever you need to add or remove watermarks from your photos or videos.
Price: It costs $25.00/Monthly, $39.00/Annual, and $59.00/Lifetime.
Compatibility: Windows
Pros
- Supports multiple video and photo formats.
- Easy to use.
- Allows to batch process files.
- Initiative user interface.
Cons
- Basic editing features.
Within three simple steps, you can successfully remove text from your pictures:
Step 1: Complete the download process and installation of Apowersoft Watermark Remover software on your Windows PC.
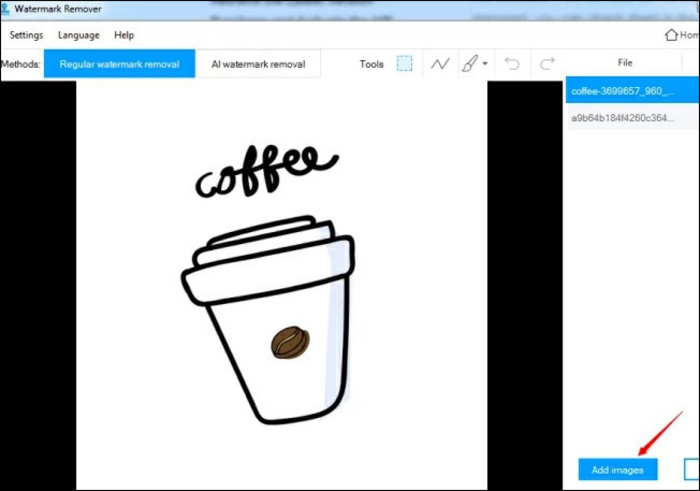
Step 2: As soon as it gets installed, you have to proceed with instructions for opening it. Then locate the tab for Image watermarks given on the left side. After that, you have to click on the Add Images button, and you will be able to import the desired photos on your PC. Herein you can add one or multiple photos to remove watermarks.
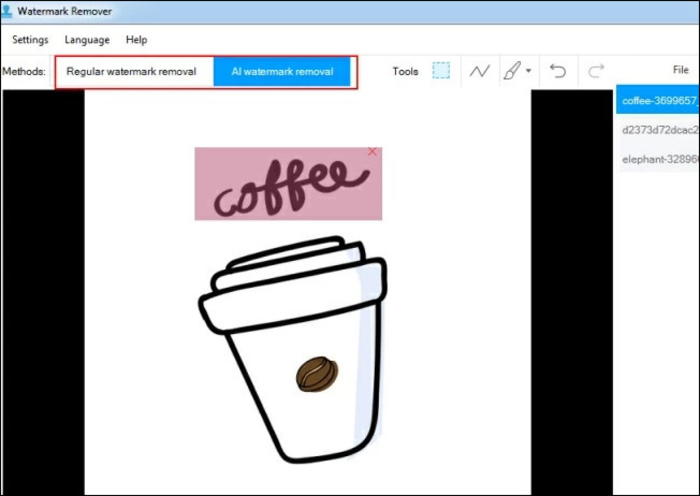
Step 3: You will be able to see images in the list and highlight the same. After that, you have to select a particular area of the watermark given in the photo. You will have to locate the right window and make a selection with the help of the mouse.
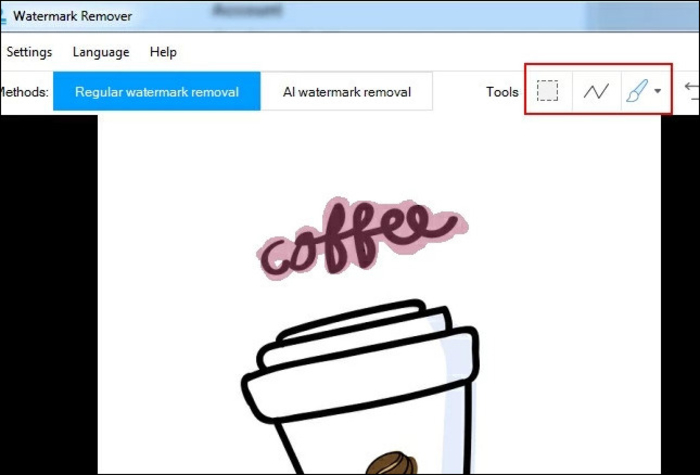
Step 4: As soon as you get done with the selection, proceed with pressing the convert button. You will find it in the right corner in the lower section of the window.
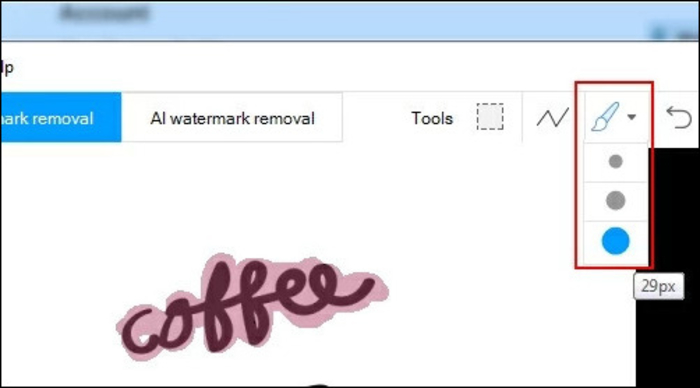
Step 5: You have to wait for the process to finish, and as soon as it gets finished, you will see a reminder pop up on the screen. You can proceed to save your work at the desired location.
Alternate methods to remove text from pictures
Besides the powerful Apowersoft Watermark Remover, you have some other alternative options available to remove watermark from photos.
#1. Remove text from pictures using Apowersoft Online Watermark Remover
Apart from the paid photo text remover, there are numerous free online tools that are also available to help you out. Apowersoft Online Watermark Remover is a simple to use one that you can try.
It is a free and online software to remove text from your photos. This software is compatible with all the leading operating systems, including Windows, Mac iOS, and Android.
Online Image Watermark can remove text, watermark, timestamps, or other unwanted objectives from your pictures without downloading hassle. The program is powerful thus takes less time to process your heavy photos.
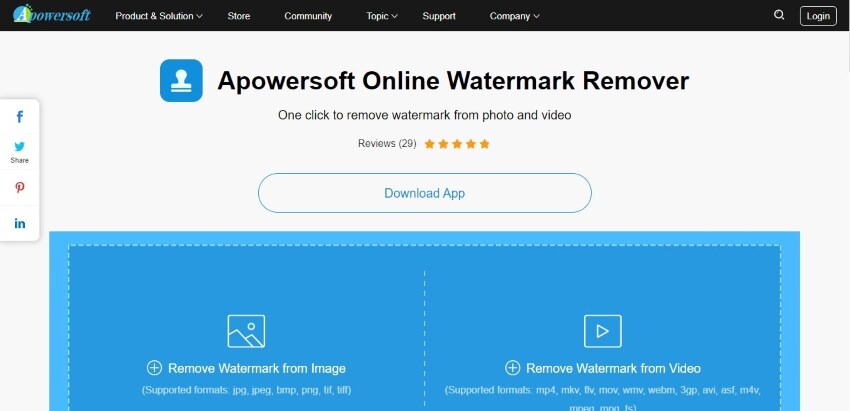
Features
- Offers manual and AI-based automatic watermark removal options.
- Easy drag and drop interface.
- Supports both videos and photos.
- Allow you to batch process multiple files simultaneously.
Pros
- Supports various file formats.
- Works fast.
- Simple to use.
Cons
- It only works with up to 5 MB file size.
#2. Remove text from pictures using Photoshop
Photoshop is a popular photo editing, retouching, and prepping tool. Usually, professional photographers and artists use Photoshop to enhance the quality of videos and pictures.
It offers numerous photo editing options, including the removal of watermarks or text from photos. This software is compatible with all the leading operating systems. However, it is slightly more expensive software than other counterparts available in the market.
Steps to Remove Text from Photos Using Photoshop:
Step 1. You can begin this method by checking whether your text has a separate layer panel. If it has a layer panel you can simply hide or delete the text. But here is the situation if your text has been merged with others then the process may be a bit difficult for you.
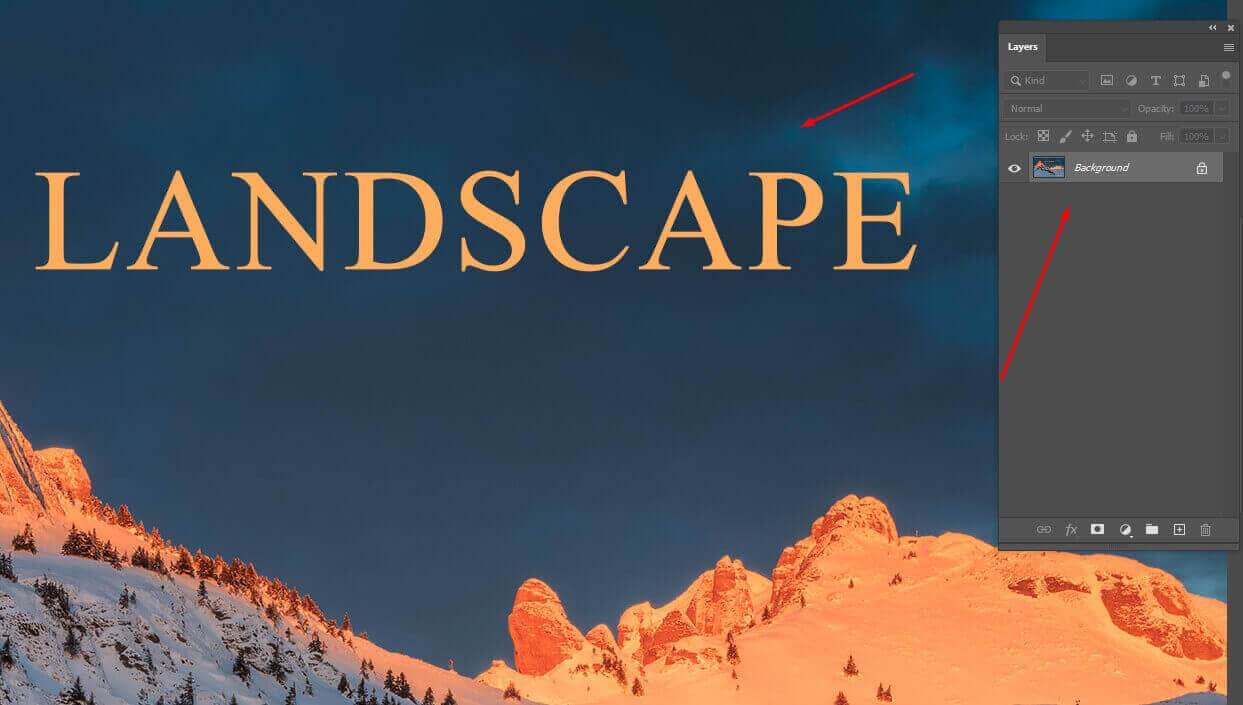
Step 2. Now create a selection around the letter with the help of Magic Wand Tool (W). You can find this on the left side of the toolbar. Now, you need to click on the second icon at the top bar, as shown in below image.
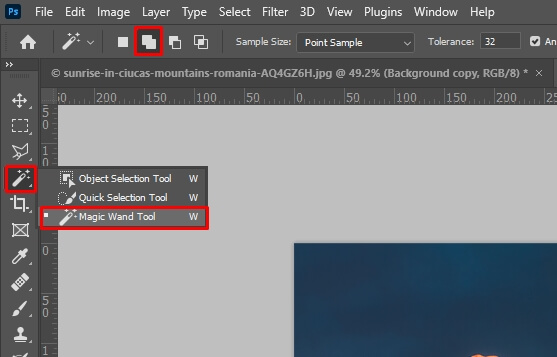
Step 3. Now you can select the letters all once or remove them as per your requirements.
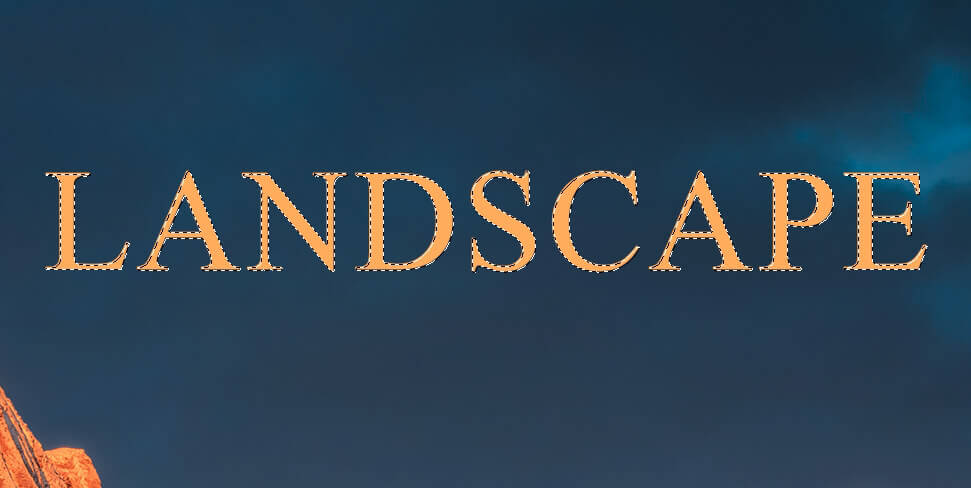
Step 4. Here, you need to expand the selection by choosing the "Select" in the main menu. Once you tap on the "Select", go to "Modify" and under the dropdown box choose "Expand"
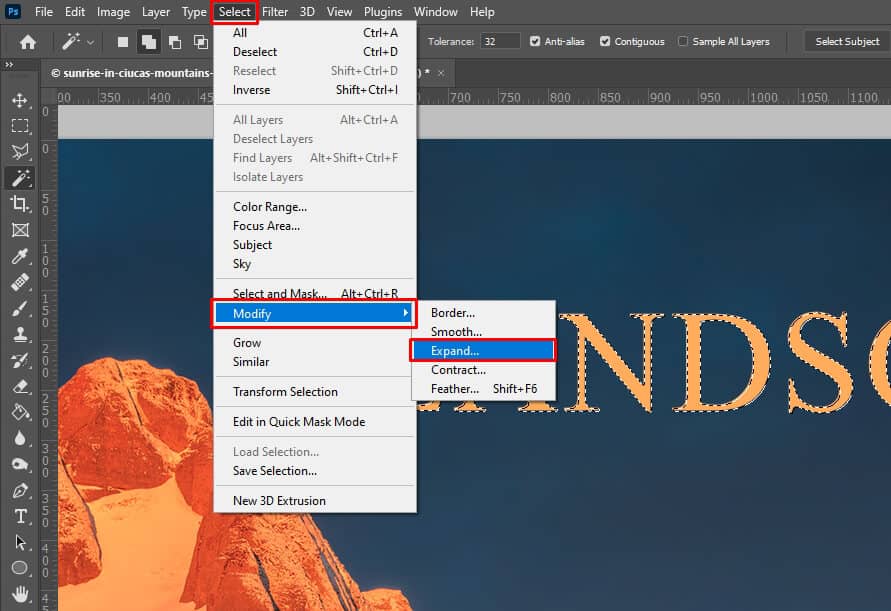
Make sure to mention the pixel value either 2 or 3 and tap on OK to proceed further. See image for reference.
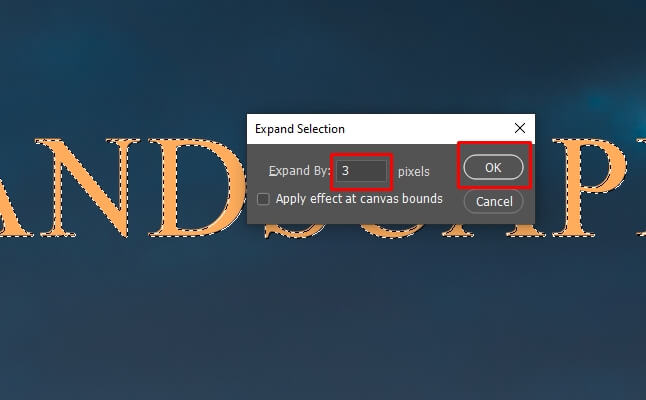
Step 5. Here we will restore the background of the image by again clicking on Edit then tap on Content-Aware Fill. You can also use a keyboard shortcut by pressing a key combination Shift+Ctrl+K/Shift+Cmd+K.
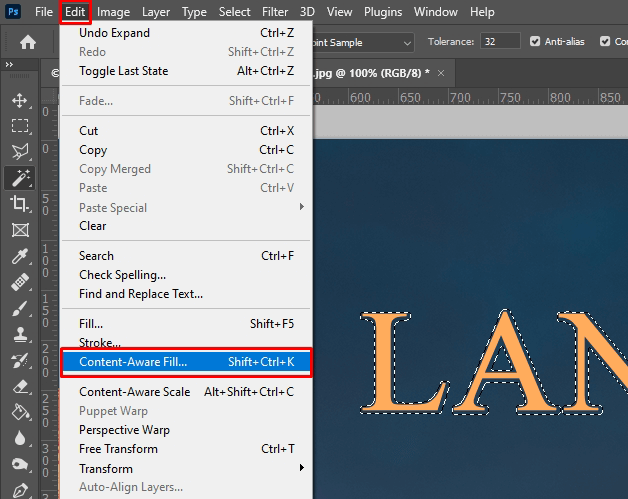
Step 6. Here you can adjust the selection filled with the help of the Sampling Brush Tool. You will witness a complete green selection by adjusting it with the help of the sampling brush tool. You can also enlarge the selected part and can check the preview in real-time with the "Preview" box
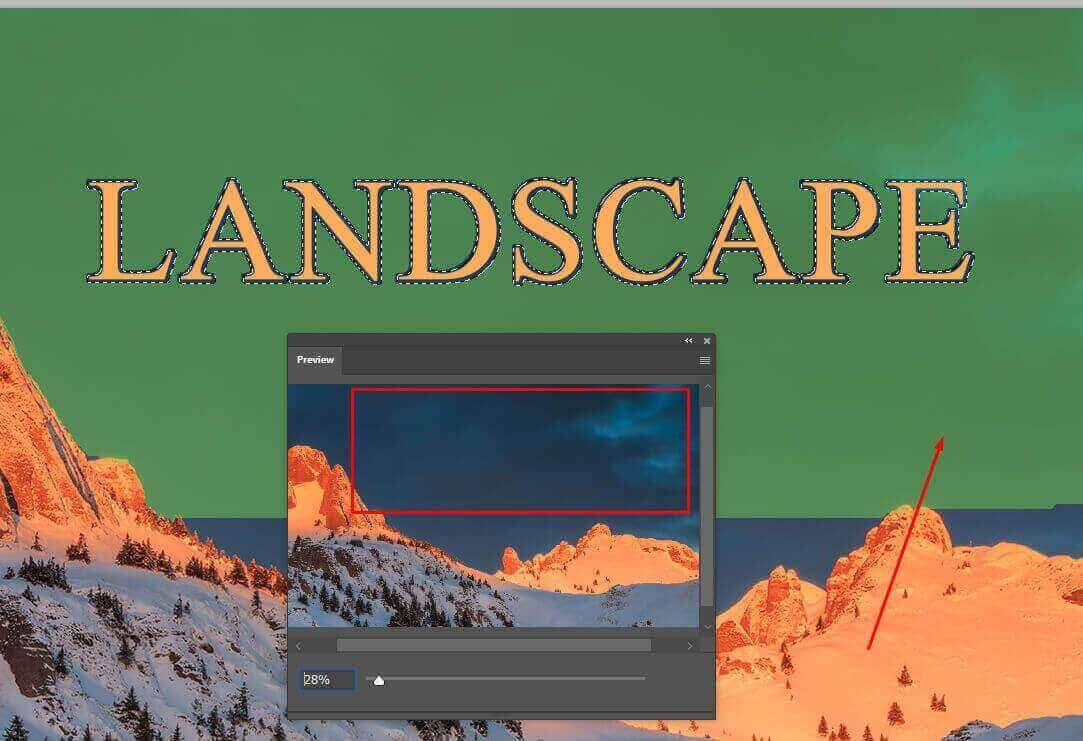
Step 7. As you can see your text is removed and the image is restored back. Go to the "Select" and tap on "Deselect" You can also use the hotkey Ctrl+D/Cmd+D to disappear the selection.
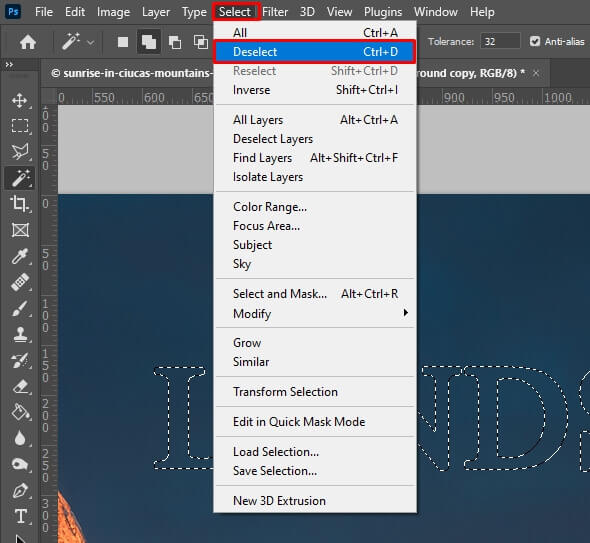
Step 8. Here you go! You have successfully removed text from pictures using the Photoshop
Sum Up
In this article, we have introduced three tools that can help you to remove text from images Apowersoft Watermark Remover, Apowersoft Online Watermark Remover, and Photoshop. You can use any of them to remove text from images.
But, if you must ask my opinion, I'll recommend Apowersoft Watermark Remover for its easy-to-use and cost-effective features.
Free online Watermark Remover tools usually only have limited features. Adobe Photoshop(20GB) costs $119.88/year which is too expensive. And it is a little bit complicated for beginners.