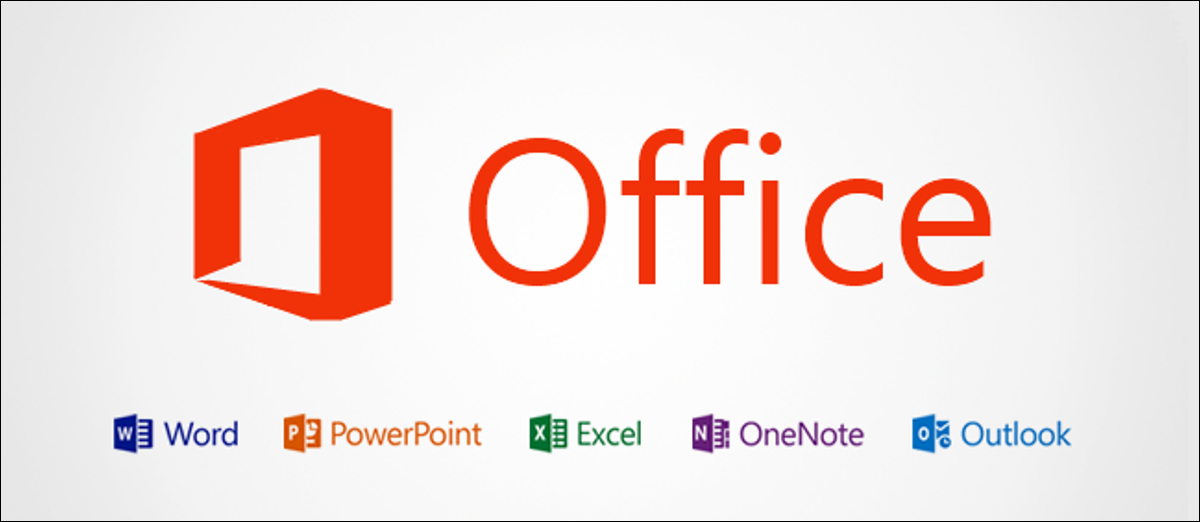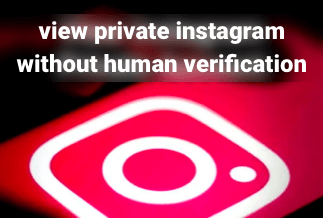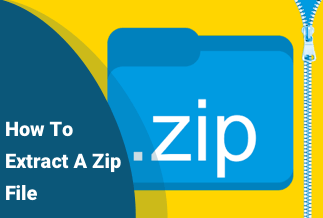If you use YouTube on a regular basis, you surely know how many of the videos are plagiarized and stolen. And for your videos, indeed you don’t want that. You don’t want others to steal your video and claim it to be theirs. That is where a logo or watermark can help. If your YouTube video has a watermark or logo on it, no one can easily claim it to be theirs. In the following paragraphs, we will discuss how to add a logo or watermark to YouTube videos using the best watermark remover software.
Watermark YouTube Videos Before Uploading
You can either add a watermark to your YouTube videos before they are uploaded, or you can add them to the published video. Here are some of the ways to watermark your YouTube videos before uploading.
1. Add logo or watermark to YouTube videos on PC
Before you upload your videos to YouTube, they are just like any other video. And you can add a logo or watermark to them just the way you do to other videos. Apowersoft Watermark Remover can be a reliable tool in this case.
Price: It costs $25.00/Monthly, $39.00/Annual, and $59.00/Lifetime.
Compatibility: Windows
To add logo or watermark to YouTube videos on PC using Apowersoft Watermark Remover
Step 1. Download the Apowersoft Watermark Remover on your PC.
Step 2. Run the software, click on Add watermark to Video.
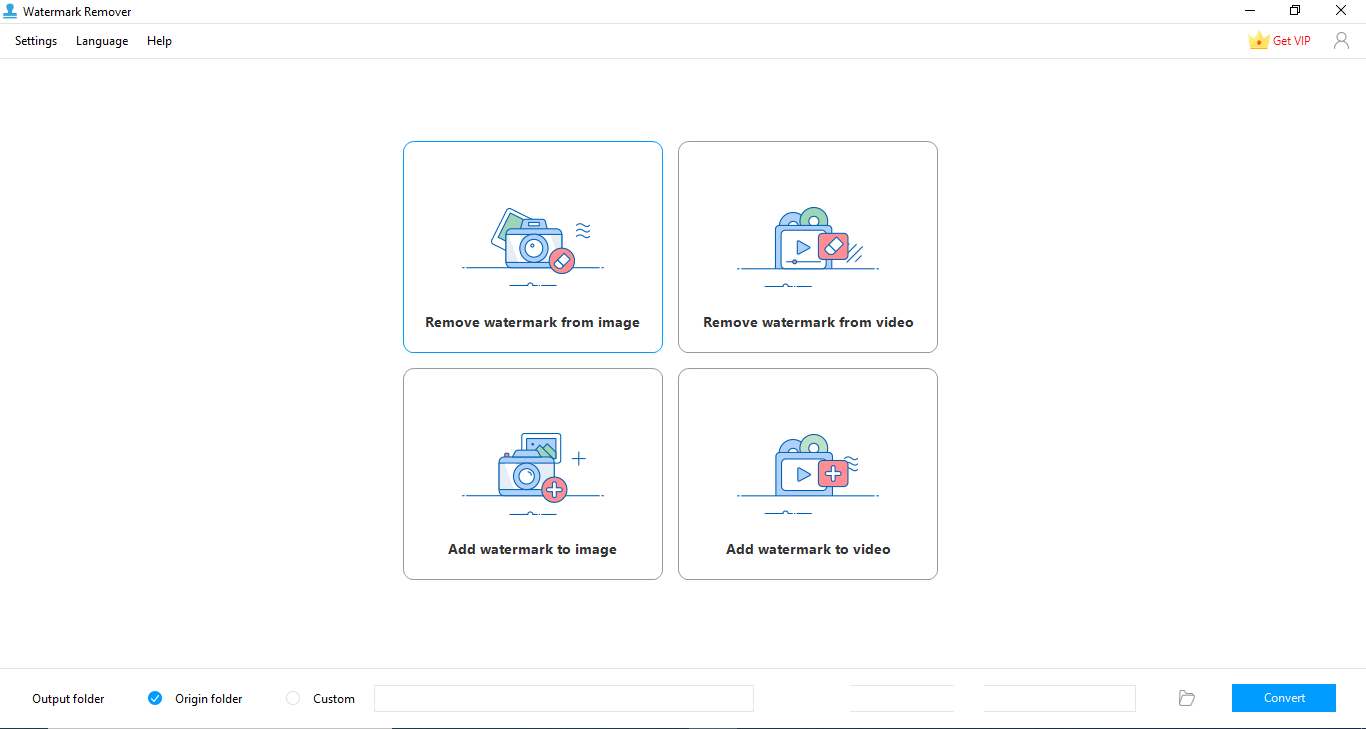
Step 3. Click the + icon to choose and import the video you want to add watermark. Or you can also drag and drop the video file here.

Step 3. Click on the Add Text or Add Image button as per your requirements, and then you can customize the location, size, font, transparency, and a few other things from the side menu bar.
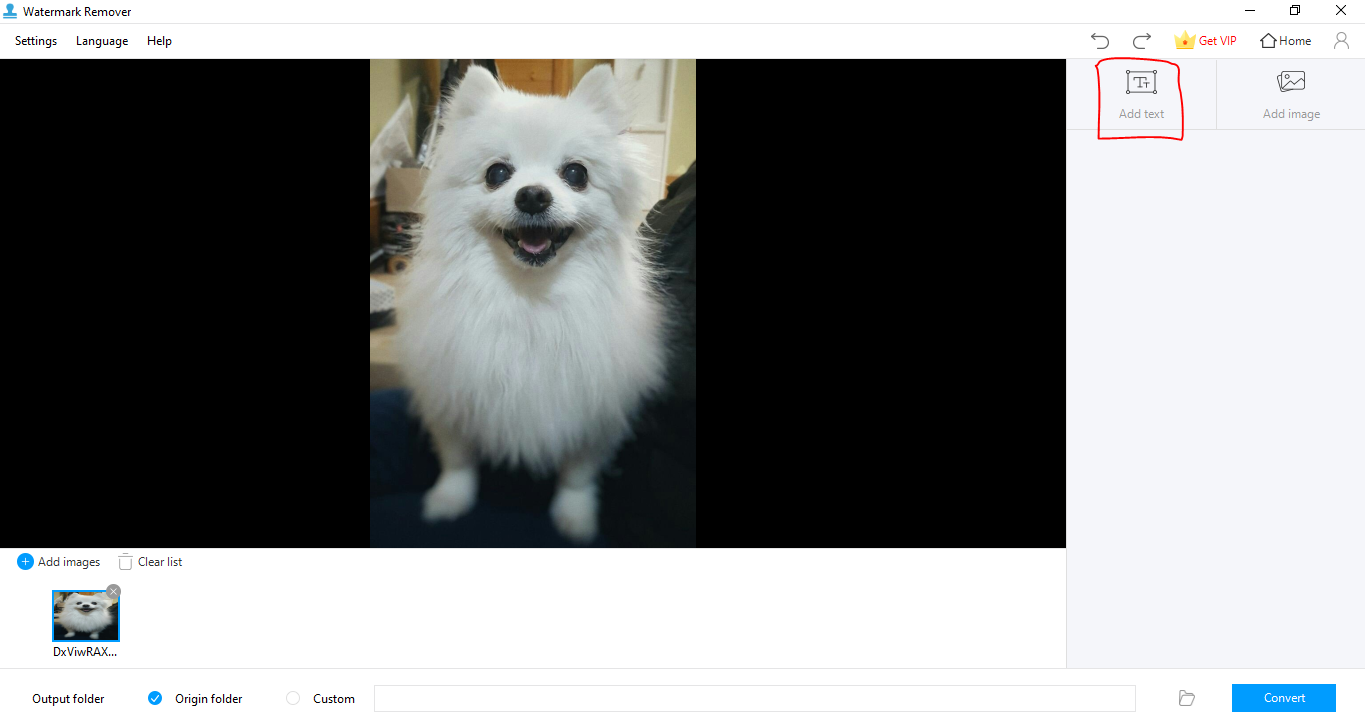
Step 4. Click on the Convert button to save the watermarked video to your computer.
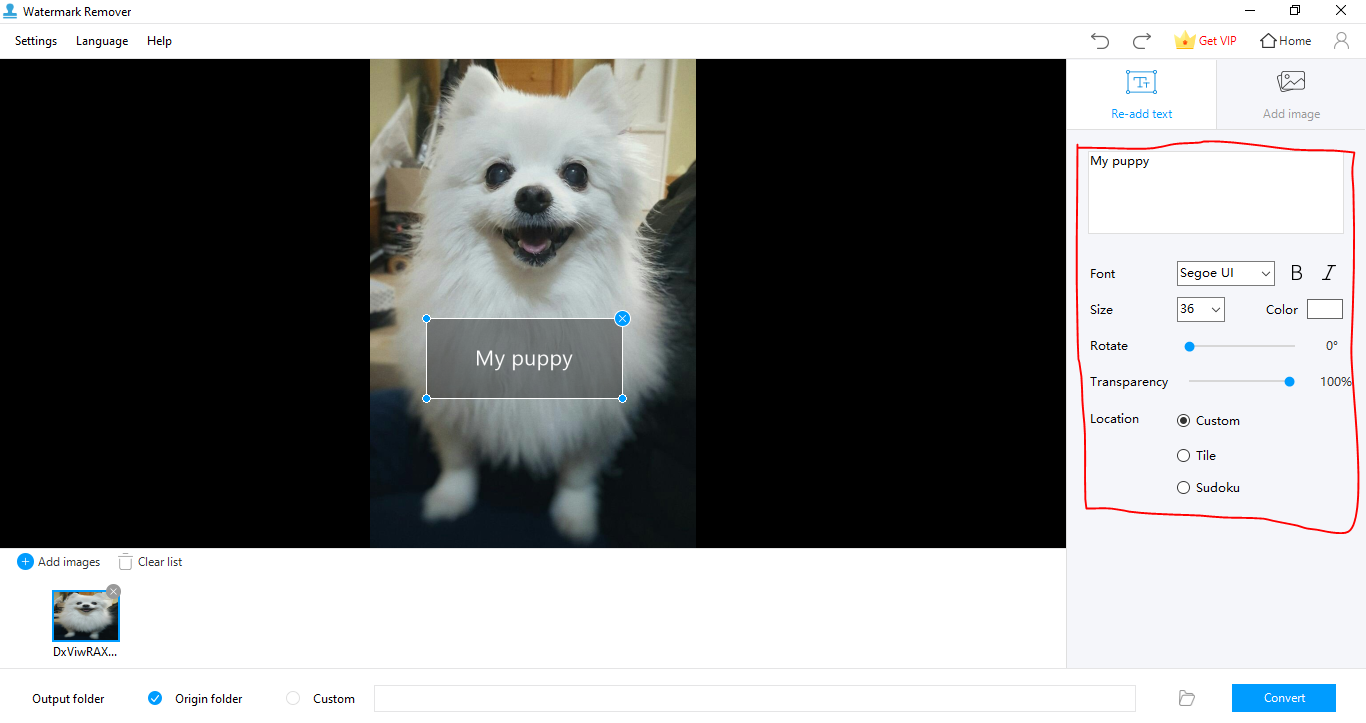
2. Add logo or watermark to YouTube videos on Android
You will find various apps in Google Play Store that allow users to add logo or watermark to YouTube videos. Video Watermark is such an Android app. It allows you to create your own identity by using watermarks in your videos. As the app works in the background, you can do other things when the watermark is being added to the videos.
Pros
- Supports almost all major video formats.
- Offers ready-to-use watermark templates.
- Set the size of the watermark, the position, transparency, and so on.
Cons
- Require some unnecessary permissions.
To add logo or watermark to YouTube videos on Android using video watermark:
Step 1: Run Video Watermark and click on "Select Video" to import the video you want to add the watermark to.
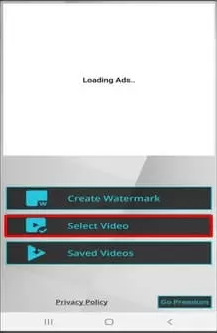
Step 2: Now, choose the watermark you want to add and modify according to your preference. Then tap "Preview" to see how the video is going to look.

Step 3: If it looks good, you can tap "Apply". It will save the changes you made to your video. You can then share it directly on your channel.
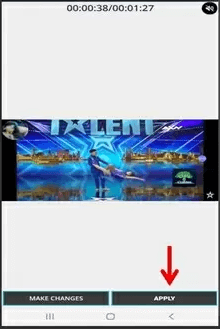
3. Add logo or watermark to YouTube videos on iPhone
Adding a logo or watermark to YouTube videos on iPhone is easy with iMovie. While finding the right app for some functions on your iPhone may be tiresome, iMovie can easily ease up your way in terms of adding watermarks to videos. The app allows you to edit like a professional editor.
Pros
- Offers extra-special effects, soundtracks, hi-fi filters, etc.
- Green screen effects are also possible with it.
Cons
- Requires a high amount of HDD space.
- Importing files is a bit complex.
To add logo or watermark to YouTube videos on iPhone using iMovie:
Step 1: First, save the watermark or logo you want to add as a picture with transparent background.
Step 2: Then, open iMovie and play the video you want the logo or watermark to add to. And tap the "+" button and choose the video you want to add a logo or watermark.

Step 3: Then, tap on the three-dot button and select add as "picture in picture". Your watermark will be added to the video in the default position.

Step 4: To make sure that the logo or watermark is shown across the whole video, you will have to select the watermark again and put the left and right handles across the whole video. You can also make it visible in certain parts of the video by pulling the right and left handles accordingly.
Add Logo or Watermark to Published YouTube Videos
To add a logo or watermark to published YouTube videos, you will have to go to your YouTube channel and then follow the following steps.
Step 1. Click on your profile icon and click on ‘Settings’. You will find a link with ‘View additional features’. Click on it.
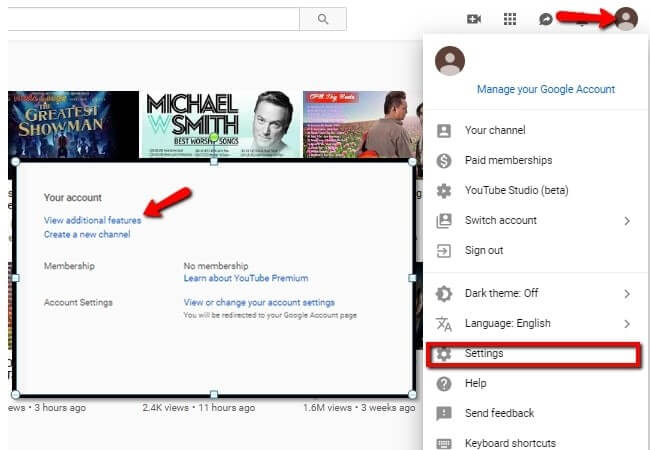
Step 2. Now, go to the ‘Channel’ tab and select ‘Branding’. And then select ‘Add a watermark’. A pop-up window will appear. Click ‘Choose File’ and select the logo or watermark you want to add to your YouTube videos.
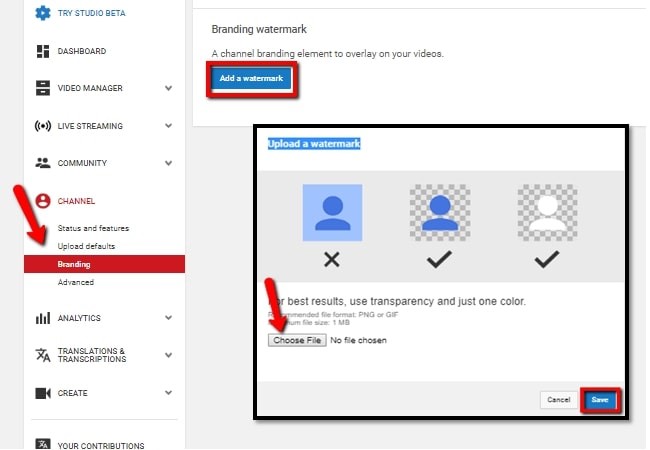
Step 3. Once it is all done, click on ‘Save’. Next, set the display time and click ‘Save’ again. The watermark will now appear at the bottom right corner of your YouTube video.
Conclusion
Branding is an essential part of any business. It is no less important for online services like pictures and videos. Especially, there are some possibilities that some people might use your video without any copyright claim. Nevertheless, such misdeeds can easily be prevented and maintained just with the presence of a logo or watermark in your video. If you have already published the video on YouTube, you can still add a watermark or logo to it by following the previous instructions. Also, if you still haven’t uploaded the video to YouTube, you can try Apowersoft Watermark Remover today to add one.