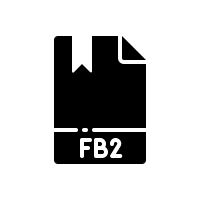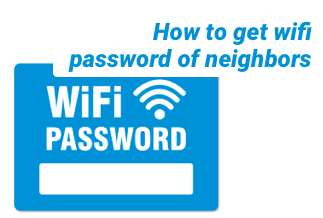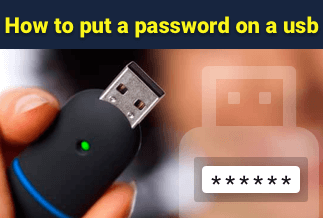With over 952,523 players on average, Elden Ring is viewed as one of the most played live streaming games all over the World.
Lately, many users have reported in-game bugs, errors, and other issues when playing the Elden Ring game. If you’ve also come across the "Steam Restart Required" error, chances are that the game has been launched by Steam incorrectly.
Most of the time, the error is often a result of a corrupted game file or hardware issue, which can be solved in a handful of ways. Whether you're a professional player or playing the game for the first time, this article will help you solve the error with a few easy solutions.
Carefully go through the step-by-step instructions to get Elden Ring Steam Restart Required Error fixed.
Check For Steam Update
Step 1. Open Steam, click on the sign-in button, and successfully Sign in.
Step 2. Once open, click on “Steam” in the top left corner.
Step 3. Now click on “Check For Client Steam Updates.”
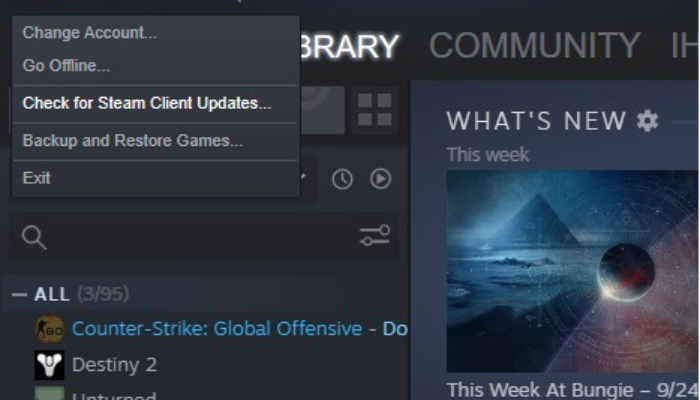
Step 4. In case, if any updates are available, Steam will take care of it.
Step 5. Next, you will receive a message “Steam will begin to install if any updates are available.”
Step 6. Lastly, a notification will appear, “Your Steam Client is ready to update.”
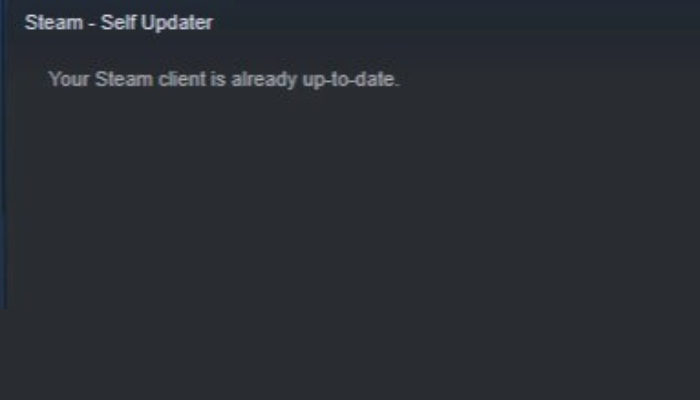
Step 7. Once you’ve reinstalled the update, restart your computer.
Select Steam Beta Update
Step 1. Open Steam on your computer. In the top left corner, click “Steam.”
.png)
Step 2. Click on “Settings.”Make sure you have selected the “Account” tab.
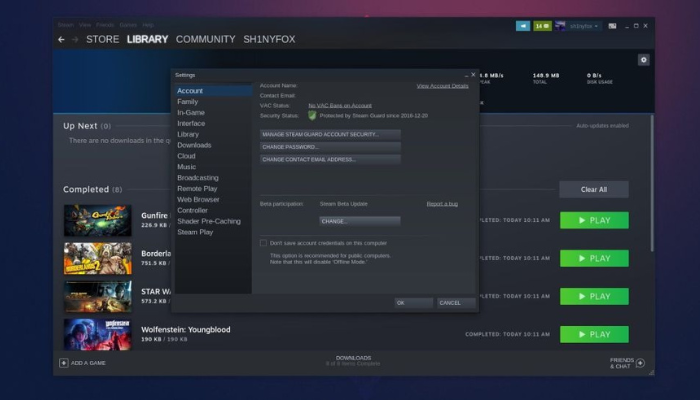
Step 3. In the new pop-up section, click the “Change” button.
Step 4. From the dropdown box, select “Steam Beta Update.”
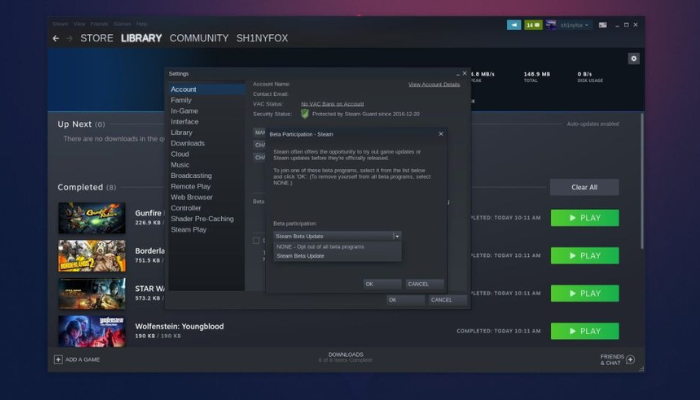
Step 5. Accept it, Steam will reboot to download, and Steam Beta Client will be updated.
Check For Corrupted Game Files
Step 1. Launch “Steam” on your computer screen. In “game library,” right-click on the “Elden Ring.”
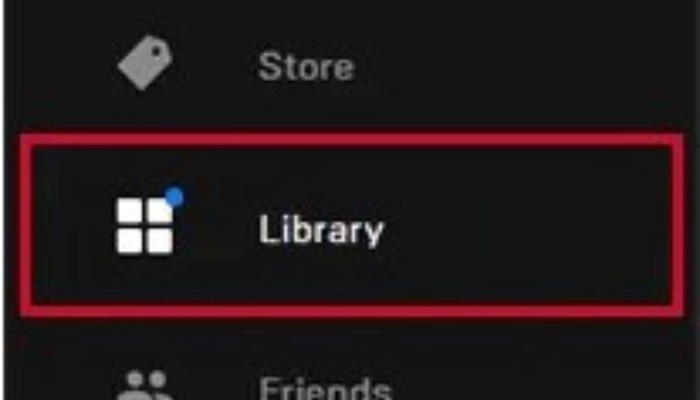
Step 2. Click on the “Properties” section. Now click on the “Local files tab.”.
Step 3. Click “verify the integrity of the game files.”

Step 4. Let Steam check and fix corrupted game files. Restart your computer and launch the game to check if the issue is resolved or not.
Disable Steam Overlay
Step 1. Launch the “Steam Game Client”
Step 2. Click on the “Steam” option in the top left corner.
Step 3. On the left side, click on “Settings.” In settings, click on the “in-game” option and uncheck “Enable the Steam overlay while in-game option.”

Step 4. Click “Ok” to enable changes and reboot the computer and the issue again.
Update Windows
Step 1. Right-click on the Start icon and click on “Settings.”
Step 2. Then on the right side, click on the option “Update & Security.”
Step 3. Select “Check For Updates,” and Windows will check for updates and install them if available.

Step 4. Launch the game after rebooting your computer to check if the error is fixed or not.
Check if the game is already running
Step 1. Click on the “Start button on the left side of a computer screen.
Step 2. In the task manager window, click “Task Manager.”

Step 3. In the pop-up window, click on the “Processes Tab.”
Step 4. In the apps option, right-click “Elden Ring” and then click on “End Task.”
Step 5. Reboot the computer to check if the in-game bug after launching the game.
Bonus Tip: How to Get Your PC a Better performance
System Mechanic Ultimate Defence is one of the trusted names in PC cleaner software to remove hidden viruses, boost PC performance, and fix common errors.
Packed with high-end antivirus and computer optimization tools, it offers the best of both worlds to you. Not only does it provide real-time protection but also secures, speeds up, and optimizes the computer for a smooth performance every time.
Price: It starts $79.95/Year.
Compatibility: Windows 11/10/8.1/8/7
With this software, you also get on-demand malware removal and real-time antivirus protection in one click.
How to use it for boosting PC speed:
Step 1. Go to the official website of iolo System Mechanic Ultimate Defense Tool.
Step 2. Download the system mechanic by clicking on the "Download Bow" button available in the third section.
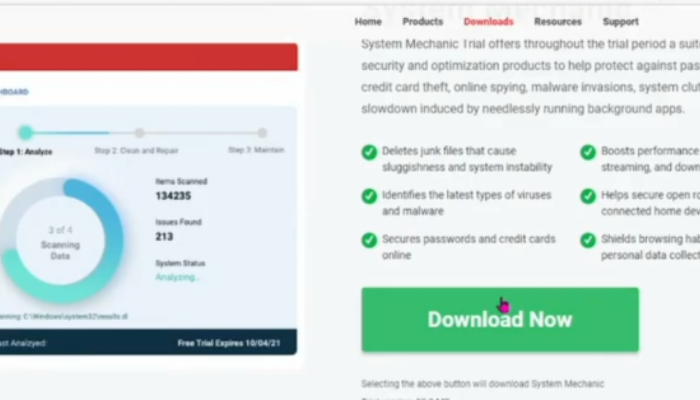
Step 3. A notification "Your download should begin in a moment" will appear on your screen.
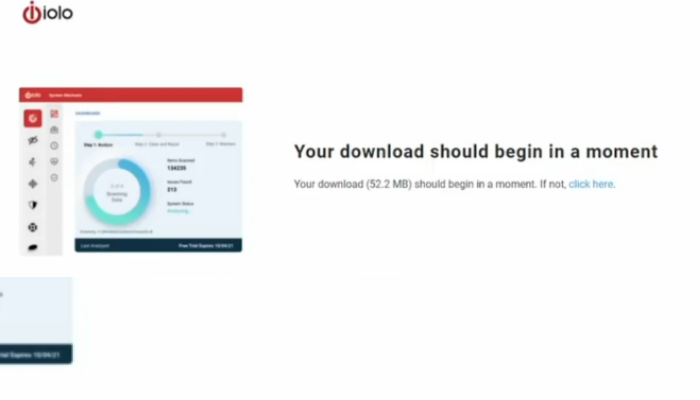
Step 4. Click on the "Start button" from the left bottom of your computer screen. After that, click on "System Mechanic."
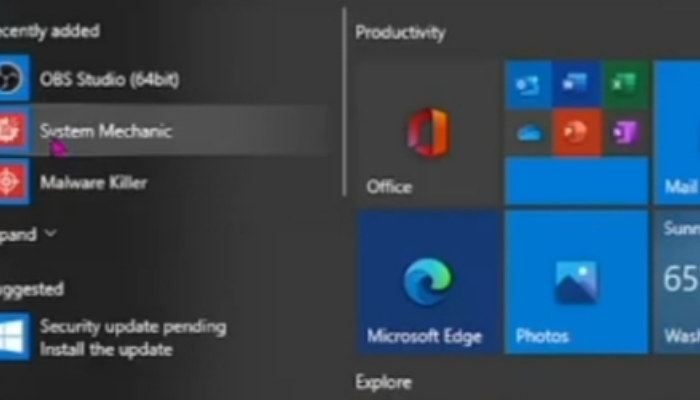
Step 5. Click on "Repair all."
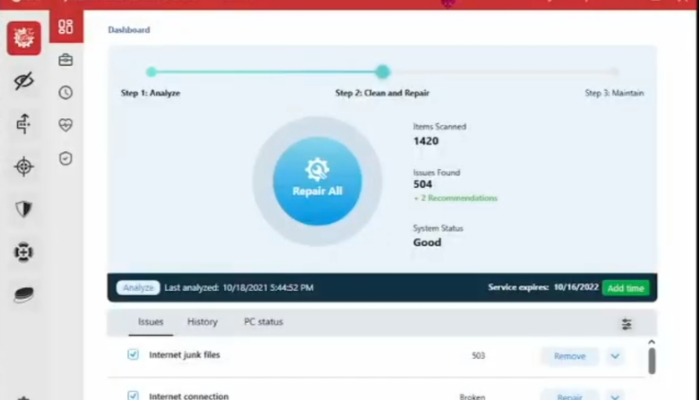
Step 6. Now select "Yes" to repair all issues.
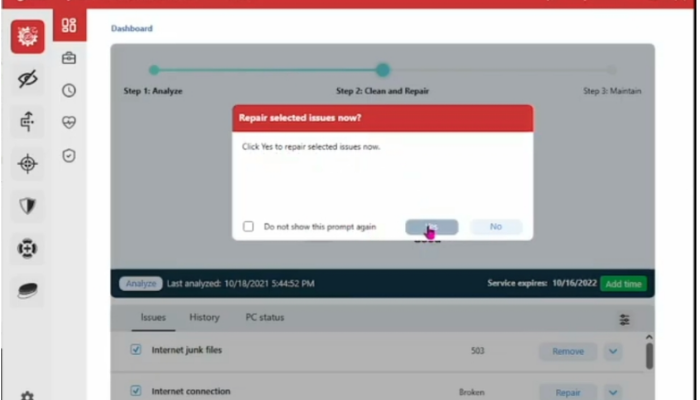
Step 7. It will start repairing all issues.
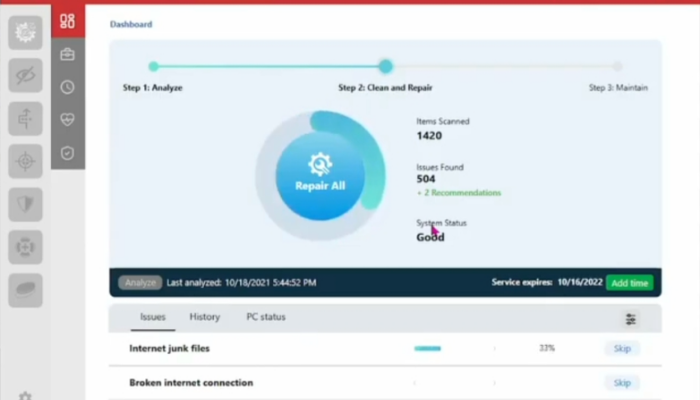
Step 8. "Close" the pop-up window about "Summary of actions performed."
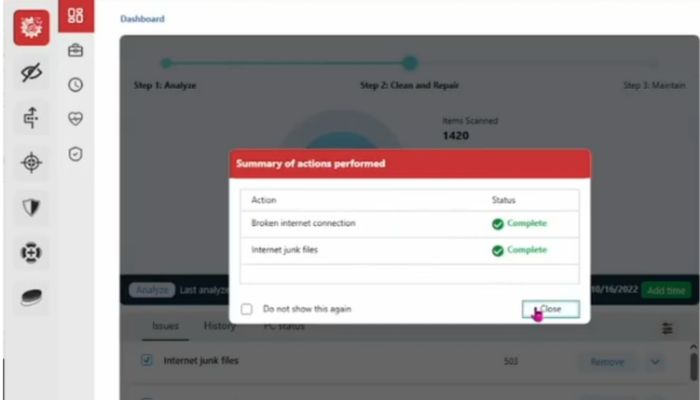
Step 9. At last, it will start scanning all issues to fix them and boost performance.
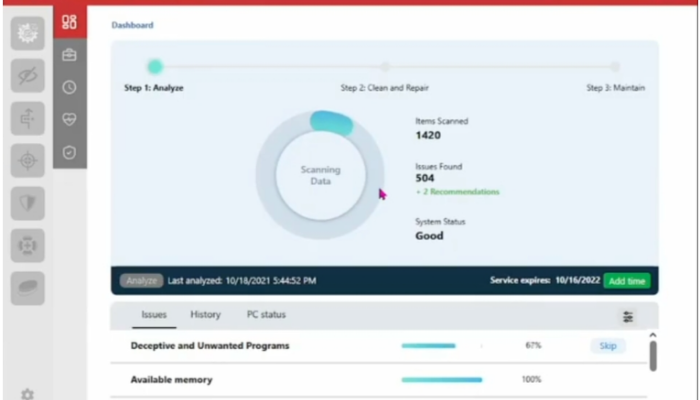
Conclusion
Now that you have all the solutions to fix the System Restart Required error, connect the PC to a stable network and follow the steps in order.
If these measures don’t work, the last thing is to check the corrupted game files or consult a PC repair service.
Once you're done fixing the errors, install the system Restart Required error to boost your PC speed in just a few minutes.