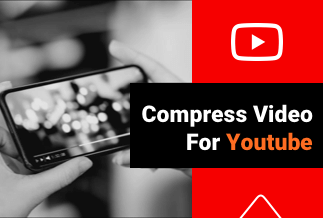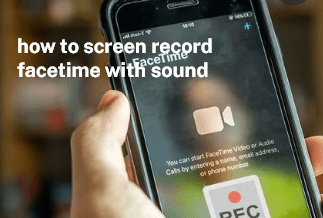As a free social medial platform, Discord has been used by millions of users to keep in touch with their friends and communities. People can share any topic on it. Everyone can find their communities based on their interests and hobbies. You have many options on this platform to spend time meaningfully.
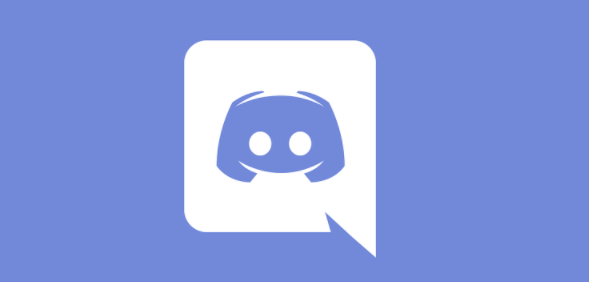
As we all know, Discord allows us to set a video call between friends and share screens on mobile and desktop devices. During the video calls, it's great to be able to remember these warm, memorable moments. However, it is a pity is that Discord doesn't have a built-in screen recorder to do that. If you want to record screens on Discord, you must use other tools to finish the task.
But don't worry, this article will give you a complete guide on recording Discord screen on Windows, Mac, Android, and iPhone.
How to Record Discord Screen on Windows & Mac
How to Record Discord Screen on Android
How to Record Discord Screen on iPhone
How to Record Discord Screen on Windows & Mac
Discord recently allows its users to share screens on desktops, so it is very convenient to record screens on your Windows or Mac computers with a third-party tool. Here e strongly recommend EaseUS RecExperts, a professional screen recording software. It is compatible with both Windows and Mac. You can use it to record screens easily. It also has many other functions like scheduled recording, turning videos into GIF, etc. Now, look at the specific steps.
Price: It starts $19.95/Monthly.
Compatibility: Windows and Mac
Before starting, you need to download and install the EaseUS RecExperts to your computer. Launch the Discord and create a video call you want to record.
Step 1: Launch the EaseUS RecExperts software on your computer.
Step 2: You can either click the "Full Screen" option (for recording the whole screen) or select "Region" (for customizing the recording area). Upon that, choose the recording area with your mouse. If you want to record video with audio, you need to click the "Sound" icon on the bottom-left corner.
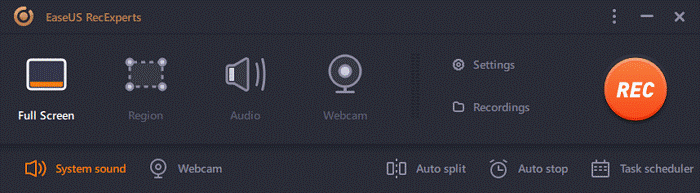
Step 3: Click the "Settings" button to apply more options and select the corresponding specification based on your needs. When finished, click "OK".
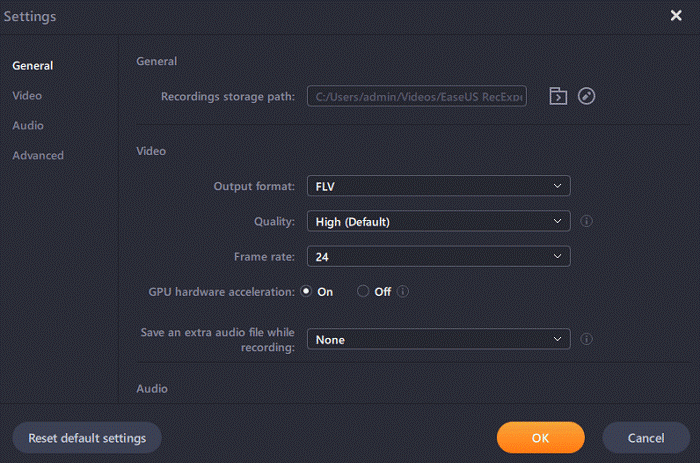
Step 4: Hit the "Sound" button on the bottom-left corner and open the system or microphone sound if you prefer to record audio and screen simultaneously. With that, select "OK" to ensure the audio options.
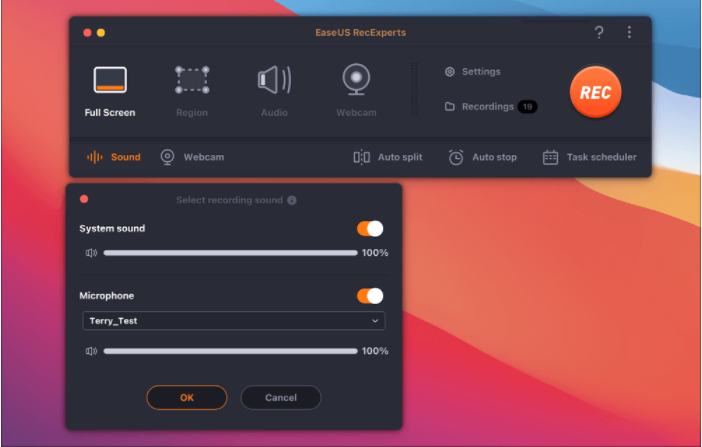
Step 5: Click the "REC" button to start recording. And click the red button on the timing bar to stop recording when it finishes.
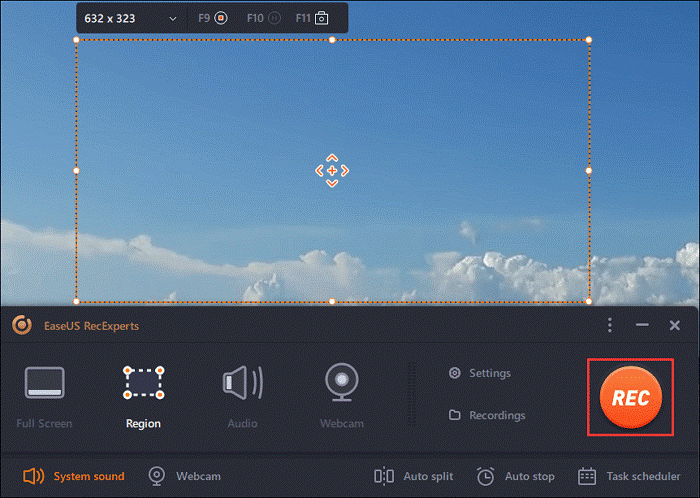
You can find the recording videos in the "Recordings" which is located in the main interface. Select the video and edit it as you want.
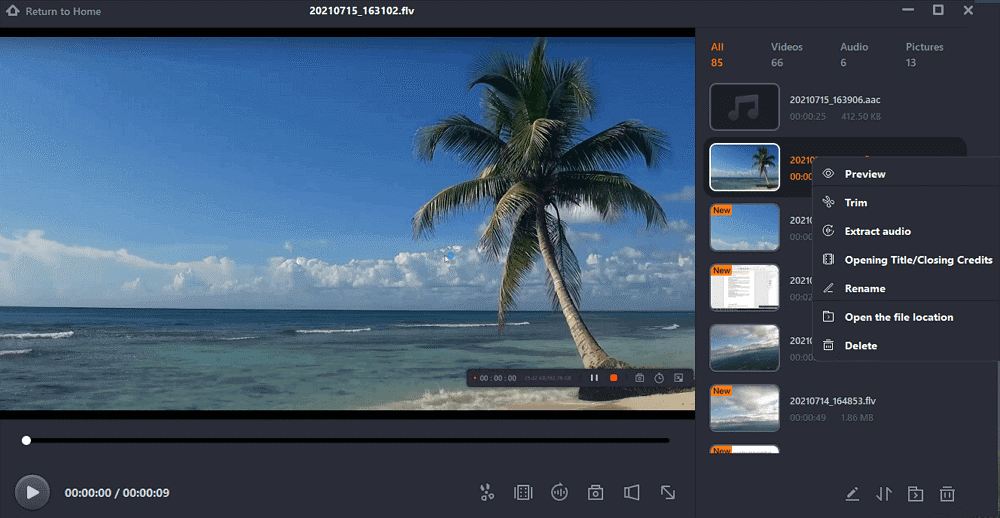
How to Record Discord Screen on Android
If your Android has the built-in screen recorder, you can use it to record screen.
Step 1: start a video call on Discord on your Android device.
Step 2: Pull down from the top of the screen to open the notification panel, then find the "Screen Recorder" that looks like a camera, and click it.
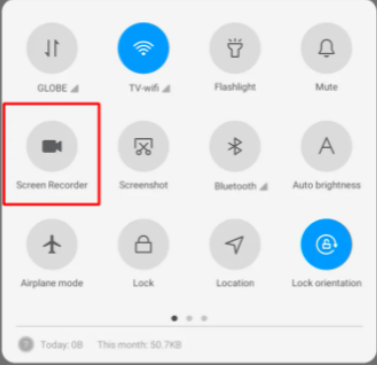
Step 3: Click the red button to start to record screen, and the recording time will show beside the red button.
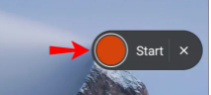
Step 4: When the recording finishes, just tap the red button to stop it
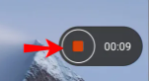
The video will be stored automatically, and you can find the video in your photo album/gallery.
If your Android phone doesn't have a built-in screen recorder, various third-party apps can help you do that.
You can also read: How to Record Videos on Android Device
How to Record Discord Screen on iPhone
iPhone smartphones have a built-in screen recorder, which is very convenient for you to record any video. Here are the guide.
Step 1: Add screen recording app to home according to the following path:
Setting > "Control Center" > check "Access Within Apps" > Find "Screen Recording" in the "More Controls" > select green add icon.
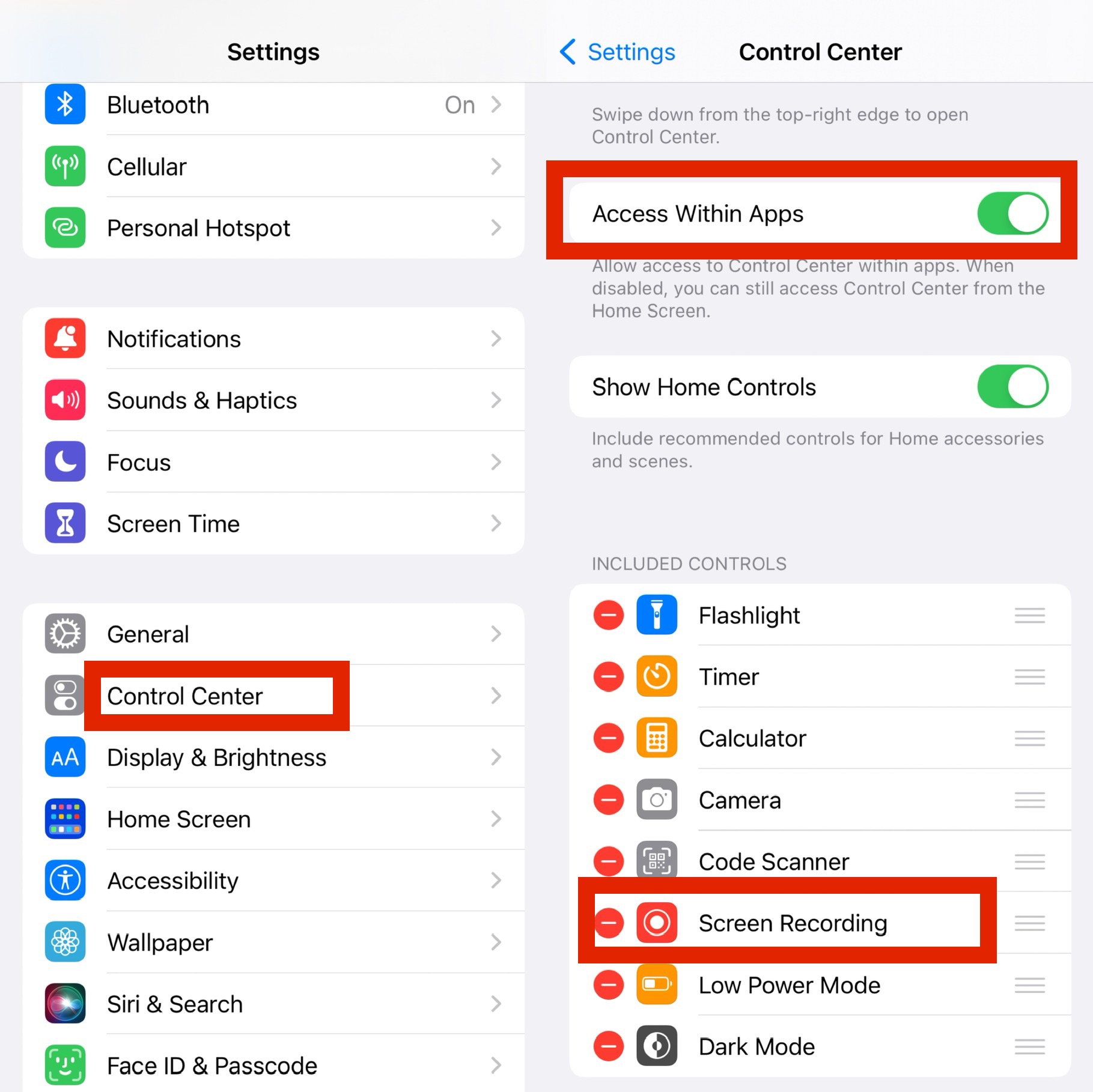
Step 2: Open the Discord app and give a call to your friend who is convenient.
Step 3: Pull down from the upper right corner of the phone, find the screen recording icon and click it.
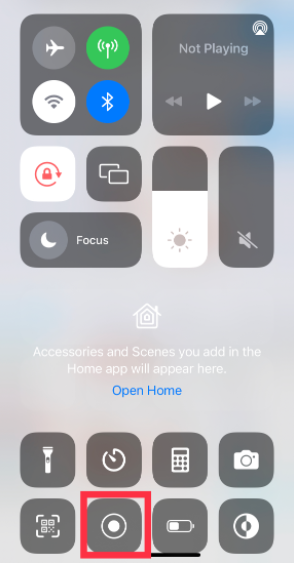
Now, your iPhone will start recording but no sound. If you want to record with audio, you need to long-press the screen recording icon. On the displaying interface, click the microphone icon, the microphone will be turned on.
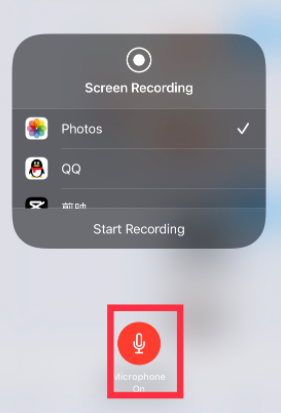
Step 4: Go back to the screen recording icon and click it. Your Discord video will be recorded with audio.
Step 5: When the call finishes, stop recording by clicking the red bar on the upper left corner of the screen. Then, you can open the Gallery app on your iPhone to check your recordings.
You can also read: How to Screen Record FaceTime with Audio on iPhone/Mac
Conclusion
So much about recording Discord screens on Windows, Mac, Android, and iPhone. We believe you must learn it well based on your devices. Hope this passage can help you record screens effectively. You can also use EaseUS RecExperts to record screens on other apps. It is such an easy-to-use software that you should never miss.
Price: It starts $19.95/Monthly.
Compatibility: Windows and Mac
You can also read: How to Share iPad & iPhone Screen in Discord App