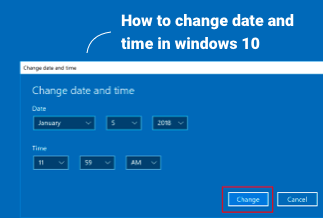A DNS converts alphanumeric domain names (or "hostnames") into numeric IP addresses. DNS servers are translators.
Your router forwards a web address to a DNS server, split, and retrieved as an IP address. Suppose the DNS server cannot resolve the names. In that case, it returns a message stating that "the DNS server is not responding". As result, your browser will be unable to connect to the internet. Many Windows users have had problems with this issue.
Usually, "the DNS server is not responding" issues caused by the user's network or the internet problem, incorrect DNS settings, faulty network drivers, or a momentary server outage that disables DNS.
On this page, we've listed the 4 most efficient and effective ways to fix the issue.
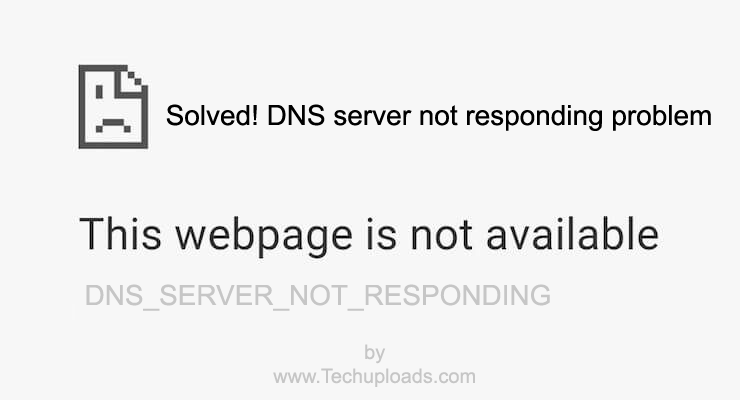
Top 4 ways to fix "the DNS server is not responding" error
Solution 1: Run Windows Network Diagnostic Tool
Solution 2: Restart Your Device and Router
Solution 3: Update to the latest Windows Network Drivers
Method 4: Disable other connection
Solution 1: Run Windows Network Diagnostic Tool
1. On Windows, go to the Control Panel -> Network and Internet -> Network and Sharing Center.
2. Select the Troubleshoot problems option under Change your networking settings.
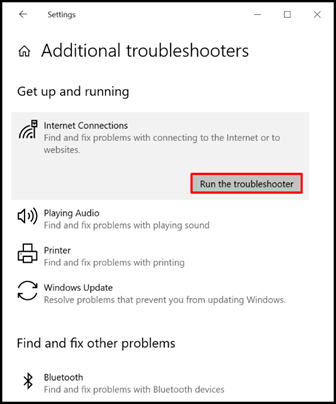
3. Click on Additional troubleshooters -> Internet Connections -> Run the troubleshooter.
4. Wait for the troubleshooting process to complete. If an error message appears on the window, just follow the steps shown to repair the issue.
Solution 2: Restart Your Device and Router
When IT experts tell you to restart your computer, there's a good reason for it. If you have a phone, tablet, laptop, or desktop with software that may be corrupted, you're in danger.
Data loss may occur at any time, anyplace. An erased portion of data in memory, a partly loaded device driver, or something else. Corruption or whatever was generating the problem can be fixed by performing a reboot on the device.
Once you've rebooted, try it again. Reboot your router and retest if the DNS problem persists.
Solution 3: Update to the latest Windows Network Drivers
Users experienced first-hand how old or faulty network drivers may create "the DNS server is not responding" error. It simply takes a minute to update drivers. With Driver Easy, you can do it with simple clicks. The software will detect your system and locate the outdated or corrupt drivers and perform an update automatically.
Price: Its 1 PC version costs $29.95/year, 3 PCs version costs $59.90/year.
Compatibility: Windows
Step 1. Download and install Driver Easy, then run it and click Scan Now.

Step 2. Wait patiently until Driver Easy finish scanning your computer and listing any hardware with missing, outdated or mismatched drivers.
Step 3. Click Update All to download and install all the new drivers automatically.

Please restart your computer after updating your network adapter driver. If you're unable to reach the website you're looking for, try it again.
Method 4: Disable other connection
Disabling unused connections on your device may help you fix "the DNS server is not responding" error.
1. Go to Control Panel -> Network and Internet -> Network and Sharing Center by clicking on this link.
2. In the left-hand column, then choose Change adapter settings.
You'll see the Network Connections window pop up. Select Disable from the context menu of the right-clicked Local Area Connection and any other connections that aren't in use.
Conclusion
The internet wouldn't operate the same without DNS, which is fundamental to its operation. Even while the system appears complicated, you won't get lost in it if you think of it like the web's phone book.
There are a few things you may do if your browser is reporting DNS server not responding issues, regardless of whether you're using Windows or Mac. There should be a repair on this page since it covers the great majority of patches we are aware of that work.
Don't forget, though, that DNS server problems are not necessarily caused by computer failures. Don't throw the computer out the window just yet if you've tried all of these fixes and it still doesn't work!