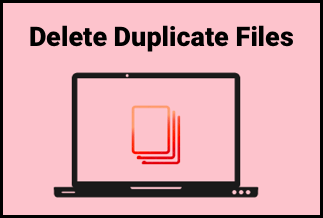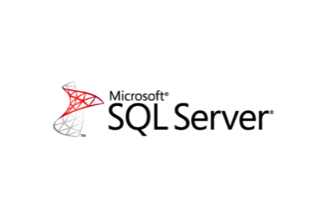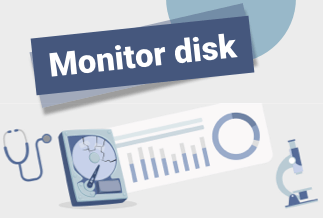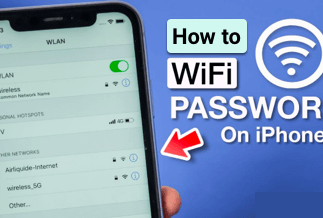Drivers are software bits that enable other programs or hardware attachments to function correctly with your system.
Suppose you frequently have issues when running some applications on your system. In that case, it could mean your device driver is outdated and you should update your windows driver to maintain the functionality of your PC.
What Is a Device Driver?
A driver is a significant small file present in each computer's component, accessory, and hardware. Its function acts as a 'link' between the operating system you have installed and the hardware or peripherals installed, both internal and external.
An example of internal devices can be the hard disk or the video card. And external devices can be a USB memory or a webcam, for instance.
These files have information that enables the operating systems to identify what's connected, get the component to function, and how it operates together. It is, therefore, a significant type of information for your computer to function correctly. With a poorly installed or out-of-date driver, the corresponding parts would not work, and if they fail, you will have problems when using them.
How to Check the Existing Driver Version in Windows
With the device manager, you can accurately determine the existing driver version for a selected portion of hardware using the following steps:
- Click on Start.
- Browse for Device Manager and click to open.
- Expand the result for the device you seek its driver version.
- Right-click and select the Properties.
- Click on the Driver tab
- Check the Currently installed version of the device driver.
Aside from knowing the present version of your device driver, you can also check out the date the driver was installed and if it has been appropriately signed.
3 Ways to Update Outdated Drivers in Windows 11,10,8,7
The driver updates on Windows 11,10,8 and 7 are an essential shield against new malware that comes up in technology. The updates assist in clearing any bugs that appear on your system when installing new applications on your Windows. You can update outdated drivers on Windows 11,10,8,7 through these three methods:
Method 1. Use Driver Easy to Upgrade All Your Drivers Automatically
Driver easy can be used to automatically and seamlessly update your device drivers. Firstly, you have to buy and download Driver Easy PRO on your PC.
Price: Its 1 PC version costs $29.95/year, 3 PCs version costs $59.90/year.
Compatibility: Windows
To update your device drivers for Windows 11,10,8,7 using Driver Easy, follow the steps below:
Step 1. Download and install Driver Easy, then run it and click Scan Now.

Step 2. Wait patiently until Driver Easy finish scanning your computer and listing any hardware with missing, outdated or mismatched drivers.
Step 3. Click Update All to download and install all the new drivers automatically.

Method 2. Use Windows Update to Update all GPU Drivers
GPU drivers control what displays on your screen. It assists in the interaction of the computer's hardware and the operating system. If you purchase a new PC either in Windows 11,10,8,7, and everything seems to display in lower resolution, or you can't find your apportioned GPU. It can result from missing graphics or outdated drivers.
To update GPU drivers using Windows Update, follow this guide:
- Go to Start and enter Settings.
- Click Updates & Security
- Open the Windows Update tab.
- If there are no listed pending updates, click Check for Update.
Go through the list of scanned available updates and click Download to install
Method 3. Use Windows Device Manager to Manually Upgrade Individual Drivers
To manually keep your Windows driver updated using the Device Manager, follow the given steps below:
- Click on Start Menu.
- Type Device Manager and click on the particular driver that needs updating.
- Right-click the driver and choose Update driver
- Click search automatically for drivers to proceed with the update
If new drivers are to be updated, Windows will do that in few seconds, and if you already have an updated version of the driver, it will read "the best drivers for your device installed," as in the image above.
Problems Encountered Due to Outdated or Bad Drivers
Quite a few PC issues could indicate that it's an ideal opportunity to update your gadget drivers. Let's examine some effects an outdated driver presents to the functionality of your computer system.
- Rapid System Slowdown – The performance of your PC with connected applications and software becomes drastically slow. Some applications might take a long period before launching, while some wouldn't respond.
- Device Malfunctions – an outdated driver can cause incompatibility with relevant devices and make them malfunction. Sometimes when your flash drives, speakers, headphones aren't responding, it can be linked to an outdated driver.
- Game Crash – Wrong or outdated drivers would lead to frequent unwanted game crashes due to sluggish responses to command keys and poor resolutions. Imagine the displeasure in playing your favorite game, and it suddenly comes to an abrupt stop, returning you to the home screen.
- Security Threats – outdated drivers can present open access for hackers to breach your operating system and take control of your computer.
Whenever you encountered one of the above issues, we recommend you check the existing driver version to confirm whether it needs to be updated.
Conclusion
You can employ any of the above means to update your drivers to enhance the functioning and performance of system software and application on your PC. However, to save you the hassle of selecting single drivers for Update, I'll recommend you use Driver Easy. It speedily identifies all drivers that need updating and automatically updates all at a go, giving you the luxury of doing other significant tasks.