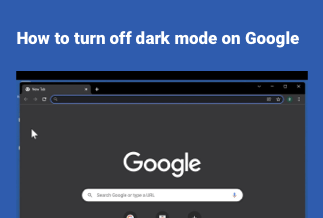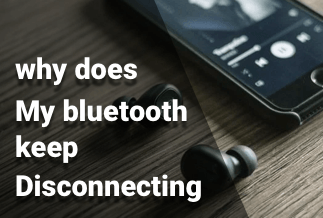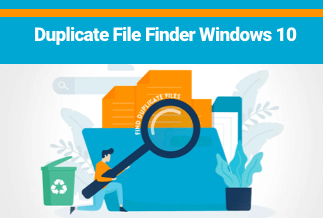Duplicate files take up a lot of storage space and might cause you to run out of space. In addition, the way it slows down the system and makes navigating the original version of the files very cumbersome can be very frustrating. That said, it is necessary to find duplicate files in Windows and eliminate them. But manually finding and deleting these duplicates can be both demanding and time-wasting.
One reason is that Microsoft operating systems don't have a feature that helps users delete them. But no worries, some techniques, and strategies are available to help you find and delete duplicate files on your system. This article will provide you with three (3) different ways to easily find and delete duplicate files on Windows 10.
3 Ways to Find & Delete Duplicate Files in Windows 10
Method 1. Use Easy Duplicate File Finder
Easy Duplicate File Finder is available for a multitude of devices and platforms. You can do everything from removing junk in your Windows or Macs to freeing up space on iTunes or Dropbox with Duplicate Finder. While you could use free tools with no hassle, using any of the premium plans is preferable if you want more advanced options to clean up duplicate files and speed up your drive. Some of its features are listed below;
- The "Wizard" tool removes duplicates in just a few clicks
- Explore 10+ scan modes and search methods for advanced file management
- Locate duplicate files efficiently with 100% accuracy
- Discard duplicates in Cloud storage solutions like Google Drive & Dropbox
- Ensures your system files and folder are protected
- Use the "Undo" button for emergency recovery.
Price: Its single computer license charges $59.95/year.
Compatibility: Windows
Step-by-step Guide:
Step 1. Set the Scan Mode
Launch the Easy Duplicate Finder and set it to scan the entire hard drive or SSD using File Search mode.
Step 2. Scan to Search for the Duplicate Files
Wait for a few minutes to complete the scan. Depending on how many files you have on your computer, the Scan process could take a little while.
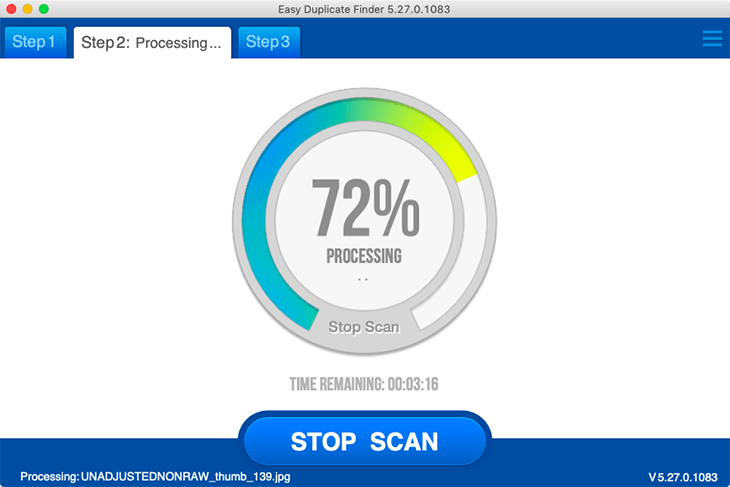
Step 3. Review Results
After the scan is complete, the identical files data will appear on the screen. Review the app’s results for identical files, including audio, video, documents and more.
Step 4. Remove Duplicate Files
Easy Duplicate Finder automatically suggests which files you should delete, you can click a button to automatically move duplicate files to the Trash or set file management preferences to delete only certain files.
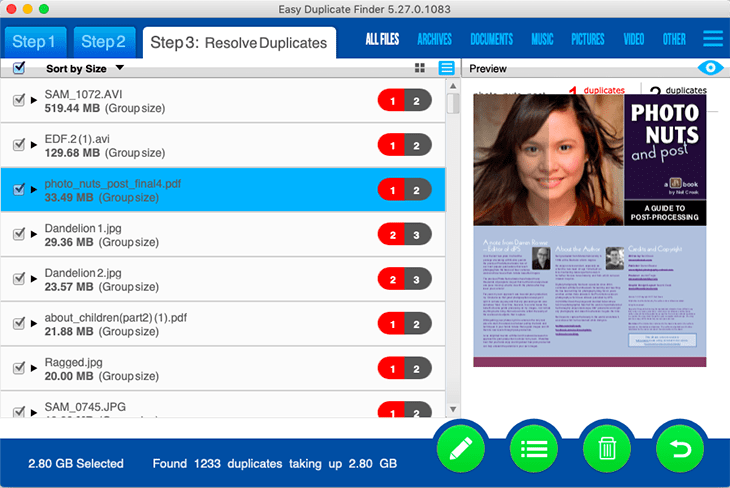
*If you accidentally delete a file that you didn't wish to, don't panic! Easy Duplicate Finder comes with a handy "Undo" feature, which will recover files that were mistakenly removed.
Method 2. Use Windows PowerShell
Windows comes with command-line shells: Command Prompt (usually known as cmd) and PowerShell. These two line shells provide a way for users to directly communicate with the operating system and help users perform numerous tasks, such as finding duplicate files by hash. PowerShell is more complicated to use, so it's only for people familiar or comfortable with command-line tools. But it's much more robust and has a more powerful command-line shell and scripting language than Command Prompt. Additionally, PowerShell replaces the command prompt in Windows 10, even though it is still available. This method involves using PowerShell to find duplicate files in Windows 10 quickly.
Step-by-step Guide:
Step 1: Go to 'the search box on your Windows, type PowerShell, and select it.
Step 2: Set the current location to the folder you want to delete duplicate files using this command; Replace C:\Users\Administrator\Pictures with your preferred folder and press "Enter."
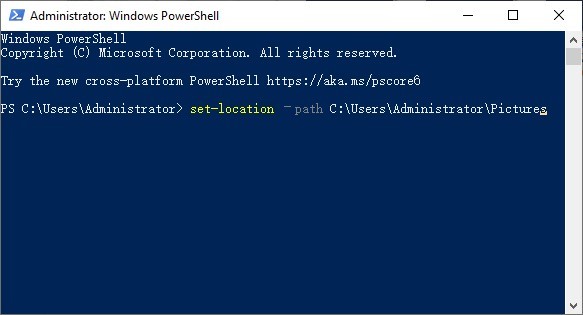
Step 3: Use the following commands to compute the hash value for the files in the chosen folder with the SHA-256 hashing algorithm. Replace C:\Users\Administrator\Pictures with the selected folder. Press Enter
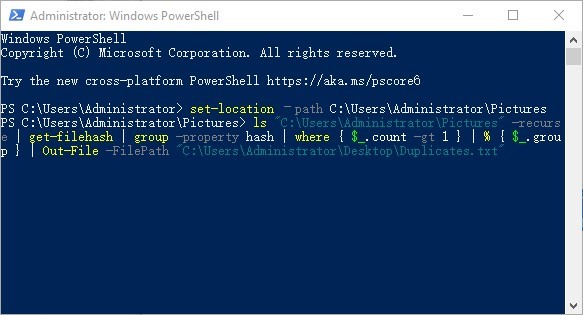
Step 4: Open the Duplicates.txt file when you complete the process.
Step 5: The hash value and path of each file in the chosen folder are displayed in the text file. There can be a group of duplicates if two or more files have the same hash value. Keep one and delete the rest.
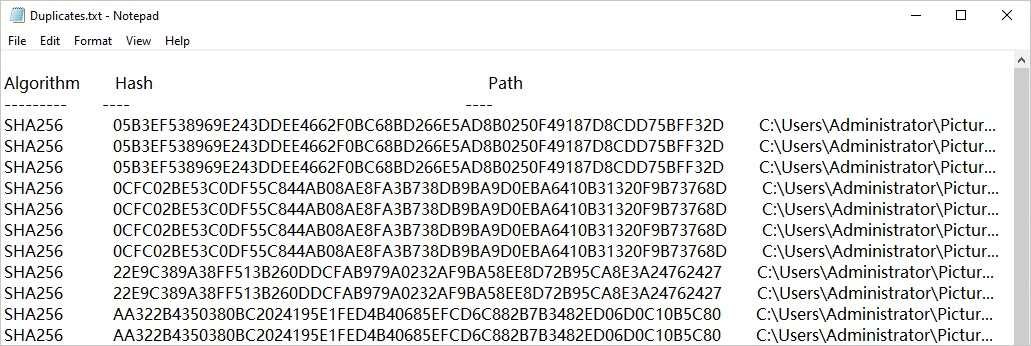
Method 3. Use File Explorer
File Explorer is an inbuilt file manager app on Microsoft Windows operating systems. Typically, the app doesn't help you navigate duplicate files. But some tricks make it much easier to manually identify duplicate files using File Explorer. However, it's better to deal with only one identical file type (such as duplicate videos) when using this method. The whole process is carried out manually and can result in a time-consuming and tedious process, but it's entirely free.
Step-by-step Guide:
Step 1: Open File Explorer on your Windows PC
Step 2: Select the location in the left pane from which you want to remove duplicate files, such as This PC or Desktop
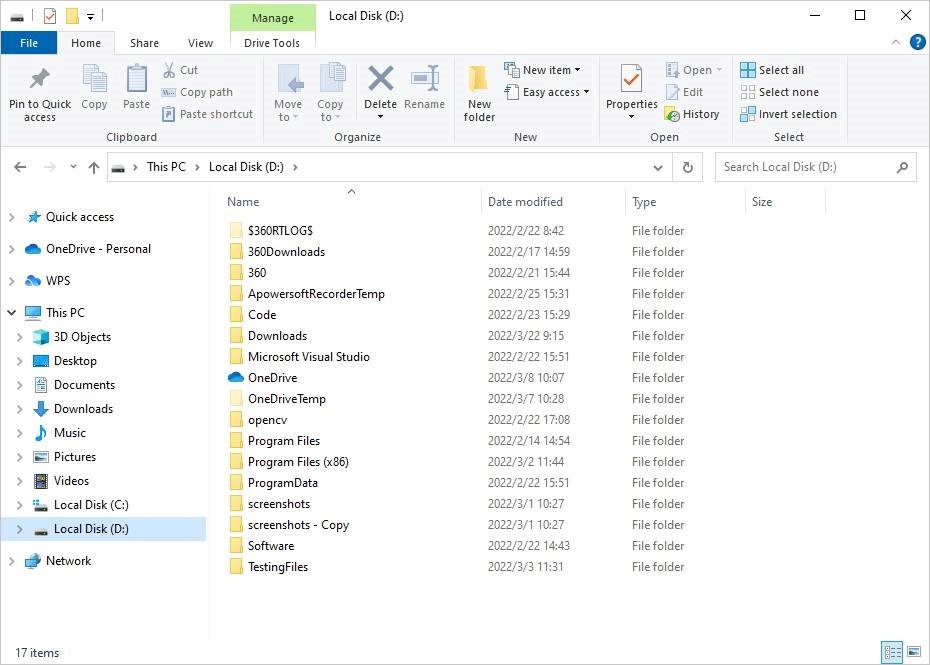
Step 3: In the upper right of the File Explorer window, click the search box to show the Search tab.
Step 4: Then, click "Kind" and select a file type from the dropdown menu. It will display all the files of the selected class in the selected location. For example, to find duplicate video files, choose videos.
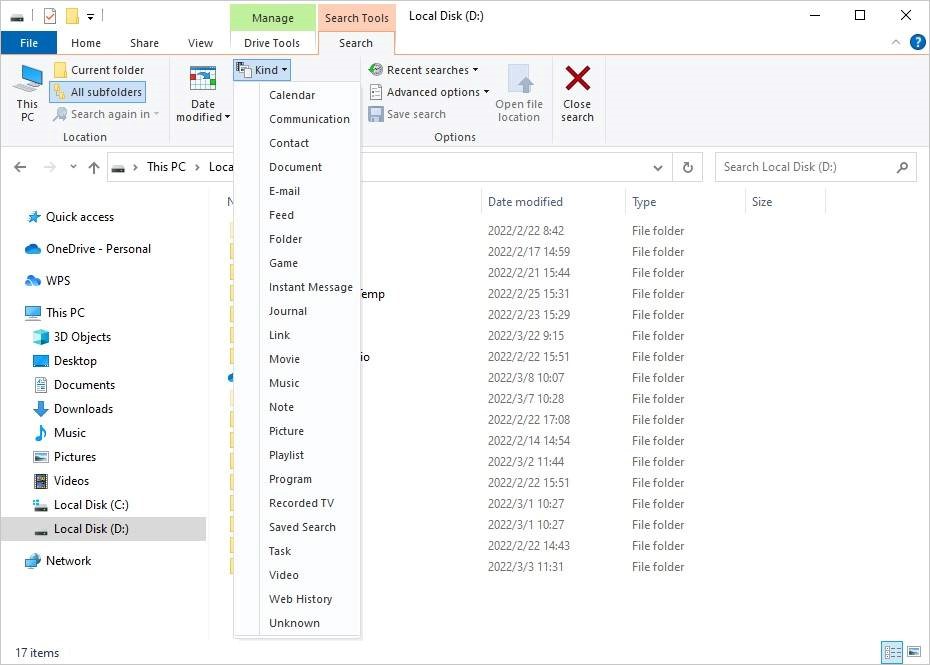
Step 5: If you want to find duplicate files of a specific format (such as duplicate MP3 files) instead, click "Other properties," select "Type," and then type the file extension (such as .mp3)
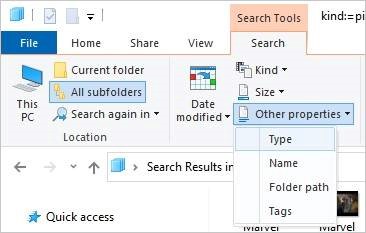
Step 6: Go to the View tab. Select the Large icons view option > "Preview" pane to identify duplicate photos. Then, select the Details view option to identify other types of duplicates.
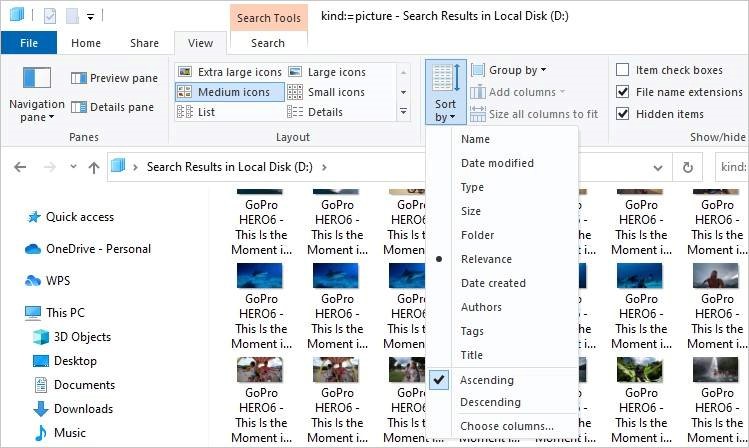
Step 7: Click Sort by and choose Name or Size from the dropdown menu.
Step 8: Now you can manually identify the duplicates, which is made more accessible.
Step 9: To delete duplicate files on a PC, select one or multiple unwanted duplicates, right-click and choose Delete.
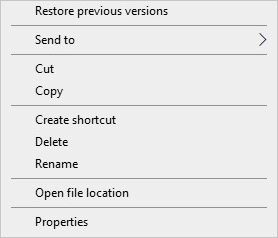
Conclusion
Removing duplicate files increases the efficiency and speed of windows and works more smoothly. So, you can follow the tools mentioned above and enjoy a better PC experience. This article's three methods are practical and can accomplish the task accurately.
Easy Duplicate File Finder can recognize all types of duplicate files in a few seconds, from images to text files. Once it identifies duplicate files, you can eliminate them with the next click. Unlike File Explorer and Windows Power shell, Easy Duplicate File Finder is the most suitable tool you can trust to find and remove duplicate files accurately with no error.
Price: Its single computer license charges $59.95/year.
Compatibility: Windows