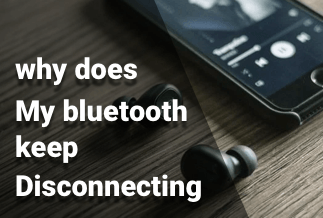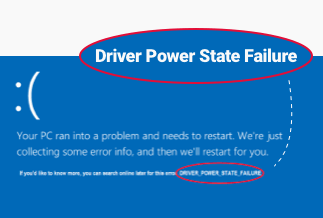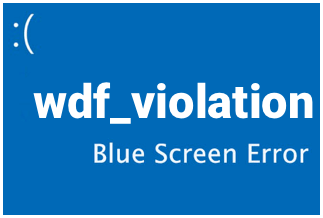Windows 10 allows users to change the date and time of the system on their own, but few users aren't aware of how to change date and time in Windows 10.
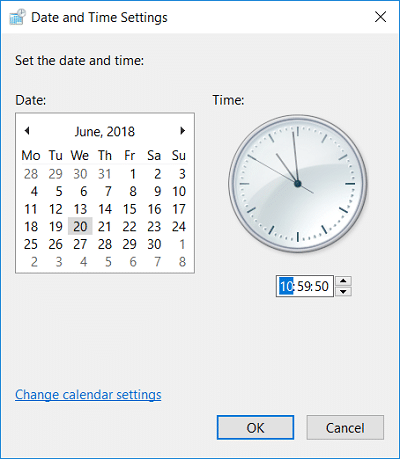
If your date and time in Windows 10 keep changing, then it might be because of
- Dead CMOS battery
- If your windows time failed to sync
- The inappropriate setting of your timezone on your device
Such minor inconveniences can give rise to situations like:
- Missing out on the schedule of your important meetings and conferences
- Failing to complete your projects as per the deadline
- Missing your webinars
That's why you must ensure the date and time on your Windows is appropriate. Manually changing the date and time is inconvenient since it consumes a lot of time and effort. That's why users switch to some other simple methods. This article teaches how to change date and time in Windows 10 in two simple ways.
2 Ways to Change Date and Time in Windows 10
Method 1: Use PC Settings to Change Time and Date
Windows settings, and PC settings, are essential components of Microsoft Windows. It allows making significant adjustments as per users, the configuration of your operating system, and the management of the connected devices.
Execute the step-by-step guide below to adjust your Windows 10 time and date setting.
Step-by-step guide:
Step 1: Tap on the right side of the Windows start menu and set settings.
Step 2: In your settings window, click on time & language.
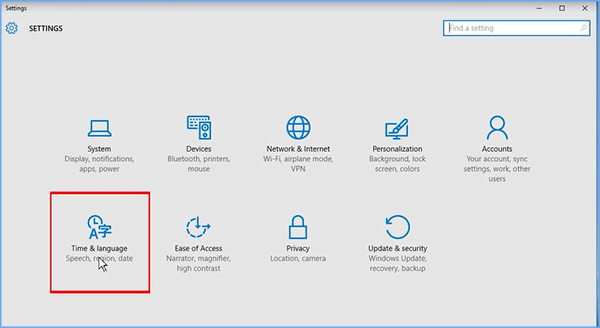
Step 3: Switch off your 'set time' automatically option. Under the change time and date tab, press on 'change.'
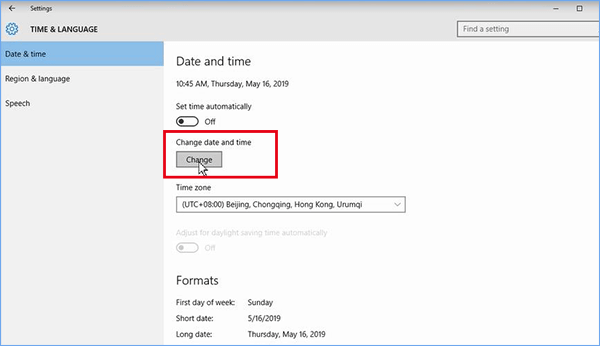
Step 4: Set the time and date yourself and tap on the 'Change' icon to make the significant changes.
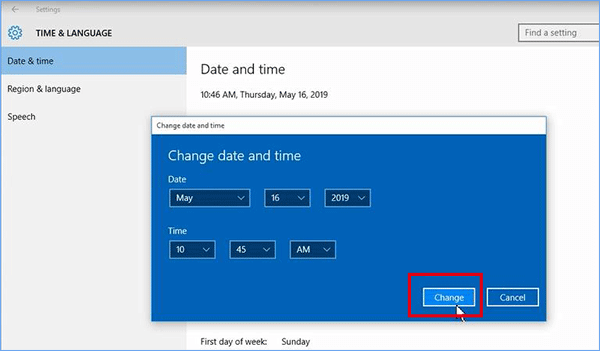
As you can see, the method to change your date and time on Windows 10 is straightforward. However, if you prefer to refer to another way, read further to learn more about the same.
Method 2: Use Taskbar to Change Time and Date
The taskbar is considered a vital element of the Windows OS, located at the bottom of the screen. It allows finding and launching programs via the start menu or viewing any of your currently open programs. You can quickly check the date & time running in your background at the right corner of your taskbar.
The step-by-step guide below explains how to change date and time in Windows 10.
Step-by-step guide:
Step 1: On your taskbar, press right-click on the clock button. Choose to adjust your date or time from the menu.
![]()
Step 2: Locate your time and the date section and switch off the set time automatically.
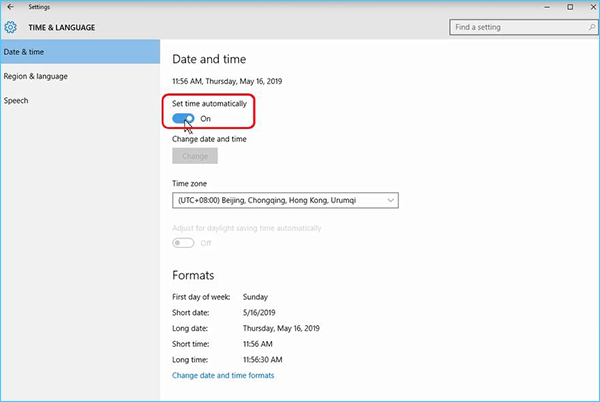
Step 3: Click on the 'Change' icon under the change time and date tab.
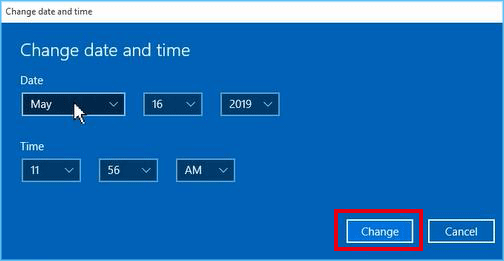
Step 4: Set the date & time manually, and tap on 'Confirm' to save all the changes made.
Bonus: Excellent Partition Manager
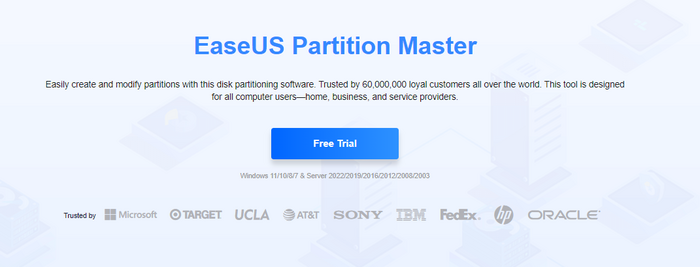
EaseUS Partition Master offers a user-friendly disk and a partition management suite suitable for much advanced cloning, maintenance, migration, and partitioning tasks that are yet to be covered by your default disk managing tools within standard operating systems.
It is accessible for both macOS and Windows PC users. This tool is a top priority of the users who want to do their jobs, such as maintenance tasks, cloning and formatting partitions, and migration of active systems to the new hardware.
Features:
- Support merging your non-adjacent partitions
- User-friendly and an overhauled interface
- Support for resizing formatted NTFS partitions
- Articulate design enables the beginners to use this disk management software smoothly
- Extend partitioning the functionality
- System migration as well as disk cloning tools which include SSD optimization
- Specialization in the disk layout tool
- Simultaneously adjust partitions together
- Boot your media builder
- Access to specialist disk and cleaning maintenance tools
Advantages:
- Move/ Resize Partitions: It adjusts your partitions to a smaller or larger one according to your requirements.
- Merge Partitions: Merges your partitions into a bigger one without the risk of losing data.
- Format/Clone/ Delete/Create partitions: Optimizes as well as organizes the hard disk.
- Migrating OS to SSD: Windows speed up by migrating OS to SSD.
- Copy Disk/partition: It helps migrate or clone the partition of your unallocated space.
- Effective Volume management: Create/ resize/ shrink the dynamic volumes easily.
Price: It starts $29.95/Monthly.
Compatibility: Windows
Conclusion:
An incorrect computer time can delay your schedule, from meetings to webinars and other important stuff, making it essential to take care of such strange errors. Following this article, you must have learned a simple solution to your query: how to change date and time in Windows 10.
You can use any of the earlier methods, like PC settings and taskbar, to change the date and time in Windows at your convenience. Now get rid of such minor issues quickly that can invite grim circumstances.
We recommend using EaseUS Partition Master as this tool can make your overall task more convenient. Moreover, you would also get to enjoy its unique and specialized features. As a result, you are eliminating such issues permanently.