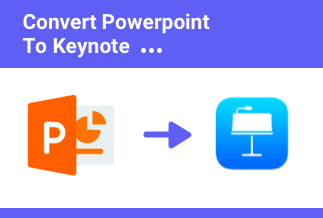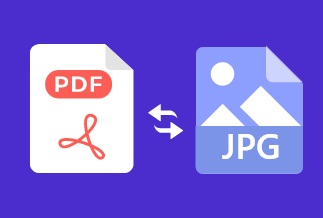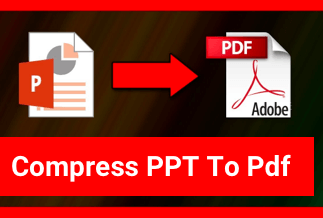PDF files are increasingly being utilized in this period, but there is the issue of extracting specific pages from a PDF document when you don't need the complete file. For example, you get a PDF file from your colleague but don't require every information included in all the documents. At this moment, you might want to extract only the helpful pages you need.
This article provides several ways by which you can extract pages from PDF documents quickly whether you're using a PC, Mac, iPhone, or Android device.
How to Extract Pages from PDF Files Offline
Extract Pages from PDF Using EaseUS PDF Editor
EaseUS PDF Editor is the best PDF editor tool that's fit for making, creating, converting, viewing, and editing PDF documents. It's effective software that you can utilize to extract pages from PDF documents and can also be used for managing pages, securing pages, signing, and many more features.
Price: It costs $29.95/Monthly, $49.95/Annual, $79.95/Lifetime.
Compatibility: Windows
To extract PDF pages using the EaseUS PDF Editor editor:
Step 1. First, you need to launch EaseUS PDF Editor and click on the "Open Files..." to import the original PDF.
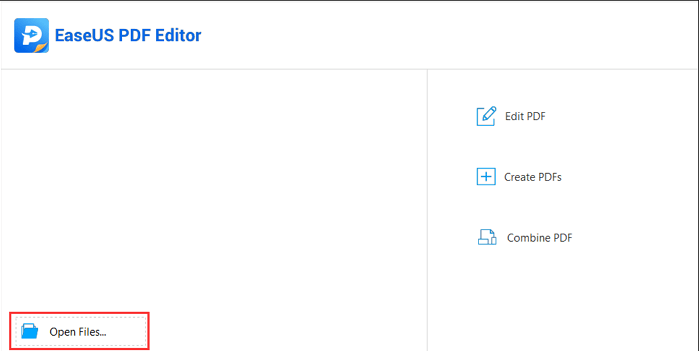
Step 2. Click on the "File" button on the top toolbar and select "Print" from the drop-down menu.
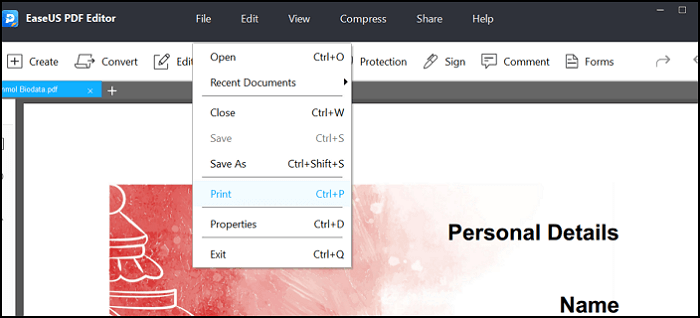
Step 3. There are many options on the pop-up window. You need to select "Microsoft Print to PDF" for the "Printer" option. Then, under "Pages to Print", you can choose the page/pages you want to extract. Click on the "Print" button in the lower right corner to start.
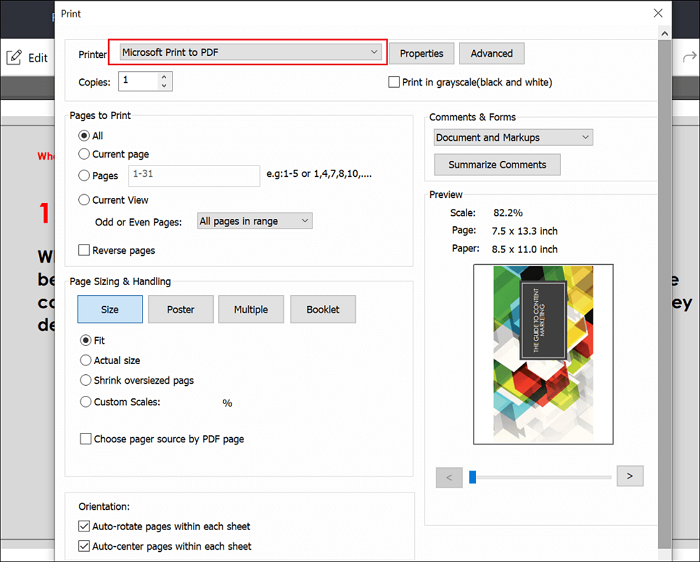
Step 4. Decide the storage path and customize the file name. Finally, click on the "Save" button to save the pages you need as a PDF on your PC.
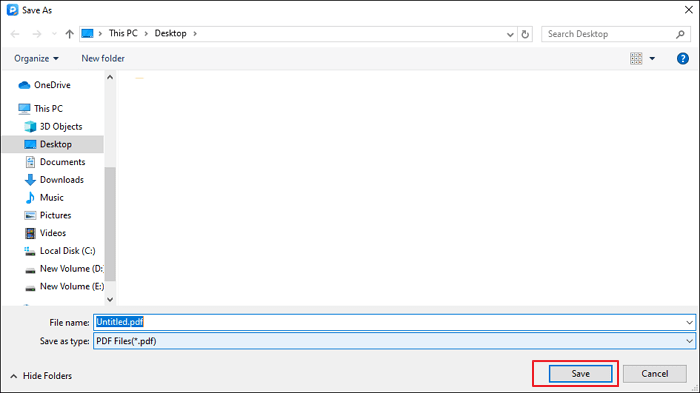
Extract pages from PDF on Mac Using Preview
At times you need to refer to a particular page in a PDF file with many pages. For a Mac user in such a situation, the preview application can assist you in extracting a specific page from any PDF document seamlessly.
This tool comprises flexible features that permit users to view different document types, pictures, Photoshop, PDF, etc. It also enables you to convert PDF to JPG, PNG image files, and many other file formats you're desired like Word, Excel, PPT, and more.
the quick conversion and extraction of files and can do a lot of tweaking on a particular file.
To extract a particular page from a PDF file using Preview:
1. Double-click the PDF document you need to remove the page from. The preview will open it by default.
2. Click View, and afterward, Thumbnail and The pages contained in the PDF document will display in thumbnails.
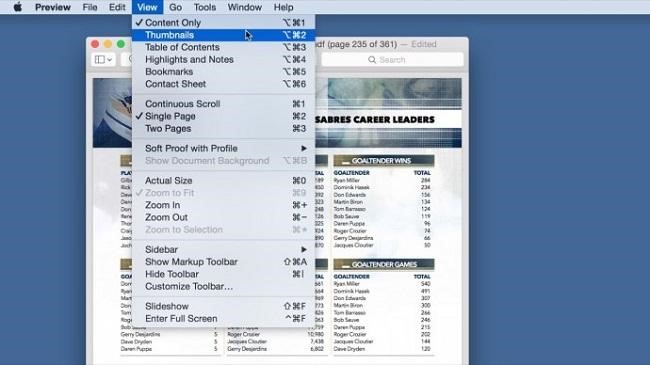
4. Select the pages to be extracted and navigate to File and then Print. Under the print menu, reset the option under pages to From, and ensure you enter the right page you need to separate in both boxes.
5. On the left side of the print button, locate the dropdown box marked PDF. Tap on it and choose Save as PDF.
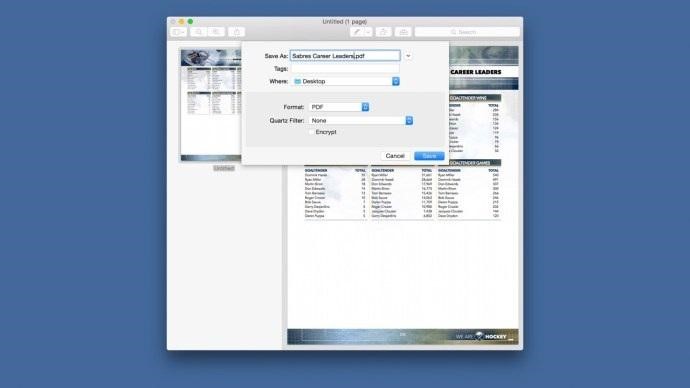
6. Lastly, select the Print button and ensure you save the file as PDF.
Once you've concluded the process, you'll get another PDF file having the selected pages.
Extract Pages from PDF Files on iPhone/iPad
Apple users can extract PDF pages from documents and keep them as separate files. You can do this manually using the simple process below:
1. Launch the PDF document using the file manager for iOS or iCloud Drive and choose Share.
2. Select Print and choose the Range or page number you want to extract.
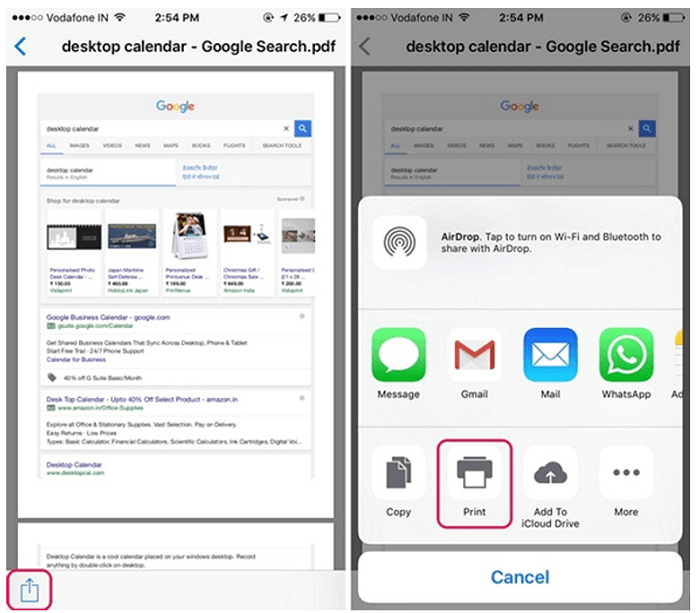
3. Pinch Out the selected pages under the Preview. You'll be directed to another page.
4. Choose Share on the new page and then save the new PDF document. With this, you've effectively extracted pages from a PDF document in iOS.
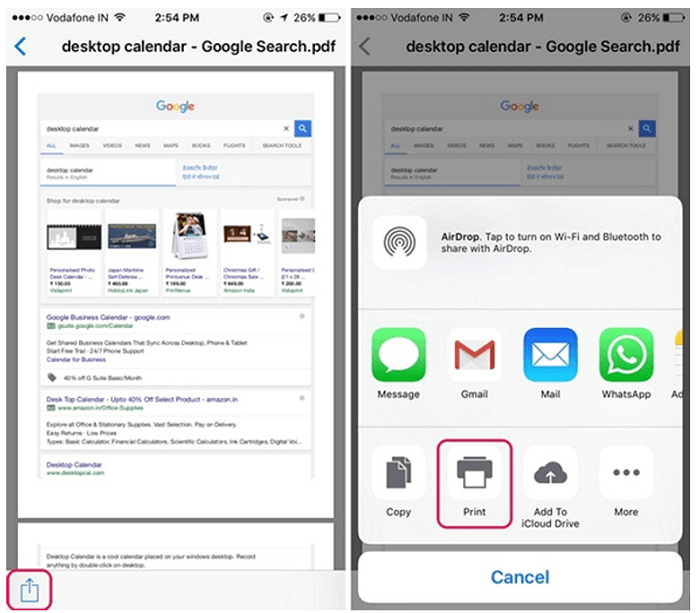
Extract Pages from PDF on Android Devices
The process involved in extracting pages off PDF documents in Android devices is pretty basic. While there are some applications you can employ to perform the extraction, you can do it manually without using any application. The technique involved is illustrated below:
1. Open the PDF document on your gadget, click on the 3-dot at the top-right corner and select Print.
2. Click Select a printer located on the left and select Save as PDF.
3. Click the dropdown button and select Paper size under pages column and change the Range from all to the number of ranges in the document. In this instance, we chose a range of 59 because that's our entire document range.
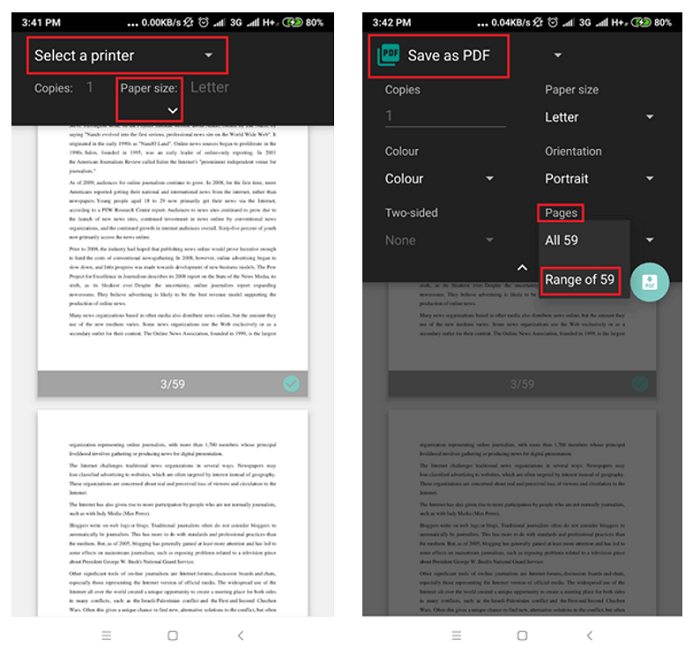
4. Once you've changed the Range, input the number of pages you want to be extracted and click on the PDF symbol, leading you to Save Screen.
5. Name the extracted file and choose a location to save the file. With that, you've extracted the pages you require.
How to Extract Pages from PDF Files Online for Free
Many online tools can extract pages from PDF quickly and easily. Most of these tools are used for free, but for you to enjoy the full features of these online tools, you should go for their paid version. We've selected some online PDF editors that can extract pages from PDF documents effectively.
Extract Pages from PDF with Sejda Online PDF Editor
Sejda is an online PDF editor tool that enables users to swiftly edit, extract, crop, compress, and merge PDF files.
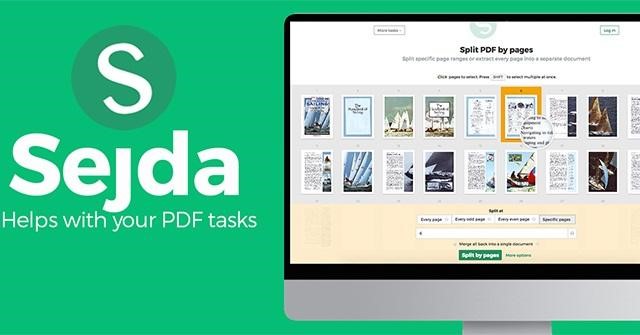
Price: It has a weekly subscription fee of $5, a monthly fee of $7.50, and an annual fee of $63.
Supporting OS: Windows, Mac, Linux.
Pros:
- It's efficient and does quick editing and extraction of PDF files.
- It has flexible features that enable users to roll back changes.
- It's readily available as long as you have internet access.
Cons:
- It has limited features when using the free mode.
- It can cause browser failure sometimes.
Extract Pages from PDF with Soda PDF Online Editor
Soda PDF Online Editor offers a range of PDF editing features to assist users in their daily documentation needs. All that's needed is to upload the document and perform whatever task you demand.
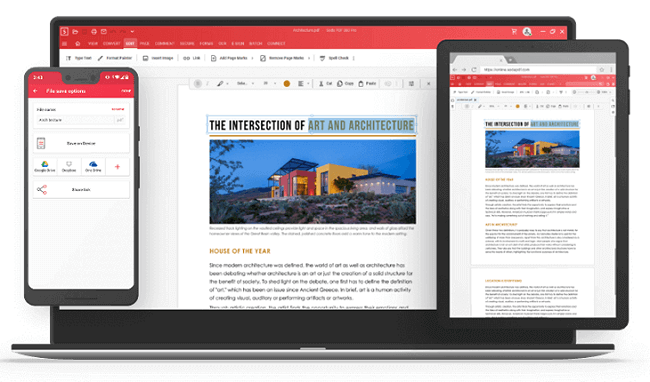
Price: Its standard version charges $8/month and $80/year.
Supporting OS: Windows
Pros:
- Its interface enables users to navigate various features easily.
- It works perfectly for all PDF requirements.
- It allows for better management of documents.
Cons:
- It stops responding when working on huge files.
- It sometimes disconnects, thereby requiring another login.
Conclusion
Extracting pages from PDF documents shouldn't be an issue with the readily available offline and online tools at your disposal. You can perform a series of other tasks ranging from editing, compressing, and merging PDF documents, and more.
To have an application that can carry out these functions is more convenient. That's why the EaseUS PDF Editor is the right application to employ. It helps you extract your files and still keep the original document intact. Coupled with the features it possesses, it comes in very handy and is highly affordable.