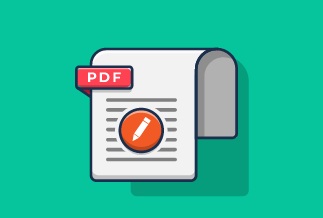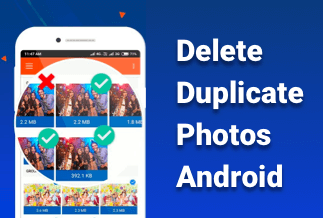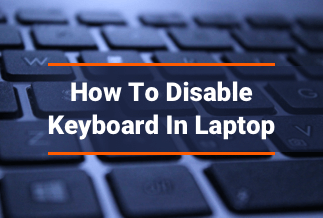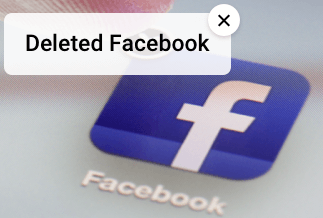When your PC doesn't have sufficient free space, you can either expand the local storage or delete duplicate files to save some space. We here strongly recommend removing duplicate files because expanding the hard drive is expensive and technical.
This guide will show you how to find and delete duplicate photos, videos, documents, and other files in Windows safely.
What is the best way to find and delete duplicate files?
If you have organized your photos in different folders, searching duplicate files manually can be time-consuming. Plus, it won't be possible to find similar-looking files manually on the entire hard drive and delete them. Windows system has no default tool to find and delete duplicate files or folders. Therefore, the best solution here is to get a third-party tool.
Then, which is the best duplicate file finder tool for Windows? Easy Duplicate File Finder is our recommendation. It can quickly find and delete duplicate files on Windows PC and on cloud storage, including Google Drive and Dropbox. With an Undo button for emergency recovery, the software allows you to recover a mistakenly deleted file with ease.
Price: Its single computer license charges $59.95/year.
Compatibility: Windows
Steps to Find and Delete Duplicate Files in Windows using Easy Duplicate File Finder
Easy Duplicate File Finder follows a simple three-step process to find the duplicate on drives. Simply download and install the software, launch the Wizard tool, and remove all the duplicate files with a click.
Step 1. Set the Scan Mode
Launch the Easy Duplicate Finder and set it to scan the entire hard drive or SSD using File Search mode.
Step 2. Scan to Search for the Duplicate Files
Wait for a few minutes to complete the scan. Depending on how many files you have on your computer, the Scan process could take a little while.
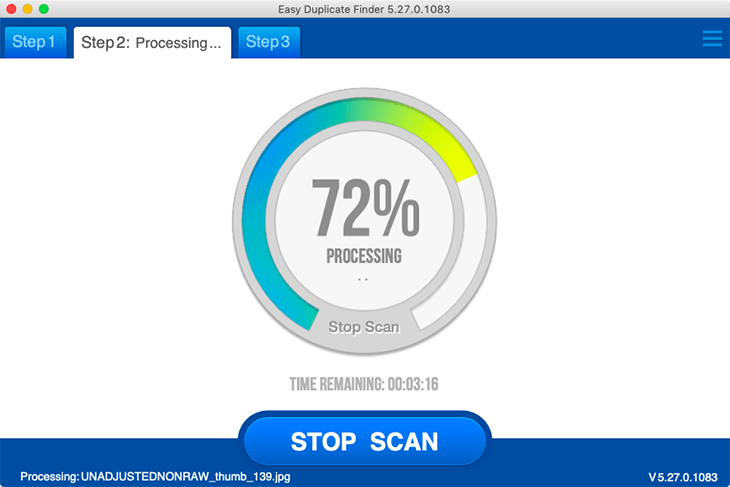
Step 3. Review Results
After the scan is complete, the identical files data will appear on the screen. Review the app’s results for identical files, including audio, video, documents and more.
Step 4. Remove Duplicate Files
Easy Duplicate Finder automatically suggests which files you should delete, you can click a button to automatically move duplicate files to the Trash or set file management preferences to delete only certain files.
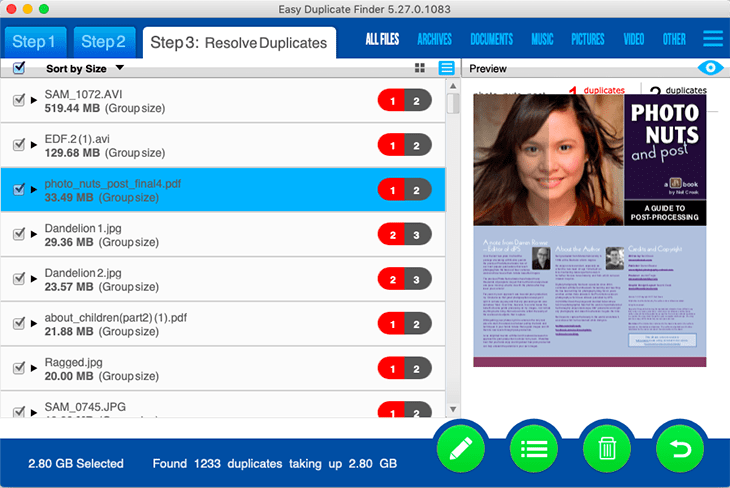
*If you accidentally delete a file that you didn't wish to, don't panic! Easy Duplicate Finder comes with a handy "Undo" feature, which will recover files that were mistakenly removed.
Further Reading: Is It Safe to Delete Duplicate Files?
Deleting duplicate files in Windows 10/11 is safe if it's done the right way. When a duplicate file has no purpose left, there's no harm in deleting it. In fact, deleting duplicate files will free up space on the hard drive and boot the PC's speed.
Tips one should consider to safely delete duplicate files:
- Make sure the duplicate file doesn't support any other program on your computer.
- Create a backup of files and folders on the external disk for emergency purposes.
- If you have two or more similar photos on a hard drive, delete the only low-resolution ones.