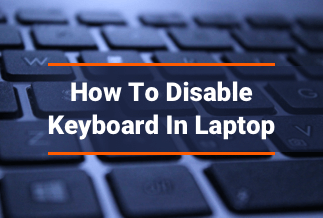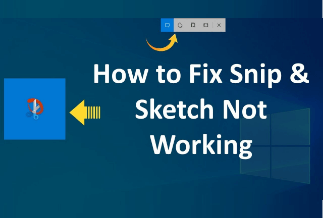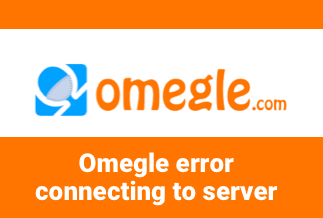Since all hard drives were created in small sizes years ago, the PS3 initially came with a small-sized hard disc. Even after deleting all useless files, you may discover that there isn't much room on your old PS3 in a dark corner of your house for you to install outstanding games. As a result, cloning the PS3 hard drive to a new hard drive would be the most excellent option for you to increase disc space for storing more memorable games.
Why You Need to Clone PS3 Hard Drive to Another HDD/SSD
There are two primary causes for this. On the one hand, Sony's consoles typically come with a tiny hard drive. On the other hand, you're running out of space on your PS4 or PS3 hard drive due to big games like Mass Effect 2 installation and HD movie downloads. And if you aren't already, you will be soon.
Why not replace your PS3's hard drive with a new one that is larger and faster? In recent years, hard drives have substantially decreased in price, making a large disc quite reasonable. You may also upgrade the PS3's hard drive to an SSD, which will improve loading times and overall speed.
2 Methods to Clone PS3 Hard Drive
This article provides two easy methods to clone your PS3 hard drive.
Method 1: Use EaseUS Disk Copy to Clone the Whole HDD
EaseUS Disk Copy Pro is a powerful disc management program that creates physical 1:1 copies of hard drives or SSDs regardless of the operating system, file systems, or partition scheme. The interface is simple to use and navigate for people of all skill levels.
Price: It starts $19.90/Monthly.
Compatibility: Windows
Let's look at how to use EaseUS Disk Copy to clone a PS3 hard disc to another:
Step 1: EaseUS Disk Copy is a program that you may download, install, and run on your computer.
Select the hard drive you want to replicate or clone by clicking "Disk Mode." To proceed, click "Next."
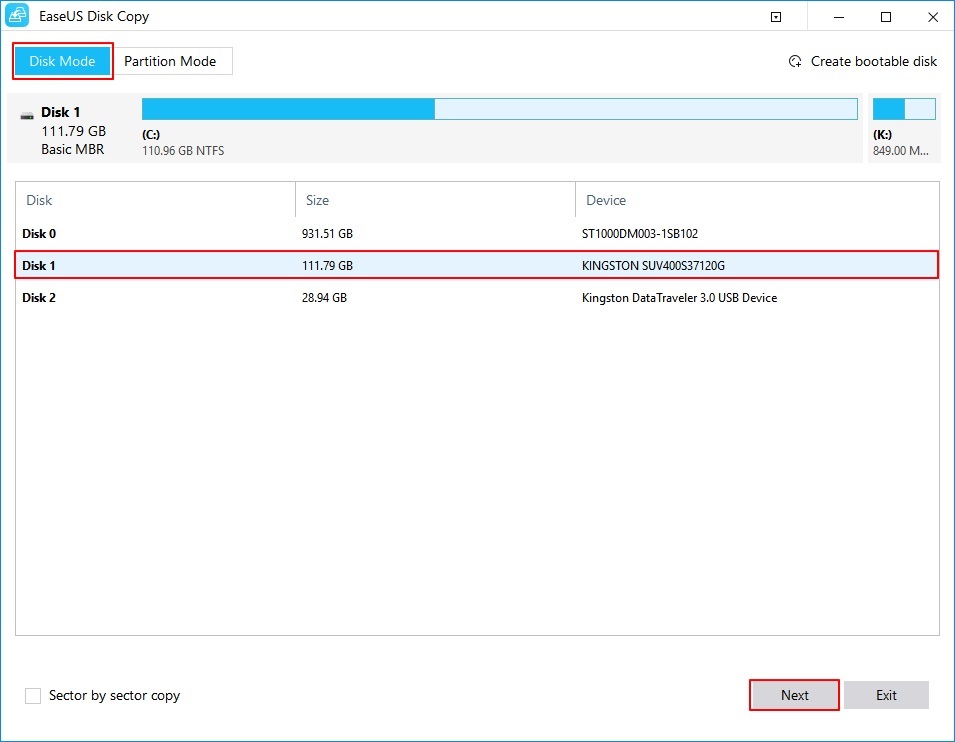
Step 2. Select the destination disk.
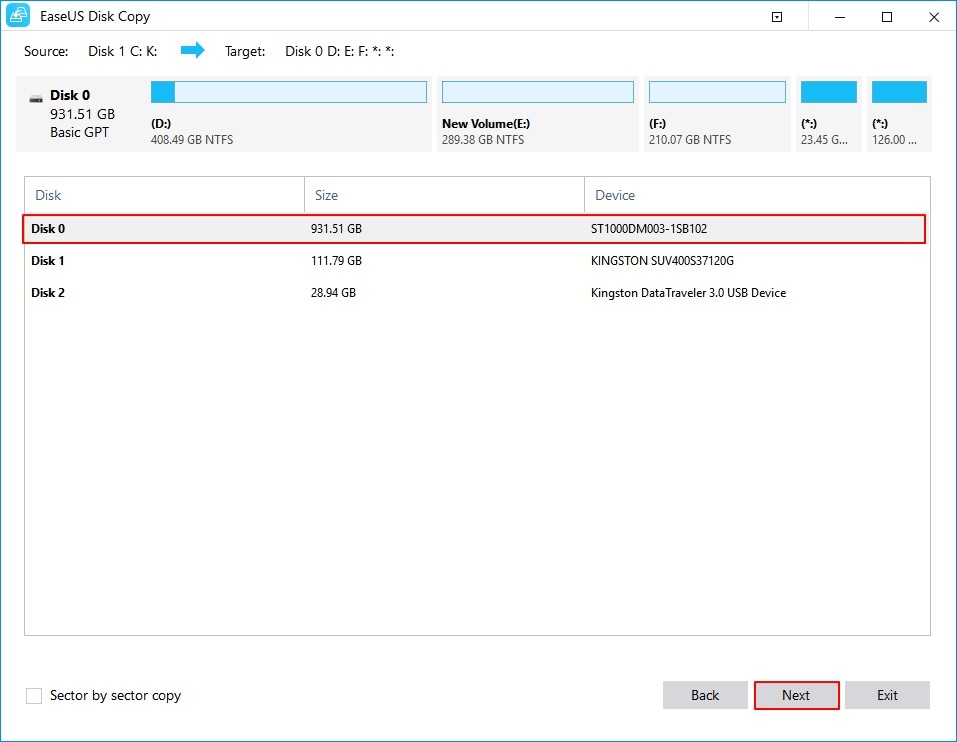
Step 3: If the software asks to wipe data on the destination disc, click "OK."
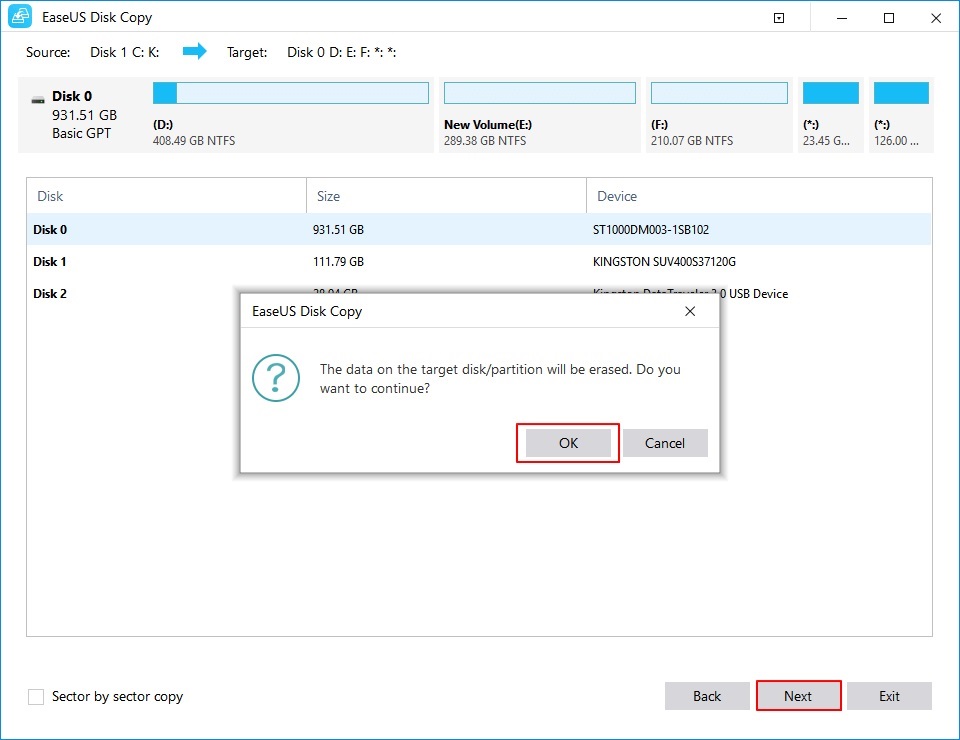
Step 4: Review and make changes to the disc layout.
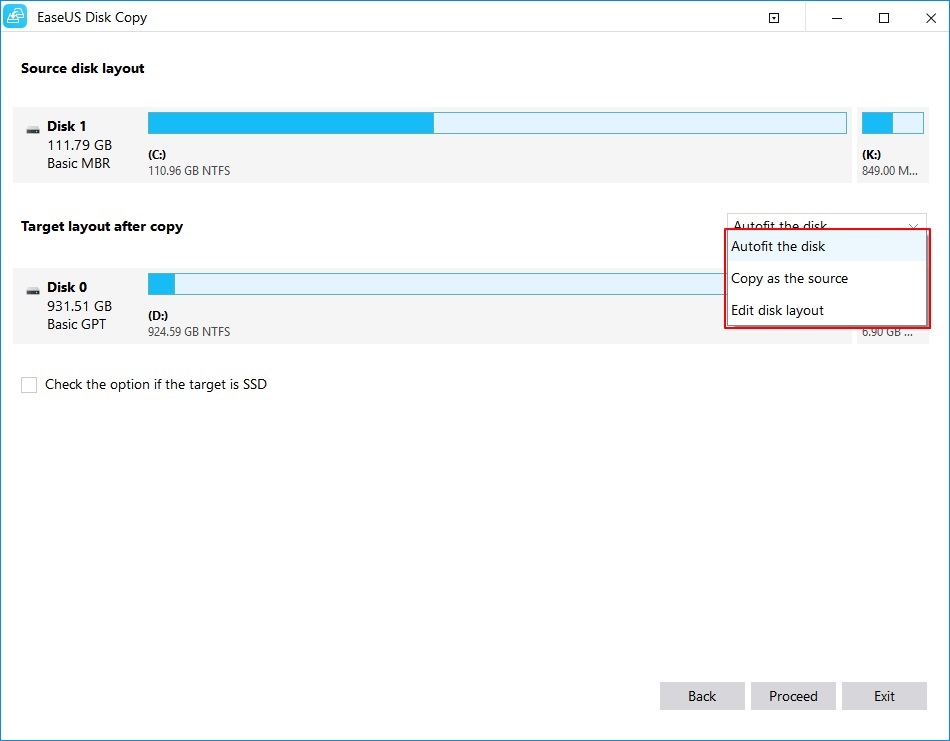
Step 5: To begin the hard drive cloning procedure, click "Proceed."
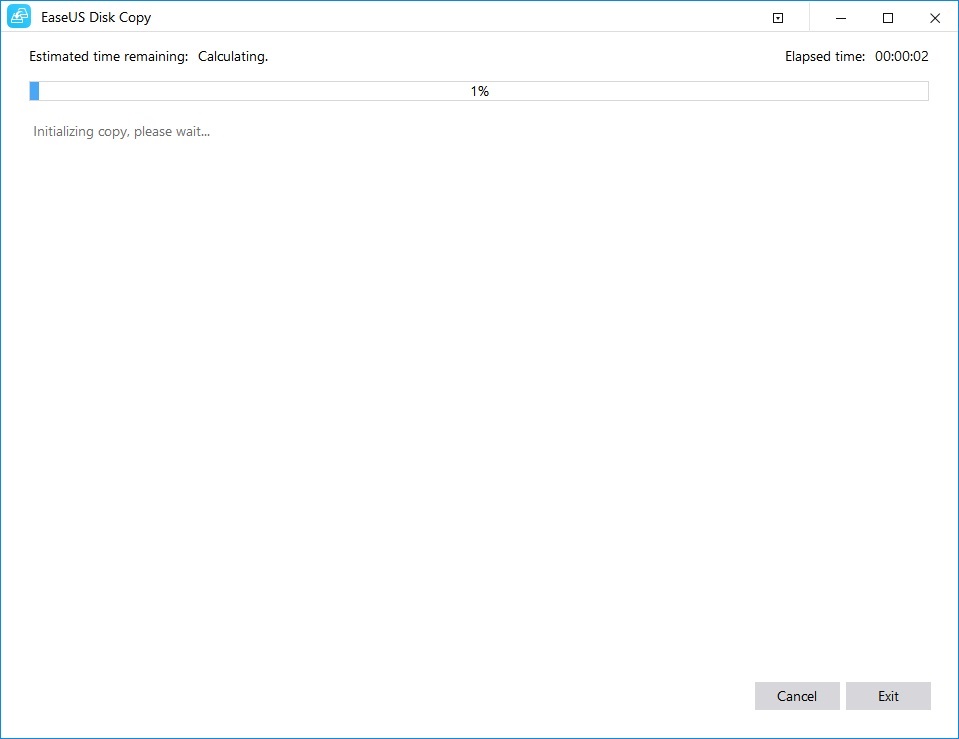
After that, you may plug the new drive into your computer and replace the old one, allowing you to use the transferred data on your new disc. Please remember to alter the boot order and set the machine to boot from the new disc in BIOS if the cloned disc is a system drive.
Method 2: Use EaseUS Todo Backup to Backup and Transfer Data to Another HDD/SSD
You may easily clone your hard disc, whether the system or data disc, to an SSD, using EaseUS Todo Backup. However, before you begin, you must perform the following preparations to ensure a smooth cloning process:
- Before doing a disc clone, make sure you back up any existing files on your SSD (EaseUS Todo Backup can help). When you clone an HDD to an SSD, all of the data on the target device is erased.
- Make sure the SSD's capacity surpasses the HDD's usage space, or you'll have boot troubles or data loss after copying the HDD to the SSD.
- Verify that the target disk's partition style matches the source disc's. If this isn't the case, you'll need to convert from MBR to GPT or vice versa.
Price: It starts $19.95/Monthly.
Compatibility: Windows
Let's have a look at how to back up a hard drive to an external disc in the steps below:
Step 1: Begin by selecting the contents of the backup.
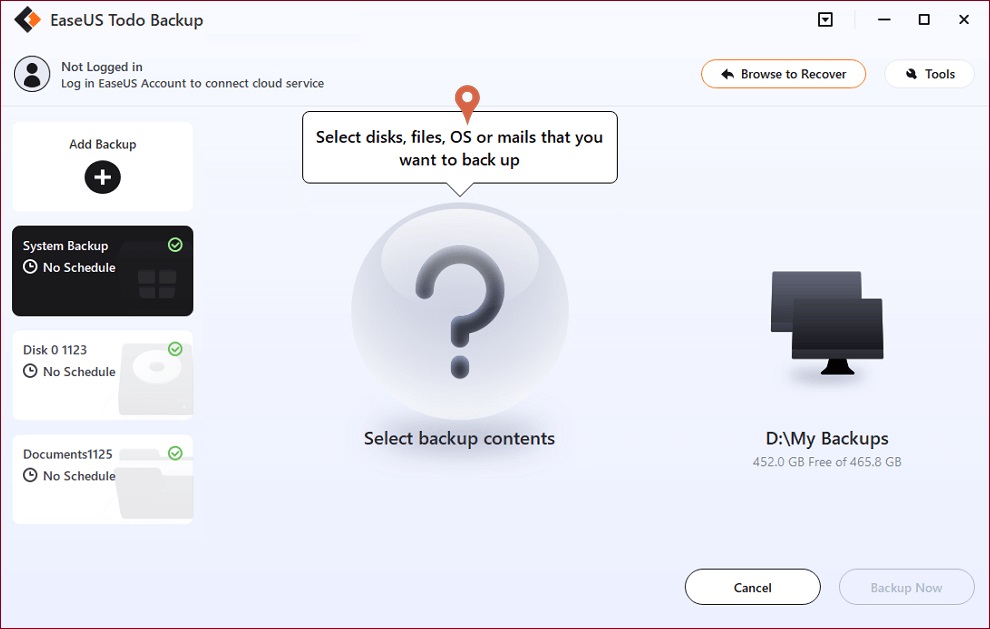
Step 2: Click Disk from the four backup categories of File, Disk, OS, and Mail.
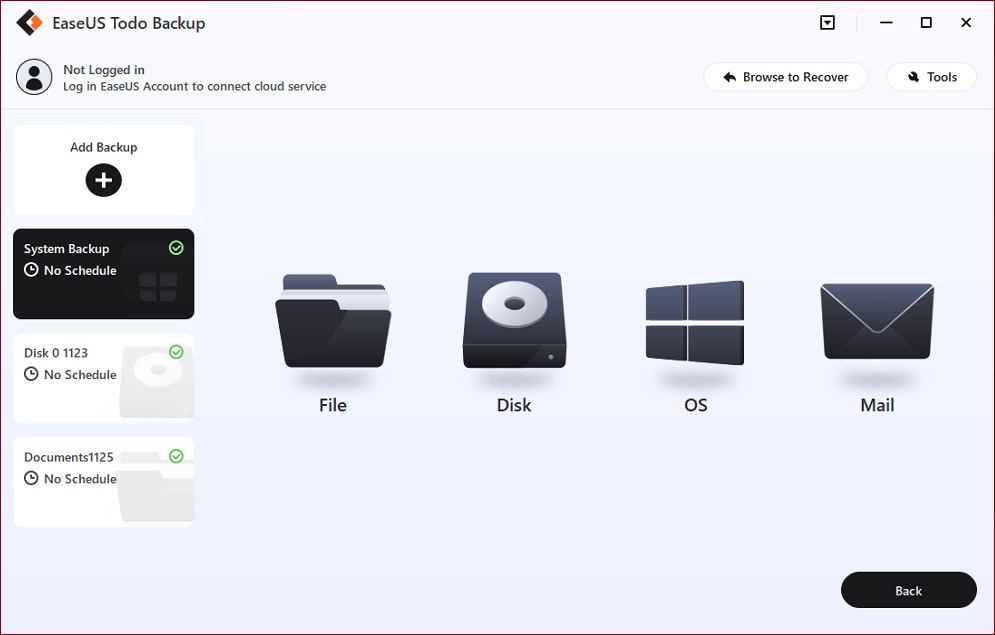
Step 3: You can back up an entire disc or a specific partition. Select the one you require and press OK.
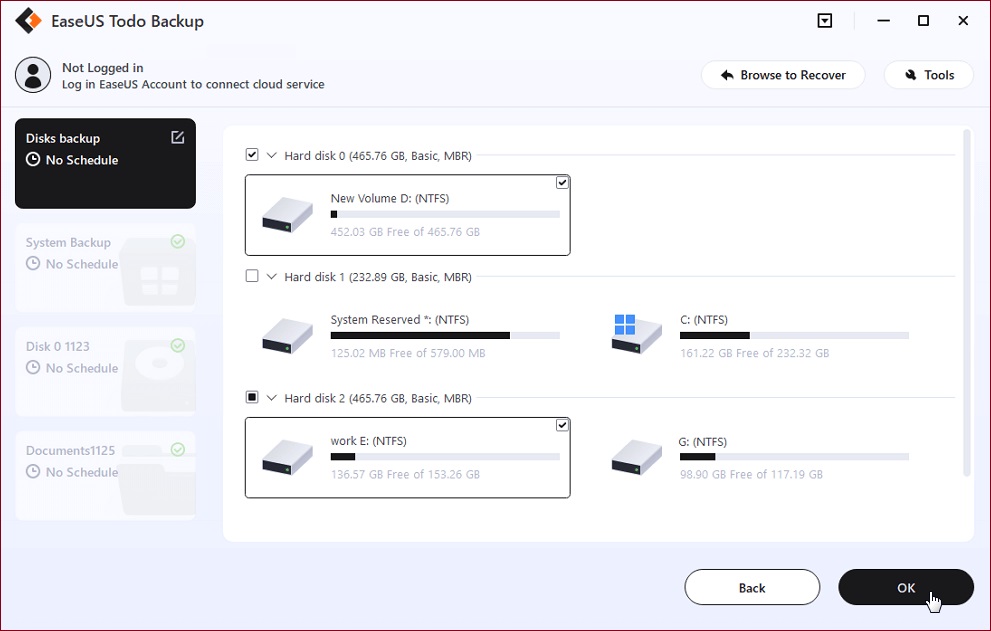
Step 4: Choose where you want the backup to be saved.
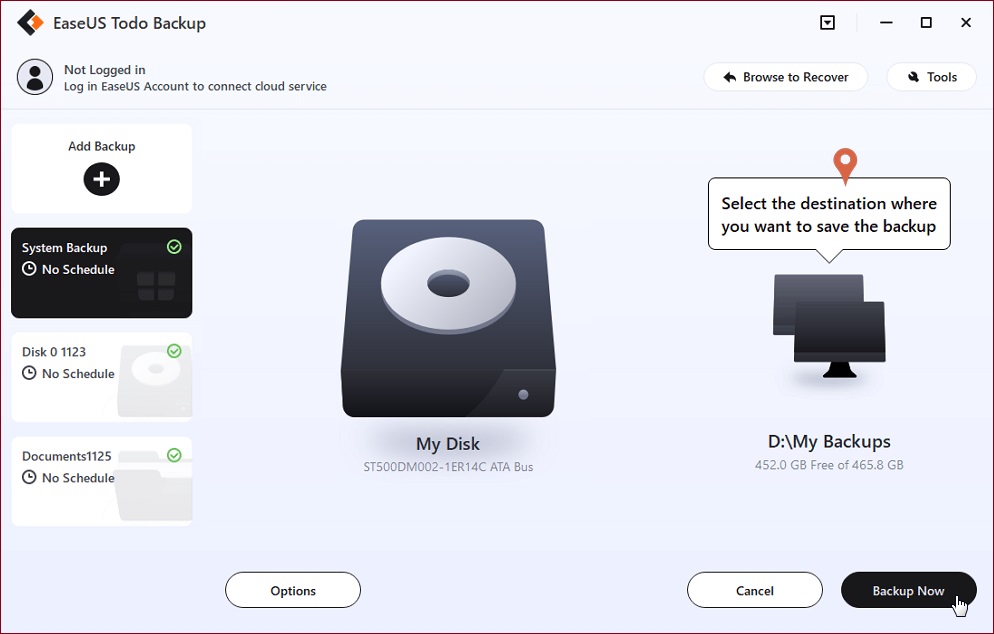
Step 5: When backing up a disc or partition, you can save the backup to a local drive or a NAS.
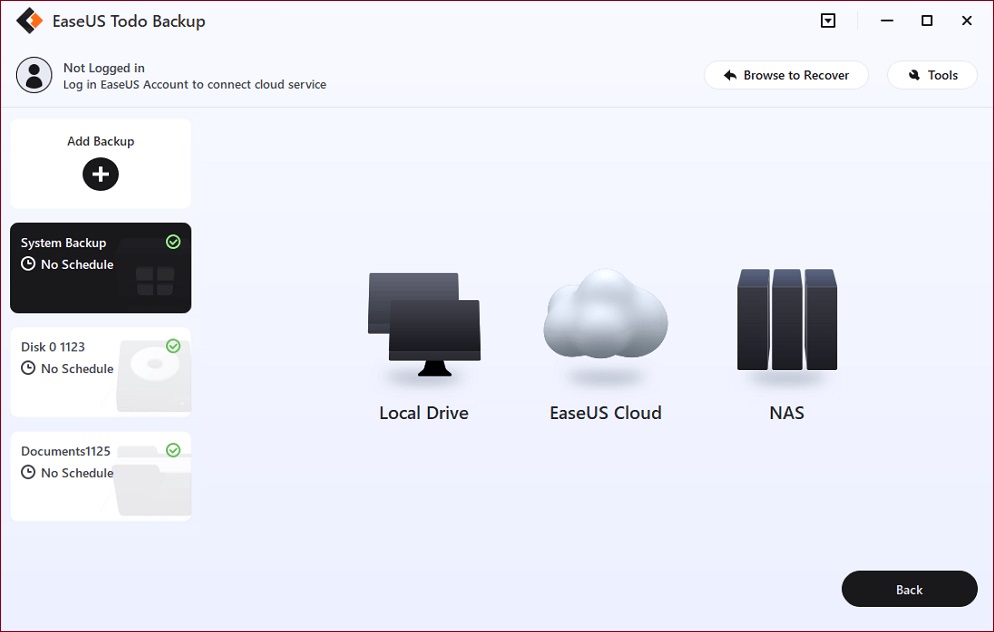
Step 6: Your task will appear on the left after completing the backup procedure. You can manage your backup by right-clicking any of the tasks and selecting options such as recovering it, creating incremental backups, etc.
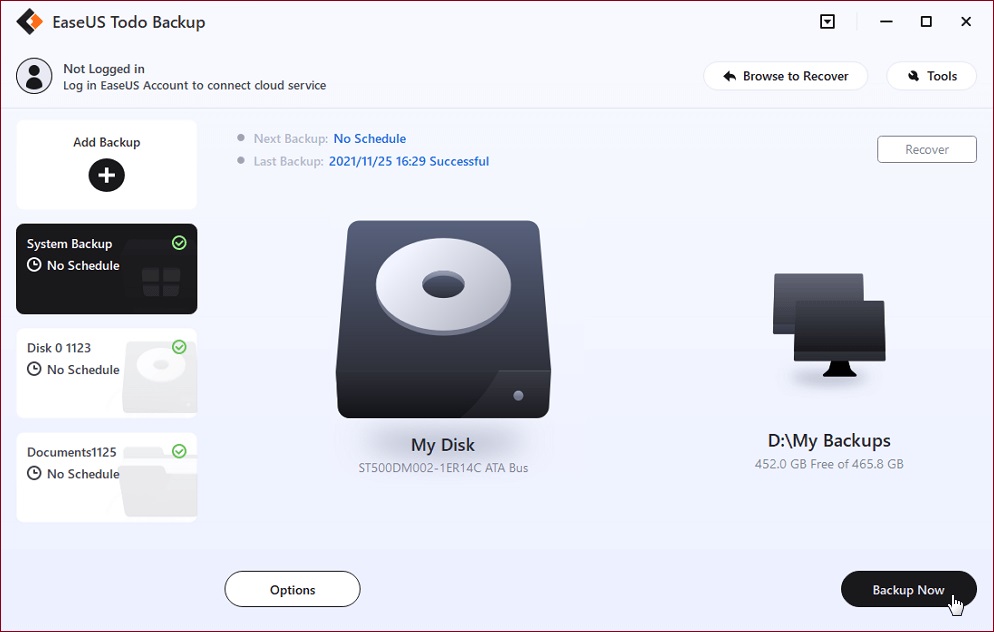
Final Words
Now that we've concluded this post, we've compiled two dependable and fast ways for assisting people in cloning and backing up their PS3 hard drive. There are a lot of different things EaseUS Disk Copy and EaseUS ToDo Backup can do for you. EaseUS ToDo Backup is the most outstanding backup software, while EaseUS Disk Copy is the best cloning software. We strongly advise you to apply them per the situation you're trying to solve.