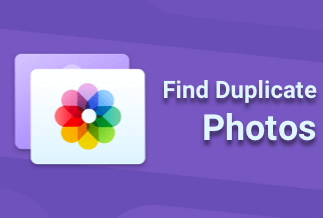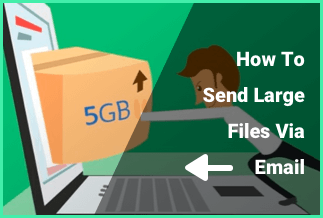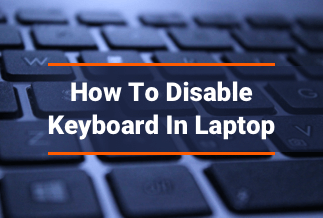Snip and sketch is an in-built tool that replaces the standard snipping tool on Windows. Here's how it works; if you take a screenshot using the Snip and Sketch tool, the screenshot doesn't appear in a new window, unlike the popular Snipping tool.
Instead, a notification pops up at the right bottom corner of the screen from where you access the screenshot. However, as good as this tool is, you may experience issues with a snip and sketch not being able to screenshot for several reasons.
Put in simple terms, in a case where you have some notifications turned off for the app, you won't be seeing the screenshot, which makes users believe that Snip and Sketch aren't working. Regardless of the cause, no worries, this article will take you through the process of solving snip and sketch not working in meticulous details.
How to Get Your PC a Better Performance
You'd be stunned at the number of things that can impact your PC's swiftness and performance. However, knowing how to speed up your PC can significantly increase its entire performance, and it may not be as difficult as you think- System Mechanic Ultimate Defense is your way out.
System Mechanic Ultimate Defense is one tool you should have to ensure your computer operates at its optimum level, just like when you picked your PC out of its box. It bags numerous features that help maintain and enhance your PC's performance into a single software package.
Features:
- Advanced and automated cleaning and repair remove more unsafe clutter and several types of junks anytime your PC is idle.
- Blocks bloatware at startup to accelerate boot time, speeds up your PC and boosts overall system performance.
- Identifies and helps remove deceptive and potentially unwanted programs.
- Supports secure open router ports and connected home devices
If you want your system running just as new, you should try System Mechanic Ultimate Defense.
Price: It starts $79.95/Year.
Compatibility: Windows 11/10/8.1/8/7
How to Fix Snip & Sketch Not Working on Windows
1. Enable Snip and Sketch Notifications
Step 1: Firstly, press the Windows key + I shortcut to open Windows Settings app.
Step 2:Then, go to the System section in settings.
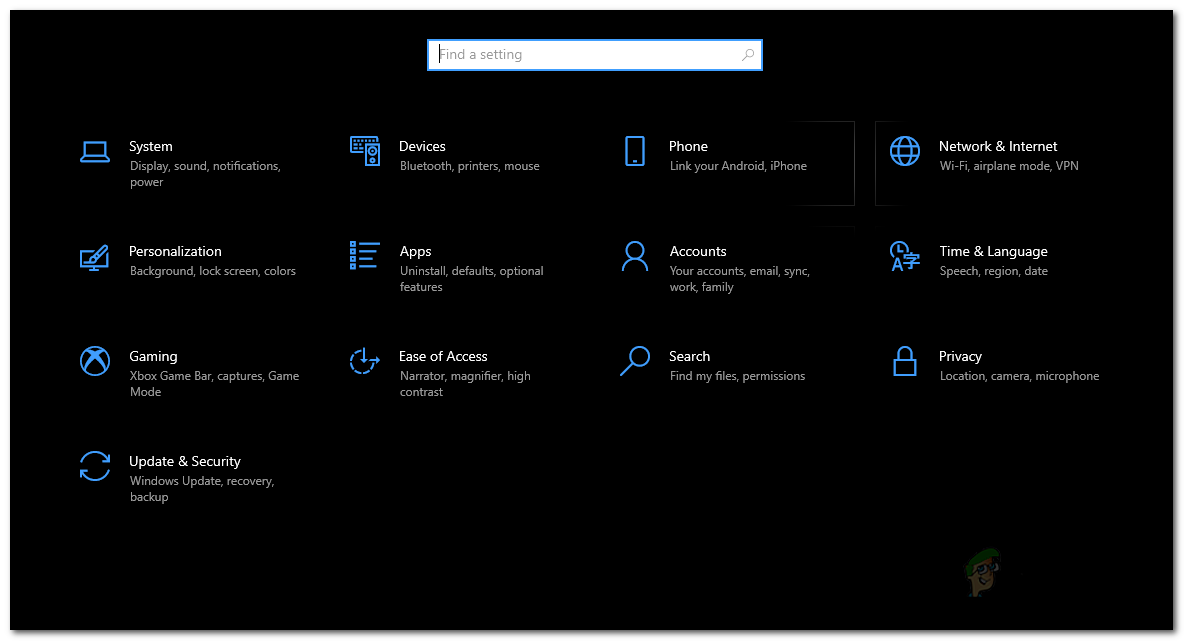
Step 3:Switch to the Notifications and actions tab on the left-hand side of the screen.
Step 4:Turn on the Get notifications from apps and other senders.
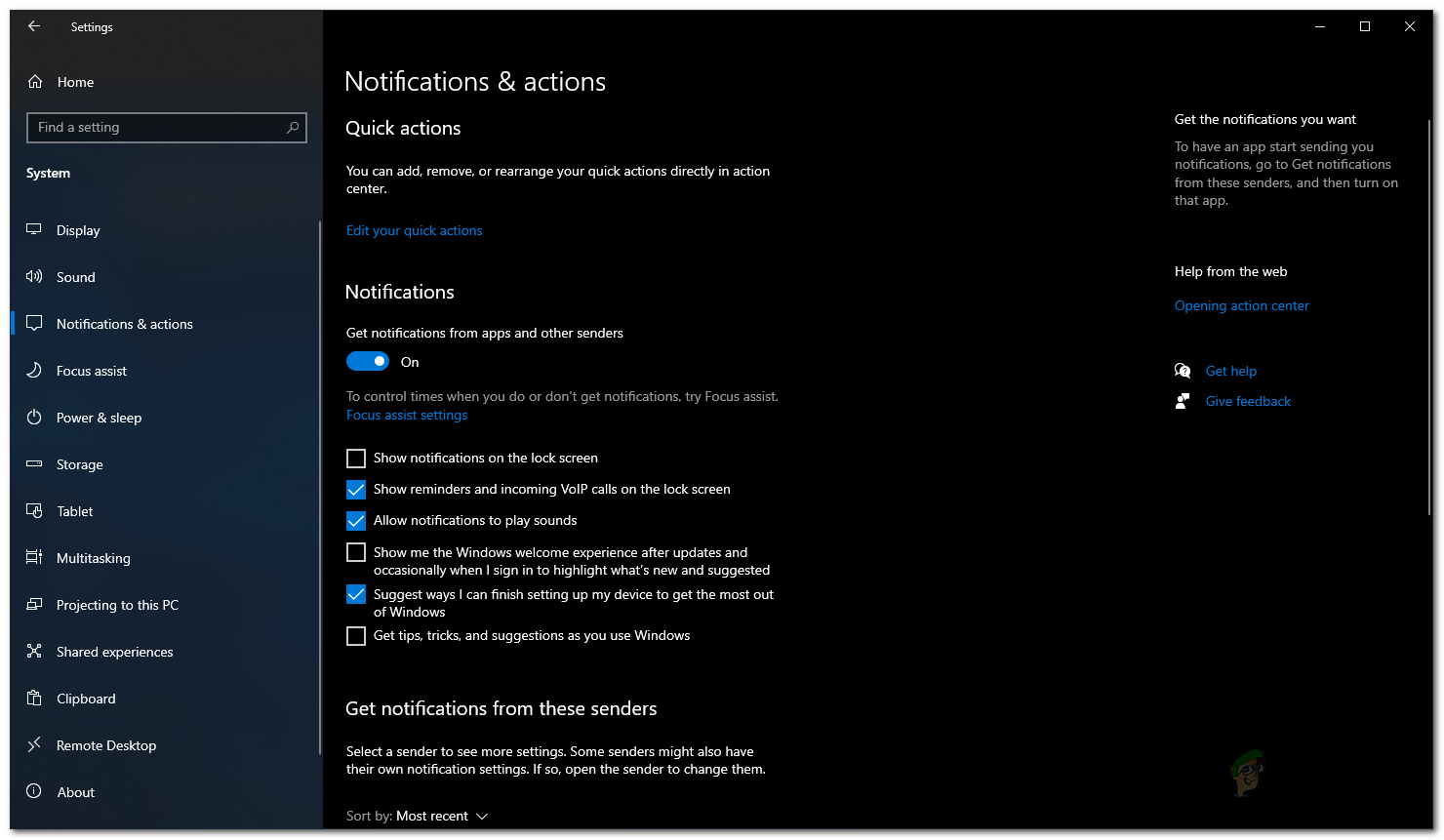
Step 5:Scroll down and ensure the Snip and Sketch slider is on.
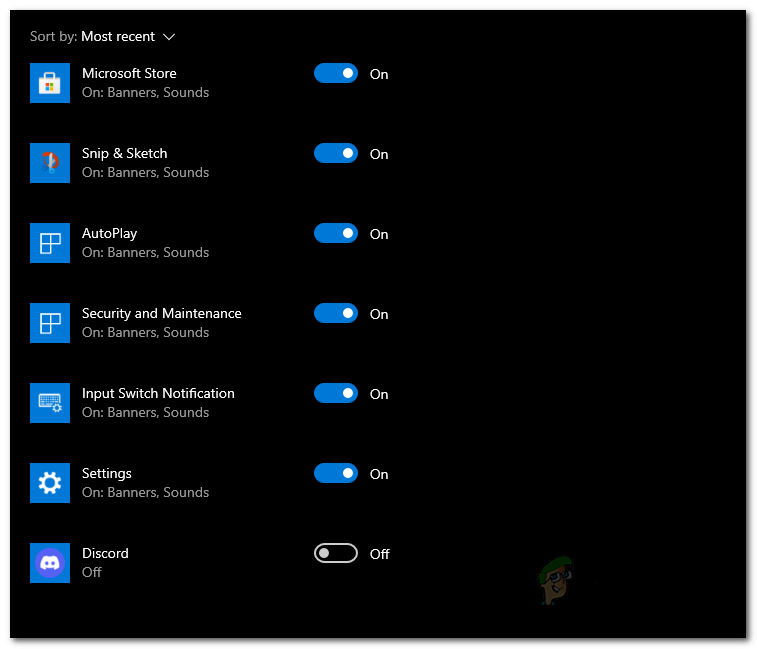
Step 6:After following all these steps, try snip and sketch to see if the problem persists.
2. Restart the App
To restart Snip & Sketch tool, open the task manager by pressing Ctrl + Shift + Esc simultaneously on your keyboard. Search and locate the Processes tab, then select Snip & Sketch and click on the End task button.
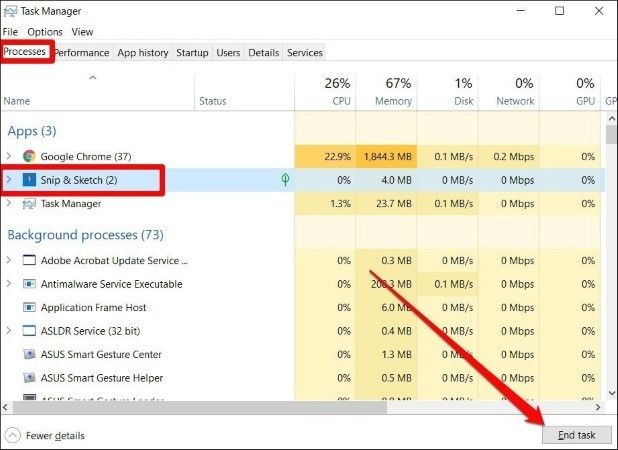
3.Reset the App
Step 1: Press Windows Key + I on your keyboard to open Settings and go to Apps.
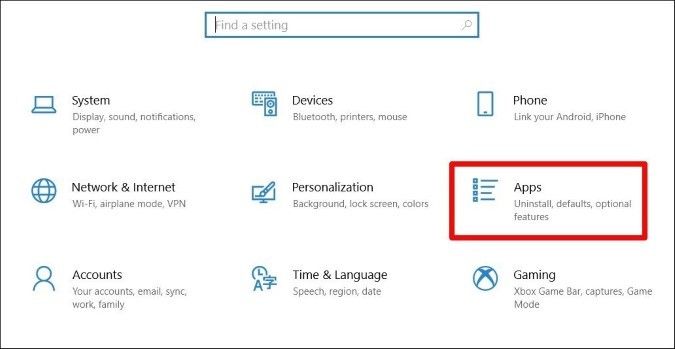
Step 2: Locate Apps & features, then find Snip & Sketch and click on Advanced options.
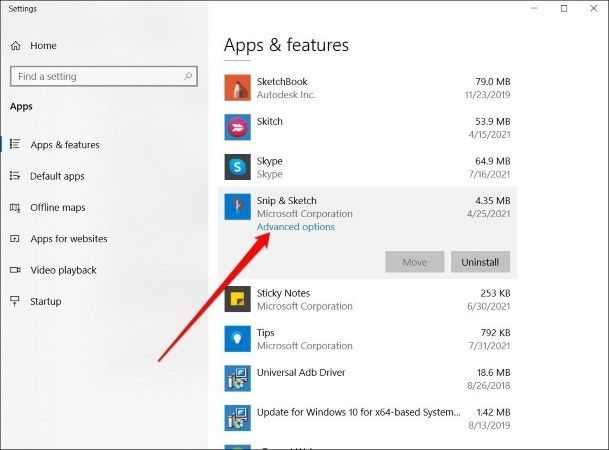
Step 3: Scroll down and click the Reset button.
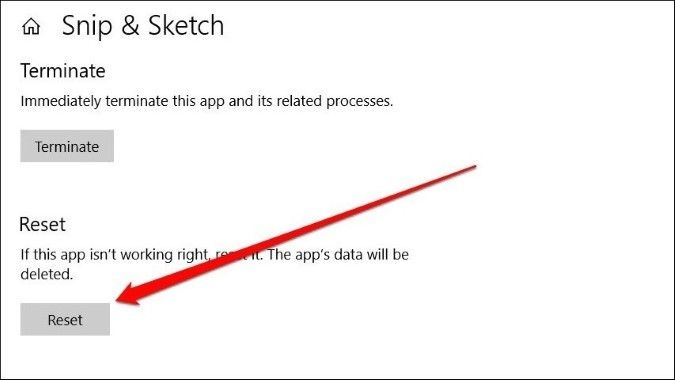
Step 4:Try using the Snip & Sketch app to check if the problem is solved now.
4. Turn Off Focus Assist
Right-click on the Action Center icon, locate the Focus assist button and slide to turn it off.
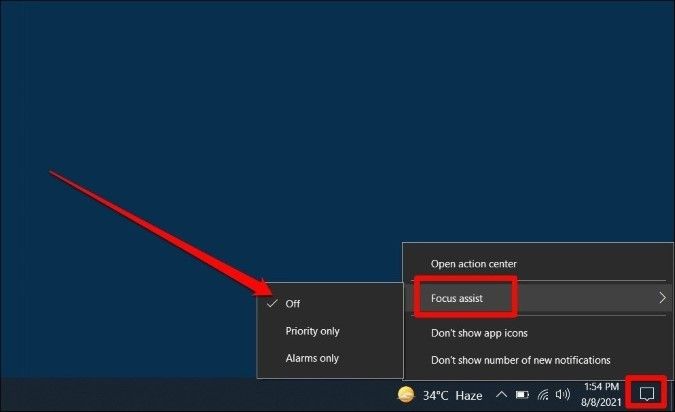
Alternatively, you can use the Snip & Sketch app while Focus Assist is enabled. Here's how.
Step 1:After opening Action Center, right-click on the Focus Assist icon, and go to Settings.
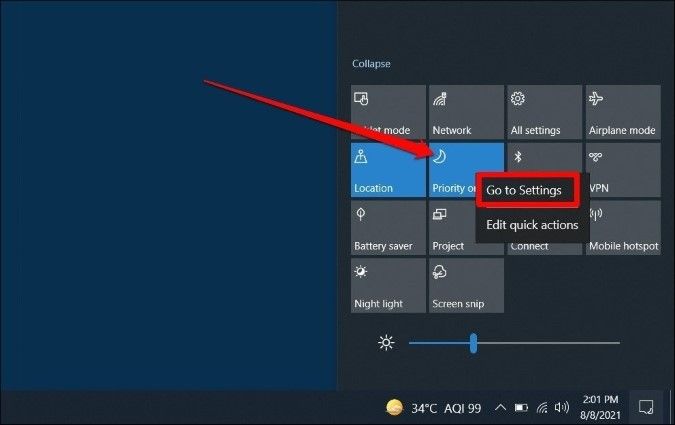
Step 2:Hit the customize your priority list option.
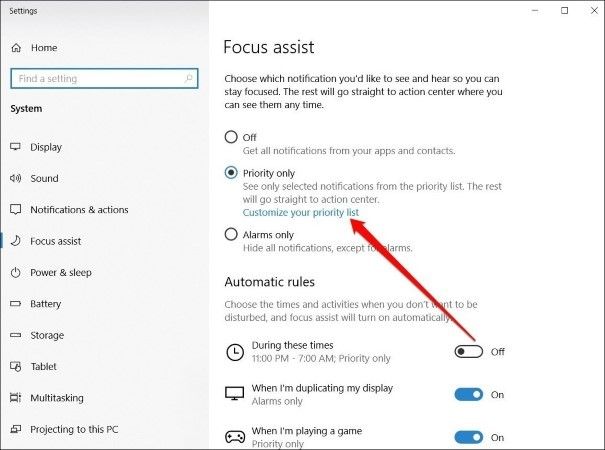
Step 3:Hit the Add an app button and select Snip & Sketch from the list.
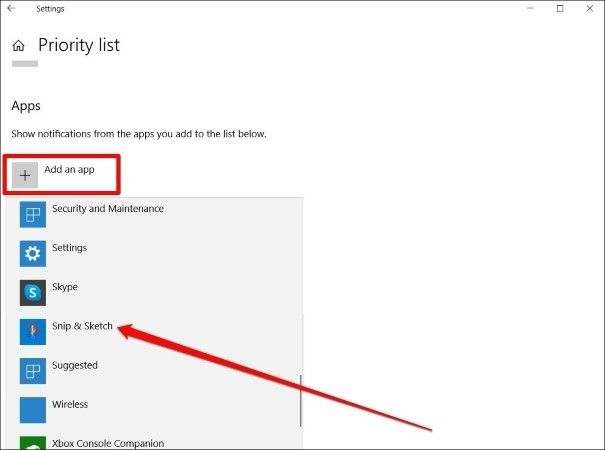
Once you add Snip & Sketch app to the priority list, you can use the app when Focus Assist is enabled.
5.Run the SFC and DISM Scan
Step 1:Firstly, click the Start menu and type cmd. hit the Run as administrator option to open Command Prompt.
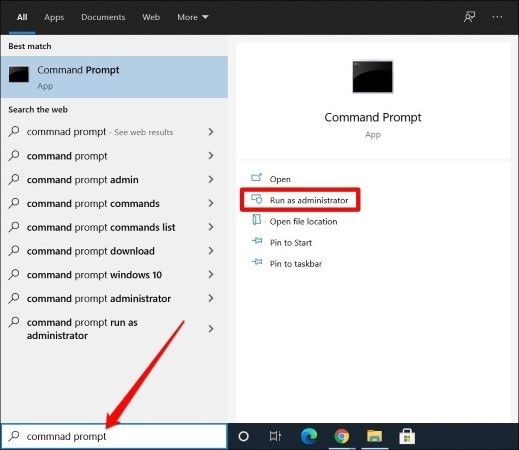
Step 2:Type this command below in the search bar and hit Enter.
sfc /scannow
Once you complete scanning, Check if Snip & Sketch app is working fine now.
6.Reinstall the Snip and Sketch app
Step 1: Press X + Windows Keys to open Windows PowerShell and click Apps and features.
Step 2: Then, locate Snip & Sketch app and click on Uninstall button
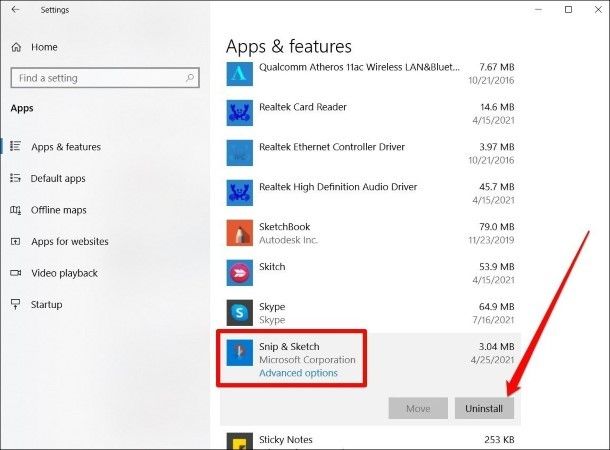
Step 3: Now download and install Snip & Sketch tool from Microsoft Store and check if the app is running fine.
7.Use PowerShell to Re-register Apps
Step 1: Open Windows PowerShell, type in the following command, and press Enter.
Get-AppXPackage -AllUsers | Foreach {Add-AppxPackage -DisableDevelopmentMode -Register “$($_.InstallLocation)\AppXManifest.xml”}
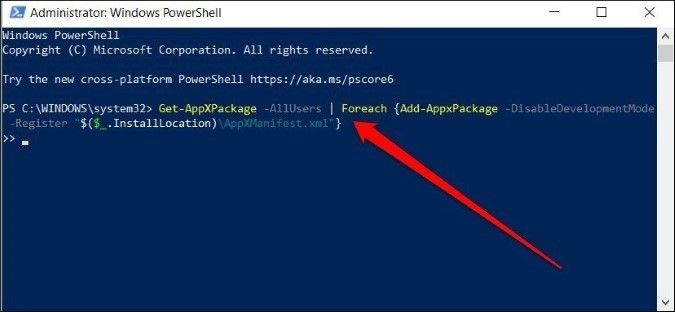
Step 2:Restart your PC and try using the Snip & Sketch app to see if the problem persists.
8.Reset Microsoft Store Process
Step 1:Open Command Prompt and locate Run as administrator to open it with admin rights.
Step 2: Type in WSReset.exe in the console and press Enter.
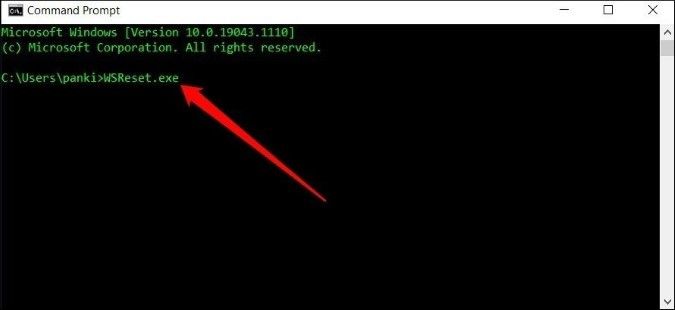
Step 3:Wait to complete the process and check if the Snip & Sketch app is working.
9.Run System Maintenance Troubleshooter
Step 1:Open the Start menu, fill in security and maintenance in the console, and press Enter.
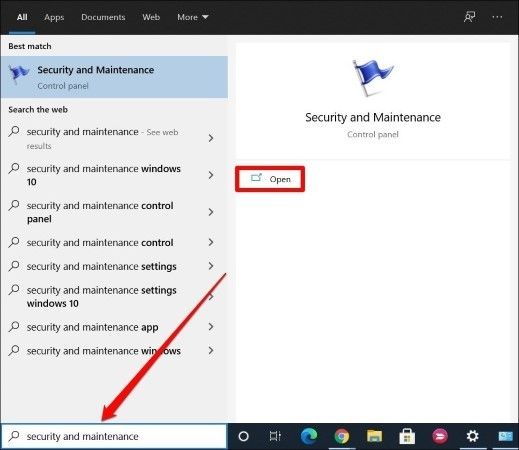
Step 2:In the following window, locate maintenance and hit on the Start maintenance option. Follow through with the on-screen instruction to run the system troubleshooter.
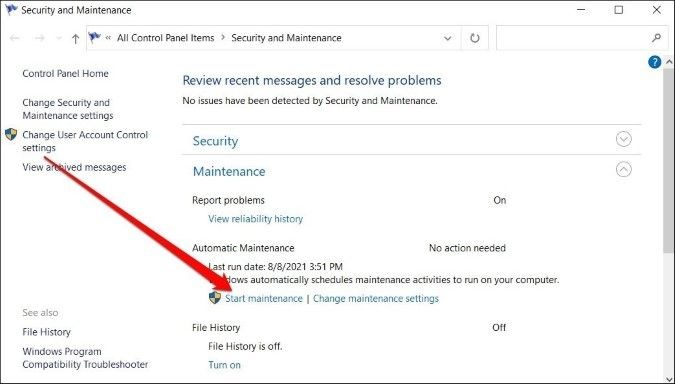
Conclusion
Windows 10 Snip and Sketch not working can be extremely frustrating, mainly if you frequently use the tool to capture screenshots. However, with the list of solutions provided in this article, you can tackle the issue without any hassle.
If you want to keep your PC at its peak performance, you can give it a shot with System Mechanic Ultimate Defense.
Price: It starts $79.95/Year.
Compatibility: Windows 11/10/8.1/8/7