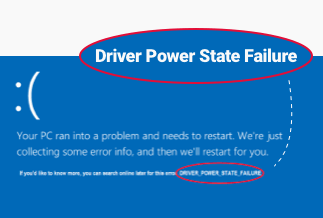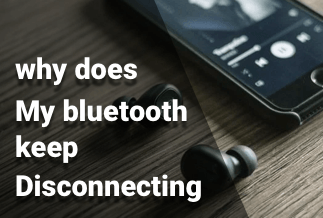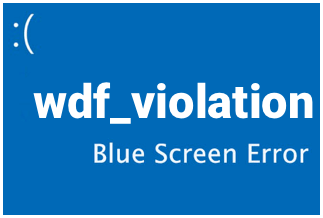While Omegle is the go-to place for people to interact with each other from around the globe, it has recently experienced a significant drop in the daily count of visitors. Due to an unexpected error, many Omegle users have reported issues while logging in to the site.
If you've also received the message "Error connecting to server" while using Omegle, this article is a perfect read for you. From the causes of the error to easy solutions to fix it, it covers everything you need to know about the new Omegle error.
What Causes Omegle Error Connecting to Server
Since Omegle is an online website, you'll need a stable internet connection to log in to this platform and connect with other users over the internet. Even with a stable internet connection on the PC, many users have complained about connection problems when using Omegle to join a chat program.
While researching for this article, we found some common reasons that can cause this infamous Omegle server connection error on your PC.
- Suspended or black-listed Omegle IP address
- Backside issues in Omegle
- Due to numerous attempts, Omegle will likely block your PC connection.
- Corrupted DNS, cache, and cookies with improper or outdated configuration settings.
5 Working Solutions to Fix Omegle Connecting to Server
1. Try connecting to a different network
If you're having trouble using the Omegle website, it's probably due to your weak internet connection. For that reason, connecting to different stable internet connections would be the best move.
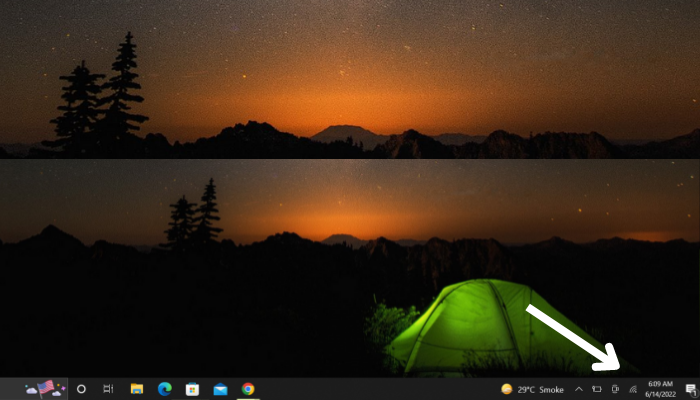
Step-by-step Guide:
Step 1: Go to the "Network&Internet settings" on your PC and disconnect from your current network.
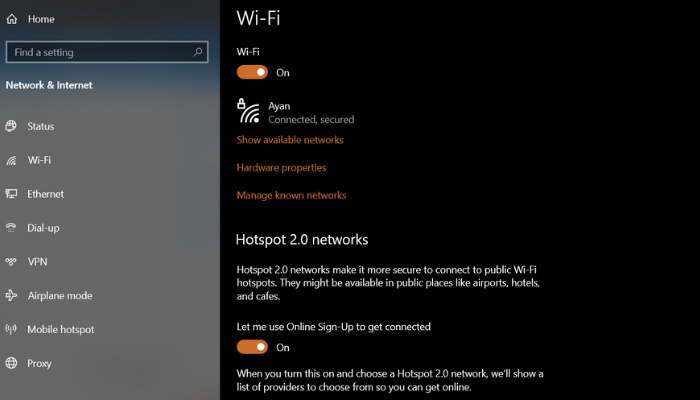
Step 2: Wait for a few seconds and connect to another stable internet connection.
Step 3: Now, close all the tabs. Open a new browser and search for Omegle.com in the search bar.
Step 4: Lastly, log in to the website with the new IP address and network configuration.
2. Use a reliable VPN from a third-party service.
To maintain privacy on the website, Omegle regularly blocks accounts and IP addresses found during malicious activities. If Omegle has mistakenly blocked you, it's best to look for a secure VPN server to use the platform without any security breaches. To connect to a VPN, follow the steps below as mentioned:
Step-by-step Guide:
Step 1: Search for the best VPN on Google
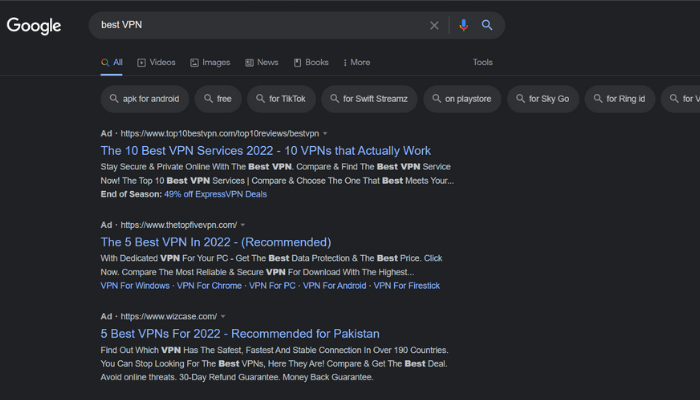
Step 2: Download the VPN on your PC. Down
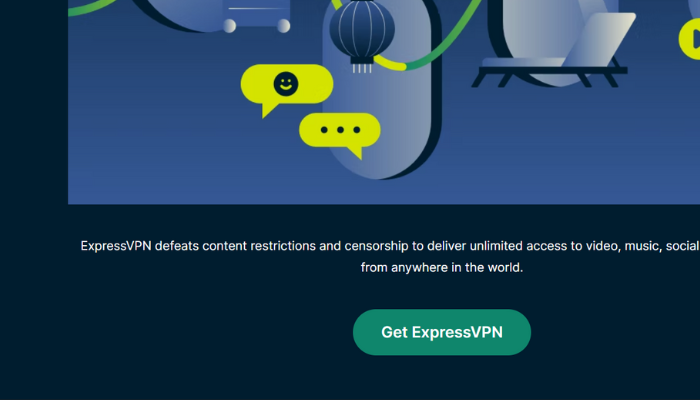
Step 3: Launch the VPN
Step 4: Create an account
Step 5: Connect to an optimal server
Step 6: Search for Omegl.com in your browser and log in to your account.
Step 7: Check if the new IP address helps you use the website safely and easily.
3. Clear browser cache
If not cleaned regularly, browser cookies and cache can often cause trouble with the smooth operation of your PC. If you've been getting the server error quite often now, the best practice is to clear cache and browser cookies to safely access every website.
Step-by-step Guide:
Step 1: Open your Chrome browser
Step 2: Now, look for the three-dotted icon in the top right corner of the screen.
Step 3: Search for "clear browsing data."
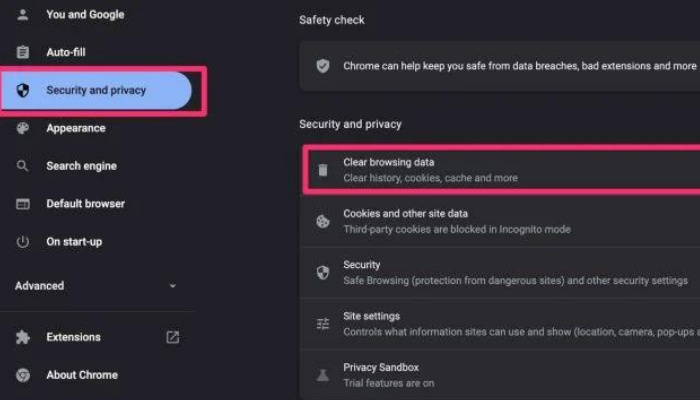
Step 4: Now, switch from advanced to basic, tick on the first three options called "browsing history," "Cookies and other site data," and "catch images and files.
Step 5: Click on "Clear Data" and you'll be good to go.
4. Flush Your Network's DNS
As the name says, flushing your network DNS helps in clearing the accumulated DNS to solve all the network-related problems. For this reason, you'll have to go into your DNS settings and follow the steps below:
Step-by-step Guide:
Step 1: Click on the Windows key+R that will open the RUN dialog box on your PC. Now, open the command prompt tool and type the "CMD" command in the empty dialog box, and hit "OK."
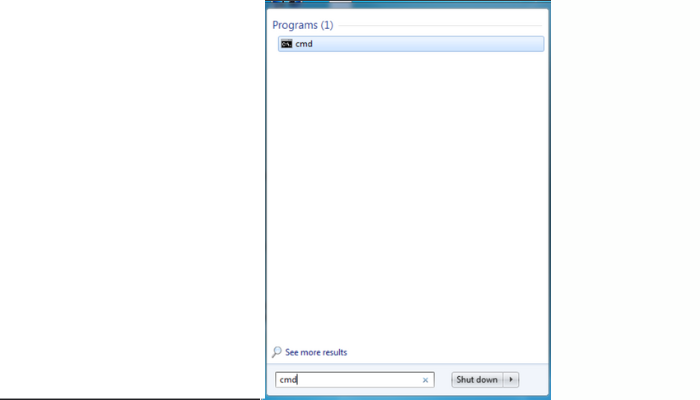
Step 2: Now, press the Ctrl+Shift+Enter key to "Run the Command Prompt As The Administrator."
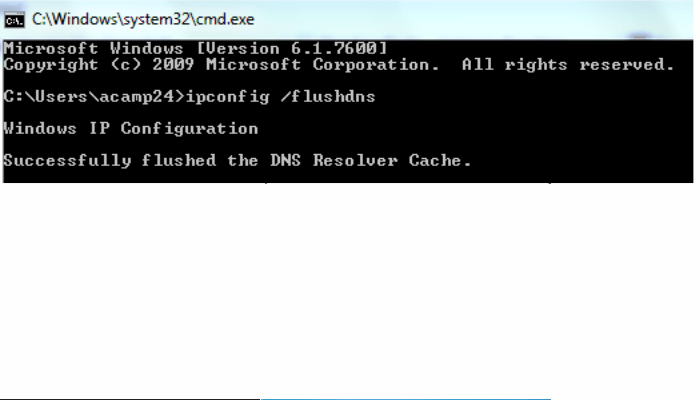
Step 3: Once done, type in the following commands
- ipconfig /flushdns
- ipconfig /registerdns
- ipconfig /release
- ipconfig /renew
Step 4: Lastly, hit enter to run the command on the PC and open the Omegle website to solve the error.
5. Delete Flash Browsing Data
If you don't know, flash browsing data is one of the most common culprits of the major connection problems on your PC. Once this data is deleted, you will be able to solve more than half of the connection problems on your PC.
Step-by-step Guide:
Step 1: Search for "macromedia.com" and click on "Get Adobe Flash" present at the bottom of the box named "Website Storage Settings Panel."
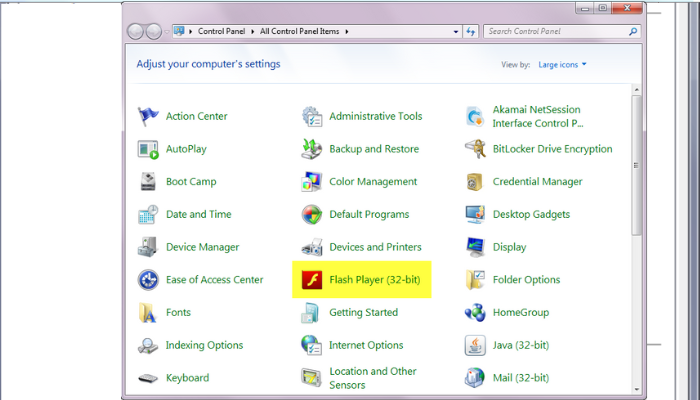
Step 2: Wait for a few minutes until it loads automatically, and the pop-up will take you to a screen called "Run Flash."
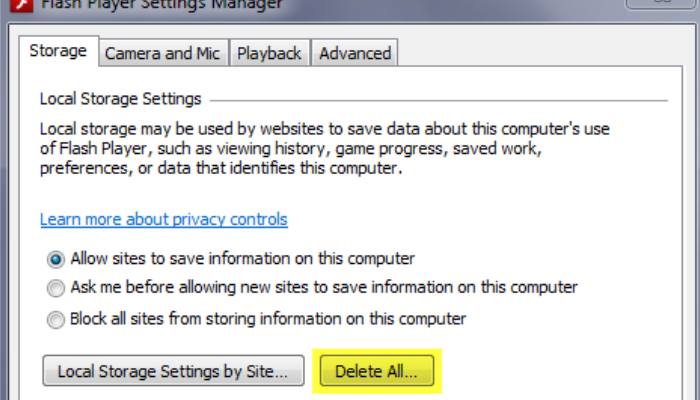
Step 3: From there, click on "delete all sites" and hit "confirm. "Lastly, restart your browser and check if the Omegle error is still there.
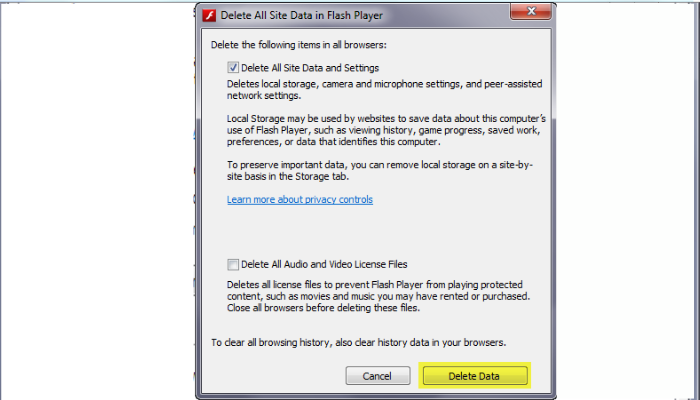
Perfect PC Repairing Tool
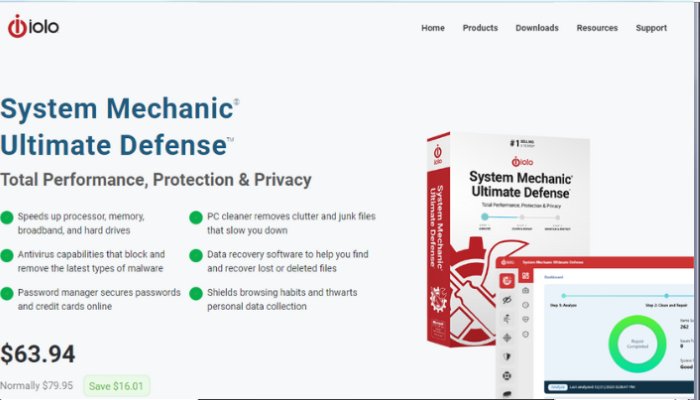
Looking for a system mechanic ultimate defense tool that improves high-end performance, offers full protection, and saves you from security breaches? Iolo is all you need to take your system performance to the next level.
From password managers and PC data cleaners to data recovery software, this is your all-in-one tool to ensure a safe and enjoyable PC usage experience.
Not only this, but iolo also does an excellent job of removing bloatware, protecting privacy, cleaning clutter, and much more in between to make more room for new error-free data on your PC.
With iolo, you get 7 powerful products in one software suite, from privacy guardian, password shielder, and malware killer, to many others in between.
Price: It starts $79.95/Year.
Compatibility: Windows 11/10/8.1/8/7
Final Words
All things considered, solving the Omegle server error is a matter of a few minutes if you use a safe approach with a safe up address that doesn't hurt the platform rules and regulations.
One important thing to remember is that the solutions mentioned above only work if the problem is from the user's end, such as a blocked IP address, weak internet connection, or accumulated catches. If the website is down for any maintenance reason, all you can do is wait for the website to be up and running.