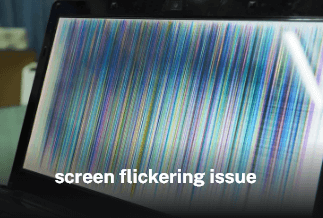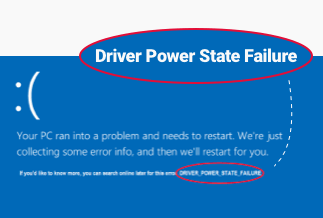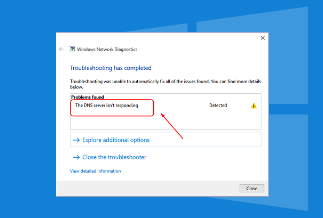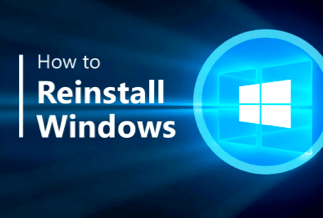Fortnite by Epic Games is one of the best battle royale games available. It has approximately 200 million registered users and is available on various platforms. Fortnite is also a mainstay in the Esports industry, with big competitions every year.
It is a relatively stable game overall and can run smoothly on most devices, yet it doesn't imply you won't run into any issues. One of the most common issues is the 'You do not have permission to play Fortnite' error. In this case, you won't even be able to start the game, join queues, or get to the main menu if this notice appears.
According to our knowledge, this issue is caused by corrupted game files or broken servers. A sluggish or inconsistent network connection can cause the 'You do not have permission to play Fortnite' issue.
Continue reading if you're having the same problem. Today, we'll show you how to fix the "You do not have permission to play Fortnite" error message.
How to Solve the "You do not have permission to play Fortnite” Error
1. Update Game
An out-of-date game could also cause a permission problem. As a result, earlier game versions are more likely to be affected. Always upgrade your game to the most recent version to maintain the best stability and performance. If you haven't updated the game and have been having this issue for a long time, you should do it now. The Fortnite developer team will fix the problem with the current update since it's most likely a server issue, and there's also a problem stopping users from signing in.
2. Check Game Servers
If you're having trouble using Fortnite, it's most likely due to a server issue. In this scenario, we recommend you confirm the game servers' status. To learn more about the current state of Fortnite, go to Epic Games' status page.
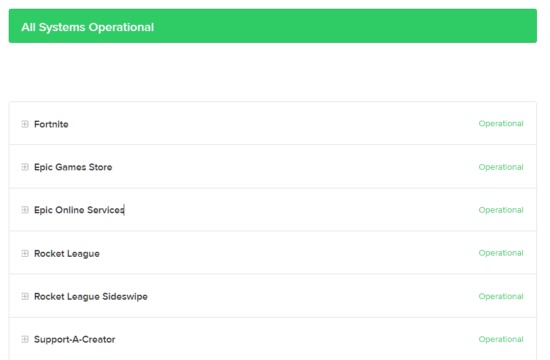
If there's an issue with the servers, the only thing you can do for the time being is wait for their crew to fix it.
If, on the other hand, Fortnite's servers are up and running, you can proceed to the remedies listed below.
3. Update the driver
Driver Easy is a free driver updater for Windows that gives you instant access to millions of device drivers. The application is also quite simple to use.
You won't have to go out and look for drivers because you can get them immediately from the software.
There's a reason why this driver updater program has so many users. It proves to be simple to use by automatically scanning your system for new drivers and listing all of the drivers you can upgrade with a single mouse click. There's a lot to like about this software.
KEY FEATURES:
- All drivers can be updated one at a time or with a single mouse click.
- Automatically detects and replaces problematic drivers.
- 8,000,000 qualified drivers in the drivereasy.com database
- Automatic restore points: back up and restore installed drivers if necessary.
- 14 languages are supported
Price: Its 1 PC version costs $29.95/year, 3 PCs version costs $59.90/year.
Compatibility: Windows
Step-by-step guide
You can update your drivers automatically with either the FREE or PRO version of Driver Easy.
Step 1: Driver Easy can be downloaded and installed from the website.
Step 2: Run Driver Easy and select Scan Now from the menu. After that, Driver Easy will check your computer for any problematic drivers.
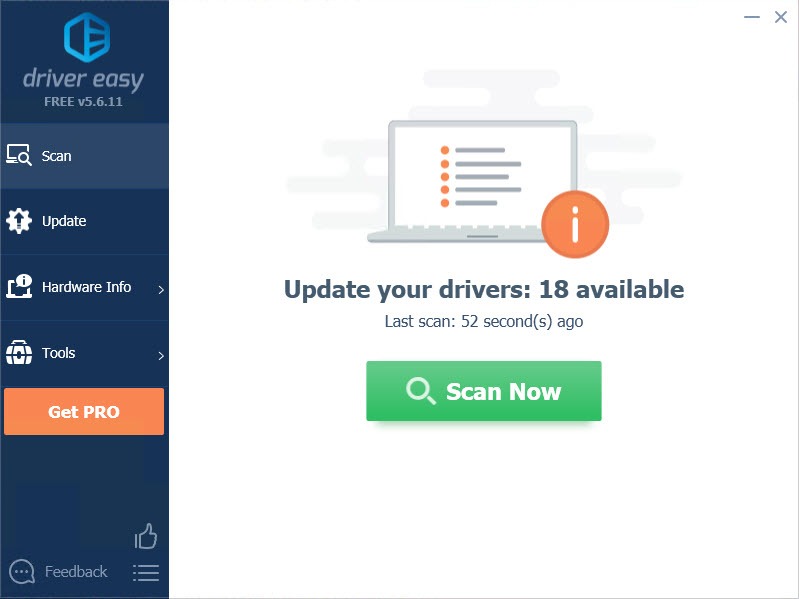
Step 3: To automatically download the correct version of the flagged driver, click the Update icon next to it. You can then manually install it.
Alternatively, you can select Update All to have all the missing or out-of-date drivers on your system instantly downloaded and installed.
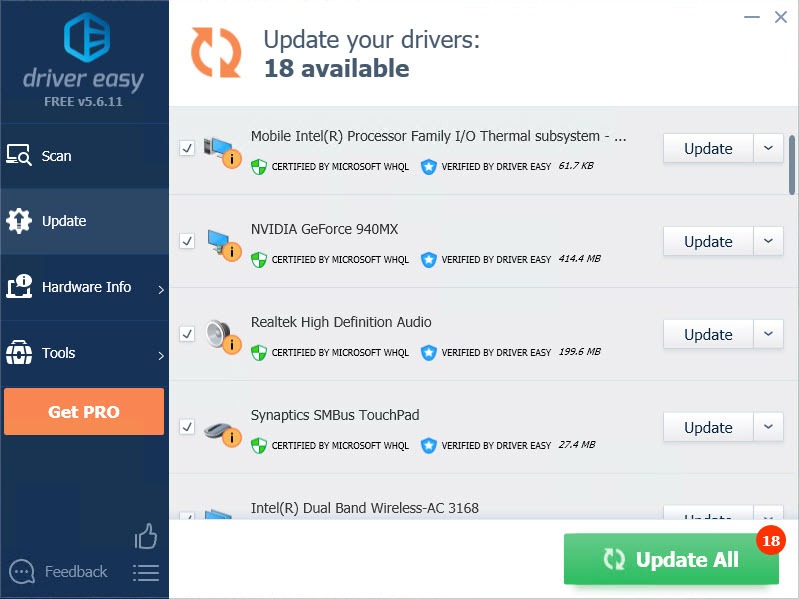
4. Windows Defender Firewall
Windows firewalls can also prevent the game files and servers from connecting or establishing a connection, causing the problem; thus, it's best to turn them off before starting the game.
Step-by-step guide
Step 1: Enter Settings into the search box after clicking the Start button.
Step 2: Now select Privacy & Security, followed by Windows Security.
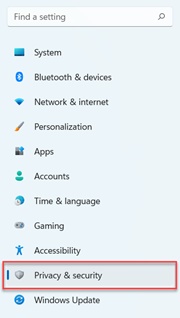
Step 3: Then select Firewall and network protection from the drop-down menu.
Step 4: Afterwards, go to the Private network and disable the Firewall, then go to the Public network and disable the Firewall.
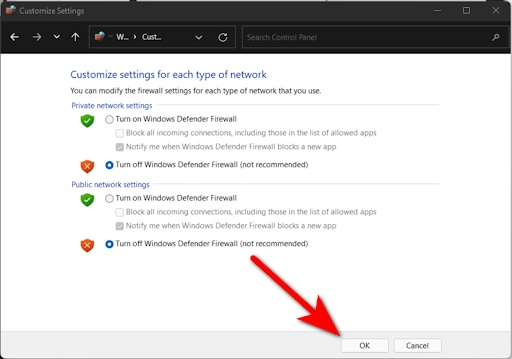
Now restart your computer and play Fortnite to see if the problem has been repaired.
5. Restart Your Computer
Rebooting your PC is one of the simplest ways to fix most Fortnite issues. This should refresh your resources and fix any faults or malfunctions that may have appeared on your device while running.
Step-by-step guide
Step 1: To begin, go to Windows Start Menu.
Step 2: Then, under the Power Options tab, click.
Step 3: Finally, select Restart.
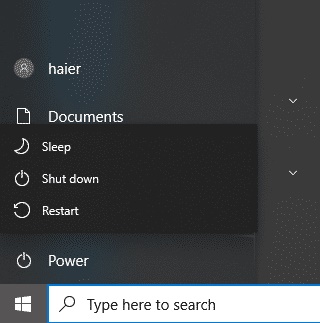
Return to Fortnite to see if the issue has been resolved.
6. Check Your Network Connection
A sluggish network connection can cause the 'You do not have permission to play Fortnite' issue. Fortnite can't communicate with the servers if your internet is slow or inconsistent, which explains the problem.
Run a test to determine your network's upload and download bandwidth to confirm this.
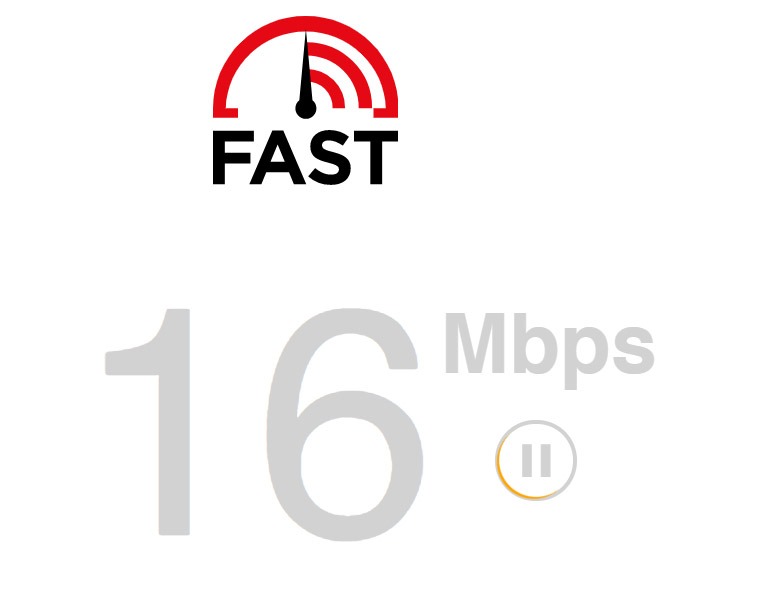
If the test reveals a problem with your network, reboot your modem or router to reestablish contact with your provider. Wait for 5 to 10 seconds after disconnecting your router from the wall outlet before plugging it back in.

Re-run the test to see if the issue has been resolved. If not, contact your ISP and request that the problem is resolved.
7. Verify Your Game Files
You can try checking your game files if you still can't get the game to run on your PC. Some of Fortnite's installation files may have been corrupted, resulting in the error notice during the opening.
Step-by-step guide:
Step 1: Open the Epic Games launcher on your computer and navigate to your Library.
Step 2: Right-click on Fortnite after that.
Step 3: Finally, select Verify and then follow the on-screen instructions.
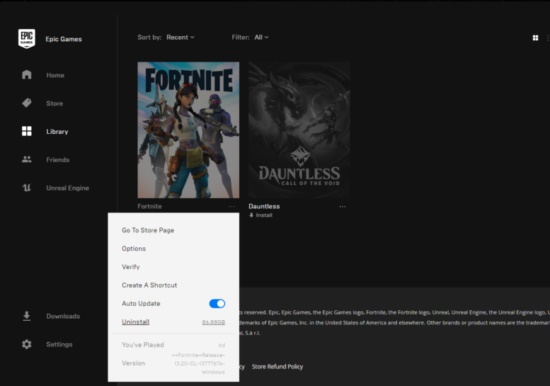
Restart the game to see if the issue has been resolved.
8. Reinstall Fortnite
We recommend reinstalling Fortnite if validating your installation files doesn't work. This should fix any issues with Fortnite's installation package and guarantee you have the most recent version of the game.
Step-by-step guide
Step 1: To begin, launch the Epic Games launcher on your computer.
Step 2: After that, go to the Library.
Step 3: Finally, right-click Fortnite and select Uninstall from the menu.
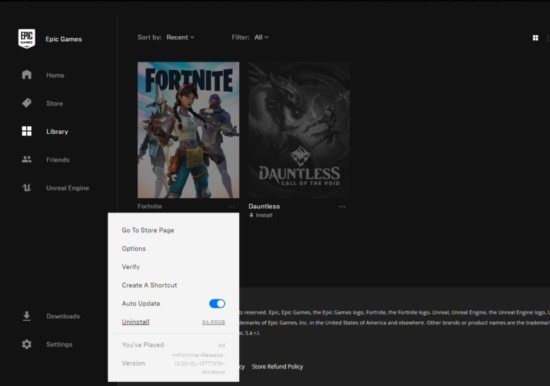
Afterward, go to the Epic Games Store and reinstall the game.
Conclusion
These are some basic methods for resolving the "you do not have permission to play Fortnite" error. We strongly advise you to update your game first with Driver Easy. Driver Easy will detect your system and locate the appropriate drivers for it.
Price: Its 1 PC version costs $29.95/year, 3 PCs version costs $59.90/year.
Compatibility: Windows