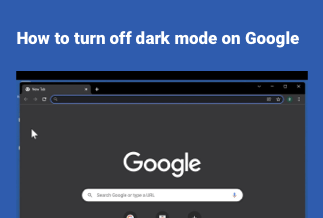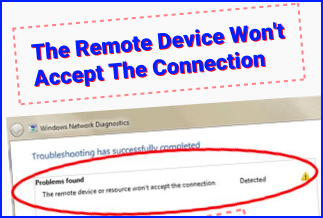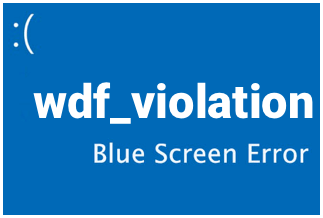The driver power state failure error is usually caused by a problem with the driver or hardware. As a result, the system goes into sleep mode by default, causing the error while starting the PC.
Observation says that the type of error typically occurs when your computer's device driver is corrupted or incompatible with the system's requirements.
Regardless of the cause, a simple restart is often sufficient to resolve the problem.If you're still juggling up with the same problem, follow the 10 handy solutions to fix driver state failure mentioned below.
How to Fix Driver Power State Failure
Below is a list of easy-to-follow solutions that have proved helpful in solving the blue screen of death errors.
Method 1. Enter Safe Mode and remove recently installed drivers
If the driver is the culprit of the driver power state failure error, the best thing to do is to enter ''Safe Mode'' and remove the recently installed drivers.
To do this, follow these steps:
Step 1: Once the computer has restarted, press the "F12" key until you see the "Boot Options" menu.
Step 2: Select "Safe Mode" or "Network" from the list and press "Enter."
Step 3: Once your computer boots into "Safe Mode," go to "Device Manager.".
Step 4: Expand the category you want to check for driver updates (for example, Display Adapters).
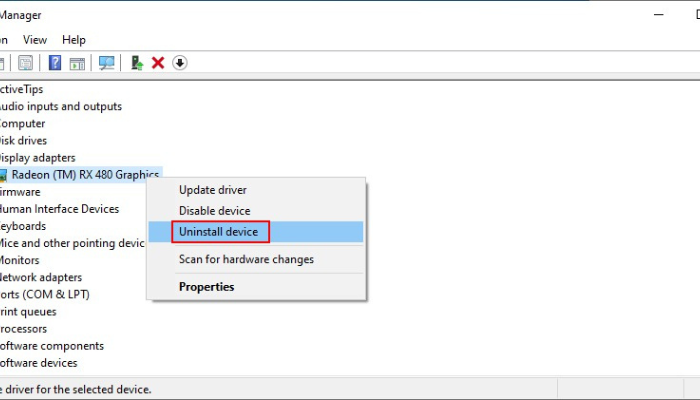
Step 5: Go to the ''Context menu'' and select "Uninstall" from the options available.
Step 6: Once done, click on Reboot from your PC settings and check if the problem is fixed.
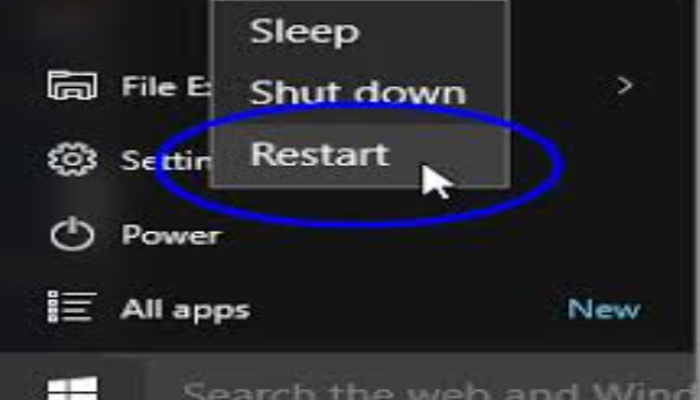
Method 2. Remove external hardware
If you've constantly been getting the driver failure message on your screen, try removing the external hardware devices connected to your computer. To do this, follow these steps:
Step 1: Disconnect all external devices from your computer.
Step 2: Lastly, go to Start and ''Reboot'' your PC to ensure you've fixed the error in the new state.
Method 3. Update device drivers
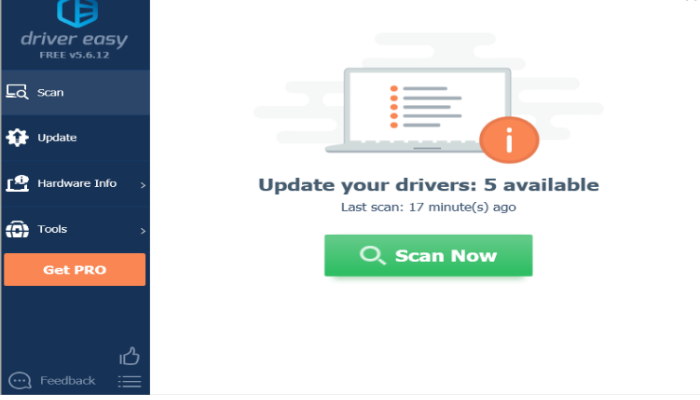
Outdated or corrupt device drivers also have a significant role to play in the driver power state failure error. If you've not updated your drivers in a long time, it's high time you used Driver Easy, which automatically updates the drivers in minutes. Backed by the latest technology, it automatically recognizes your system and finds the correct compatible drivers.
Key features of Driver Easy:
- DriverEasy has over eight million driver files in its massive database.
- All drivers downloaded through Driver Easy are 100% safe and tested over Microsoft WHQL.
- The driver installation process is quick.
- On top of all this, Driver Easy is available in FREE and PRO versions.
Price: Its 1 PC version costs $29.95/year, 3 PCs version costs $59.90/year.
Compatibility: Windows
Whether it's your first time updating drivers or you've done that before, we recommend using Driver Easy to help you fix driver power state failure errors without any hassle. Long story short, it's an all-rounder tool that detects, downloads, and installs driver updates for you automatically.
Method 4. Perform an SFC Scan
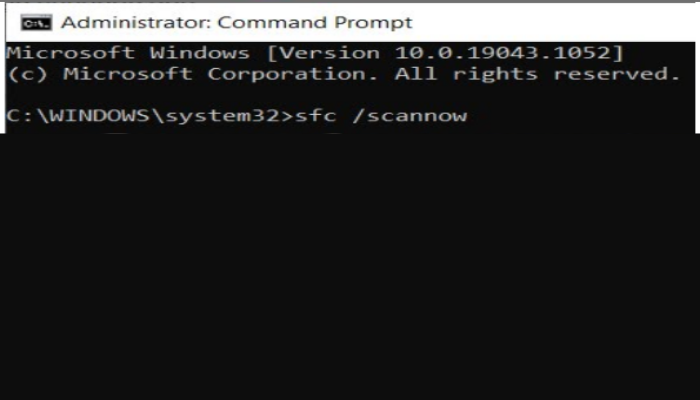
You can quickly scan and repair corrupted system files using the System File Checker utility. To do this, follow these steps:
Step 1:Press the "Windows" key + "X" to open the "Power User" menu.
Step 2: Select "Command Prompt" (Admin) from the list.
Step 3: In the "Command Prompt" window, type "SFC/scan now" and press "Enter.". The scan will take some time.
Step 4: Once it's done, restart your computer to ensure the drivers are working correctly.
Method 5. Change your Power Plan Settings
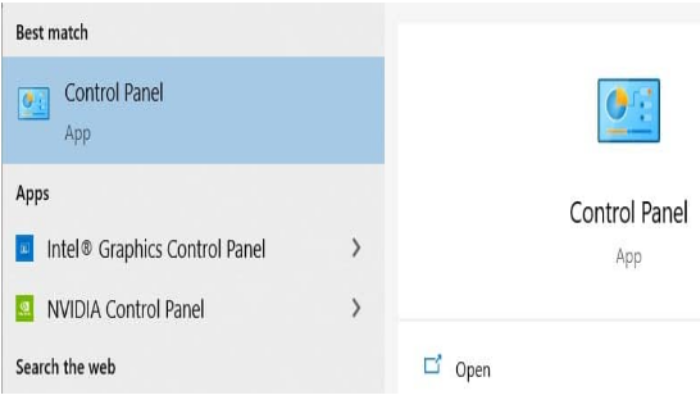
Not only for this issue but changing Power Plan Settings is an effective way to fix minor computer problems and get the PC back in shape. To do this, follow these steps:
Step 1: Press the "Windows" key + "S" to open the "search bar."
Step 2: You can search for "control panel" in the search box and click on it once it appears.
Step 3: Access "Hardware and Sound" > "PowerOptions" from the "Control Panel."
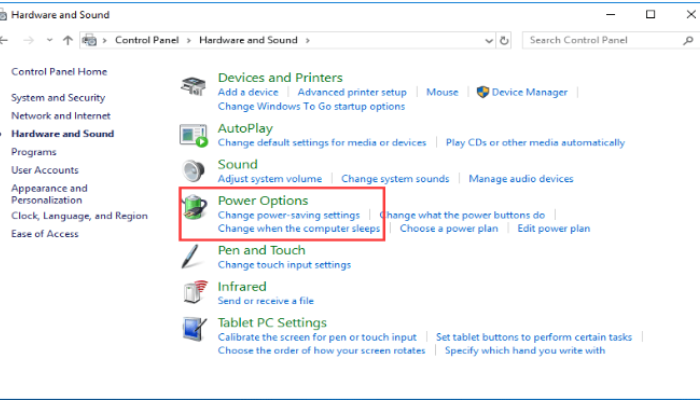
Step 4: Then click the "Change plan settings" button next to your "current power plan."
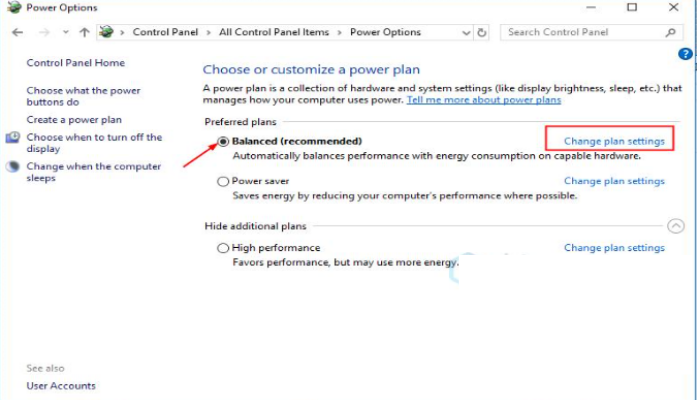
Step 5: Select "Change advanced power settings" from the list.
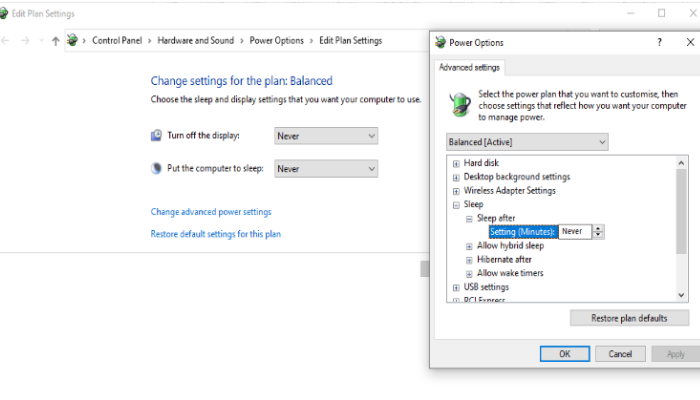
Step 6: Under "Advanced settings," expand "Sleep" > "Allow" wake timers.
Step 7: After that, set both "battery" and "plugged in" to Disable.. Click "Apply" > "OK".
Method 6. Revert your graphics drivers to an older version
Outdated graphics can also be a reason for driver failure on your PC. Over time, the graphics on your PC may catch errors and result in issues like driver failure. However, reverting the graphics drivers to an older version can help you. The best way to revert graphics drivers to an older version without disturbing any data is by following the steps listed below.
Step 1: First things first. Press the "Windows" key + "R and the Run Dialog Box will appear on the screen.
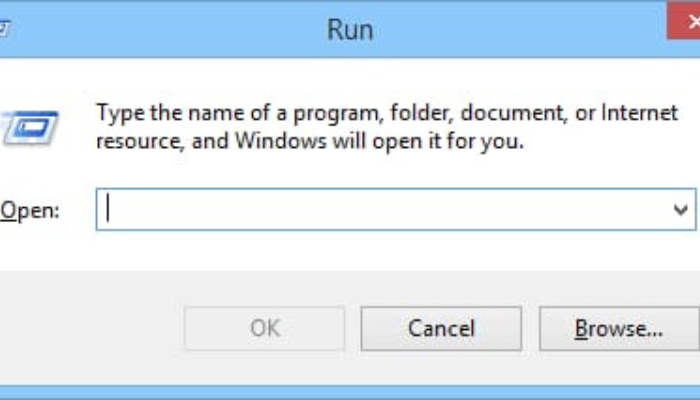
Step 2: Once it's launched, copy the exact code "devmgmt.msc" from here and paste it in the empty space in the "Run" dialog box.
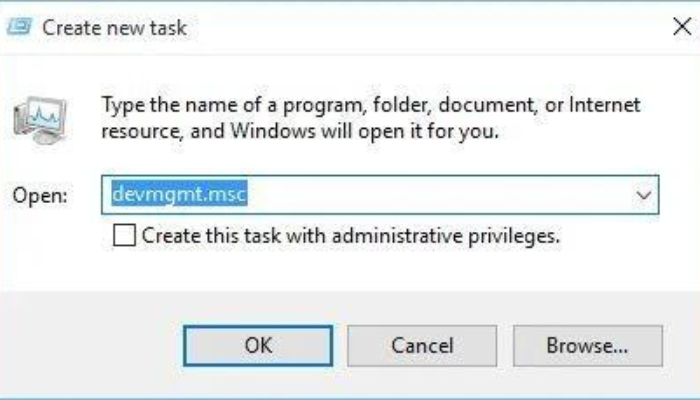
Step 3: In "Device Manager," expand "Display adapters.".
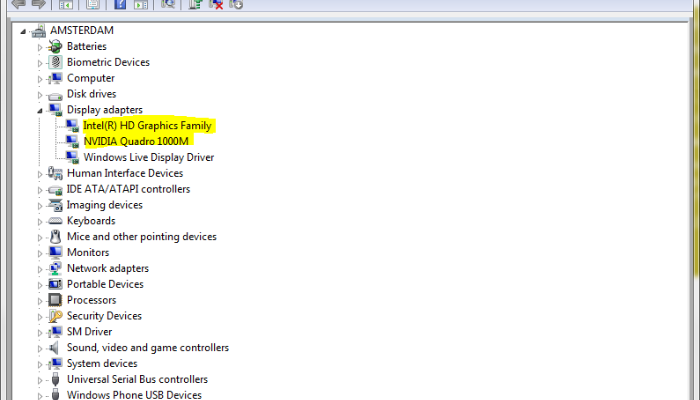
Step 4: Right-click on your "graphics card driver" and choose "Properties.".
Step 5: Click on the "Driver" tab and the "Roll Back Driver" button.
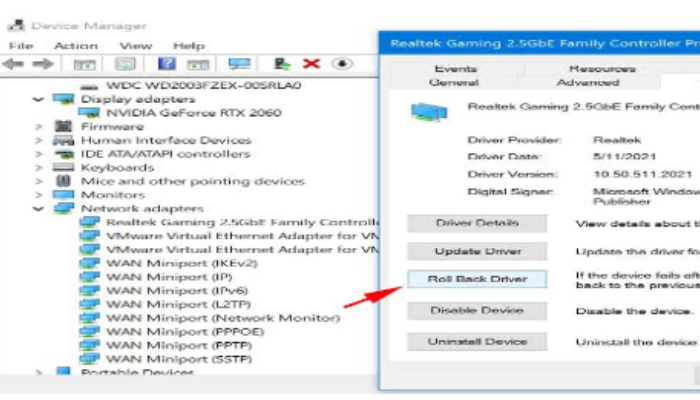
Step 6: Follow the on-screen instructions to complete the process..
Step 7: Restart your computer after it has finished and see if the error has been corrected.
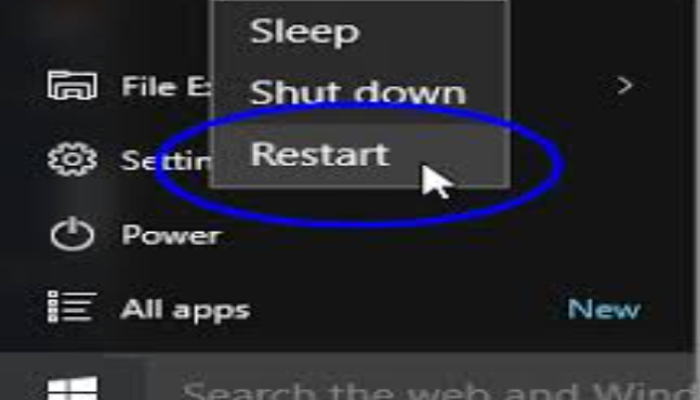
Method 7. Change Power settings in Nvidia Control Panel
If changing the general computer settings doesn't help, try to change the power settings in the Nvidia Control Panel. To do this, follow these steps:
Step 1: Open "Nvidia Control Panel.". Go to "Manage" > "Power Management Mode."
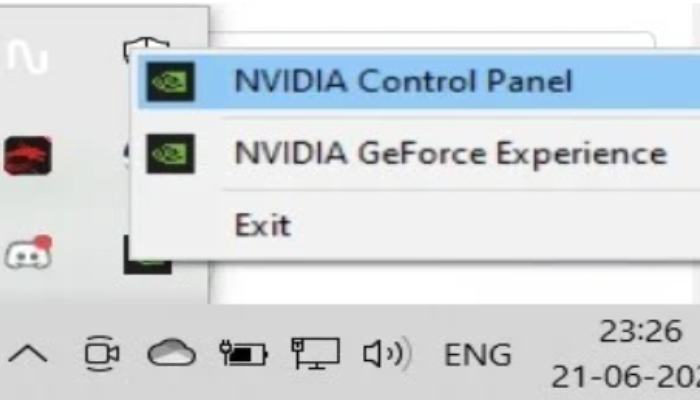
Step 2: Next, click on the option "power management mode" and switch to "Adaptive" or "Optimal."
Step 3: Once you've made the suggested changes, click "Apply" and restart your PC to check the status of the problem.
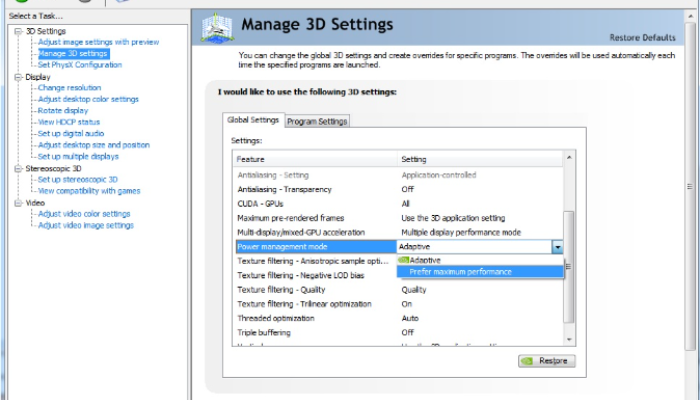
Step 4: After changing the power settings in the Nvidia Control Panel, restart your PC and check if the problem has been fixed.
Method 8. Repair corrupted system files
Often corrupted system files can also cause an unexpected driver power state failure error. That being the case, a rule of thumb is to use the System File Checker tool to scan and repair corrupted system files. Follow these steps:
Step 1: Press the "Windows" key + "X" to open the "Power User" menu.
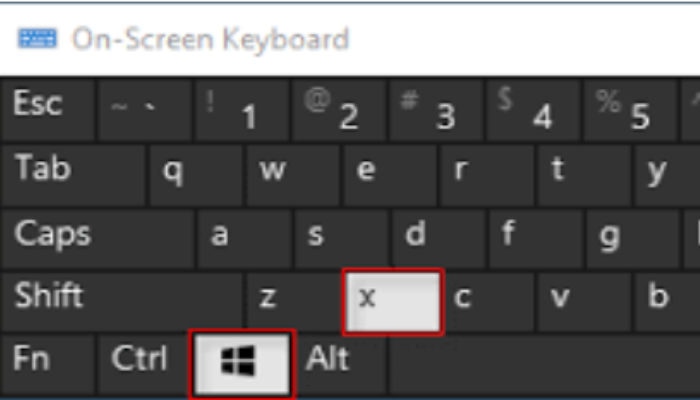
Step 2: Select "Command Prompt" (Admin) from the list.
Step 3: In the "Command Prompt" window, type "SFC /scan now" and press "Enter."
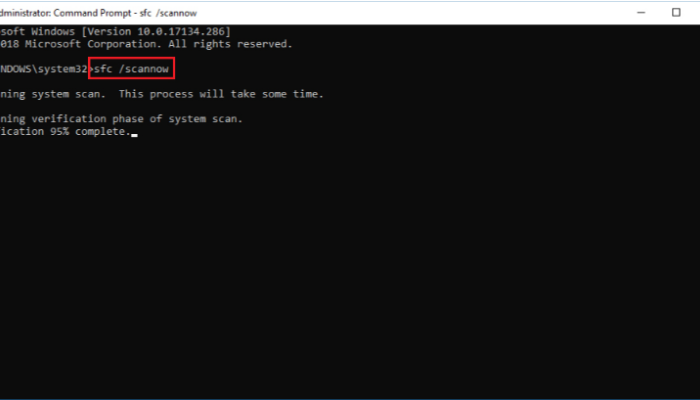
Step 4: "Restart" your computer when finished scanning.
Method 9. Change your device's power options
Issues with power settings may be the source of the problem. So, try changing the power settings to see if it helps: Follow these steps,
Step1: Search for "Power Options" in the search bar. Click on the "Change Plan Settings" > "Change advanced power settings.".
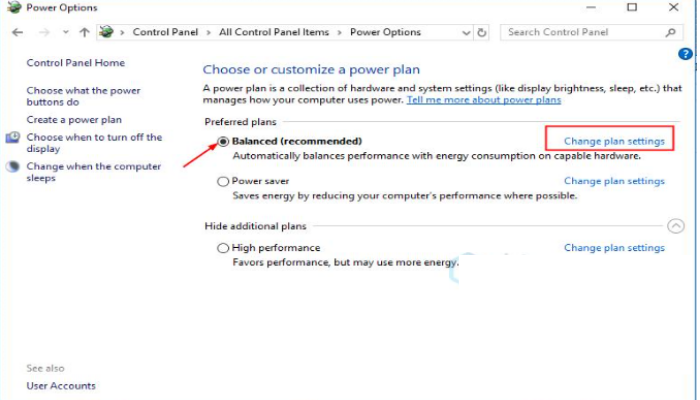
Step 2: Click on the "Power Options" page to expand the "Sleep" section.
Step 3: Set the "Sleep and Hibernation" settings to "Never''
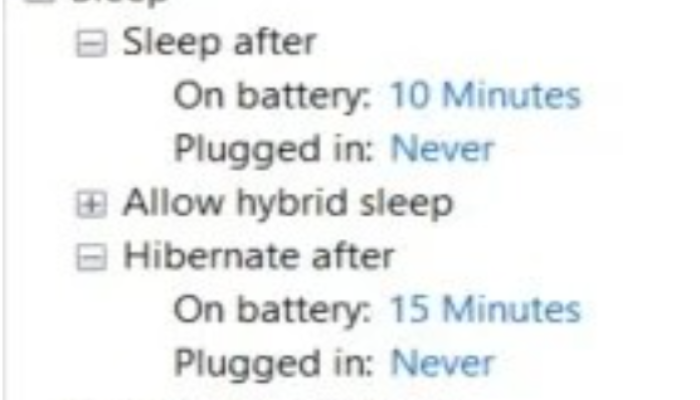
Step 4: In the "Power buttons and lid section," change the settings to "Do nothing.". Click on "Apply" > "OK".
Method 10. Refresh your Windows 10 PC
Now the last solution you should try to fix driver power state failure error is refreshing Windows on your computer. To do this, follow these steps:
Step 1: Go to "Start" > "Settings" > and click on "Update & security" on the bottom left corner of the screen.
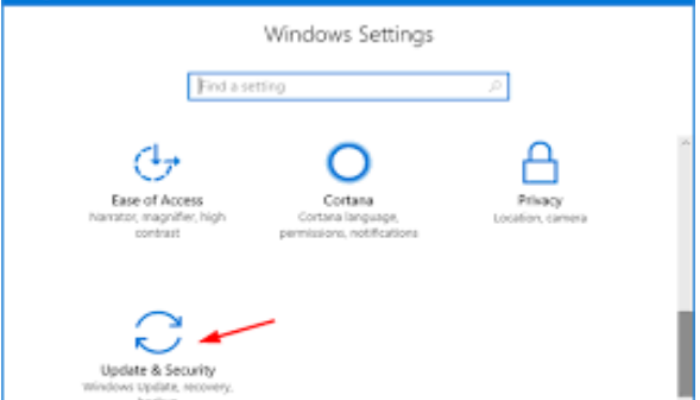
- Click on "Recovery" from the left menu.
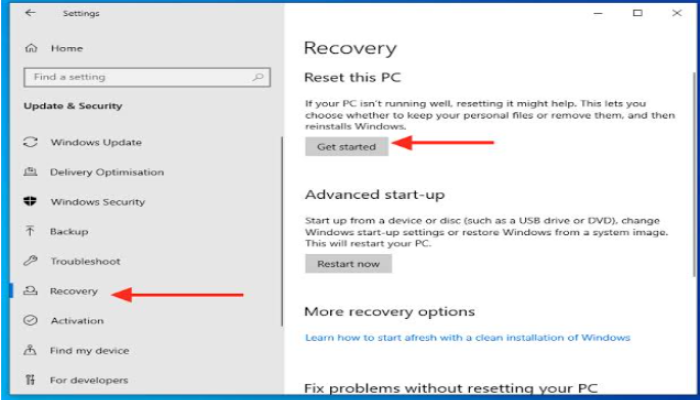
- Under "Reset this PC," click on *Get started''.
- Now, choose the option "Keep My Files" and carefully walk through the on-screen instructions to complete the process.
- After following the steps listed earlier, you should now be able to log in properly to Windows 10.
Conclusion
A BSOD error is never a welcome sight, but it's typically easy to fix with the solutions included in this article. Most of the time, a simple driver update is enough to fix the problem in the case of Driver Power State Failure.
Easy Driver Update is a powerful driver update software that can make your computer run smoothly and efficiently. To download the software, all you have to do is go to their official website and follow the instructions.
Price: Its 1 PC version costs $29.95/year, 3 PCs version costs $59.90/year.
Compatibility: Windows