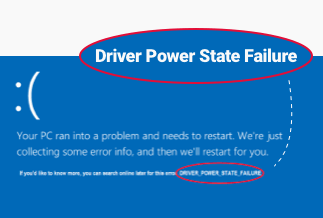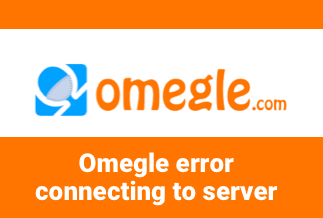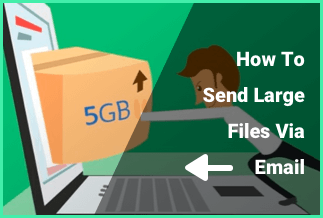Users have little trouble installing upgrades while running the Operating system. However, because the Operating system supports tens of thousands of different hardware configurations, certain PCs are expected to encounter few issues. A common problem faced by users is screen flickering or flashing. Incompatible display drivers usually cause this, but it could also be a hardware issue. Below are several thorough approaches for resolving screen flickering.
How To Fix the Screen Flickering Issue
Method 1. Perform This Screen Flickering Test First
You must first identify any potential causes of the flickering screen—launch Task Manager by hitting Ctrl, Shift, and Esc simultaneously.
On Windows 10, you can also choose Task Manager by right-clicking your taskbar. The Task Manager must be open even though you don't need to utilize it.
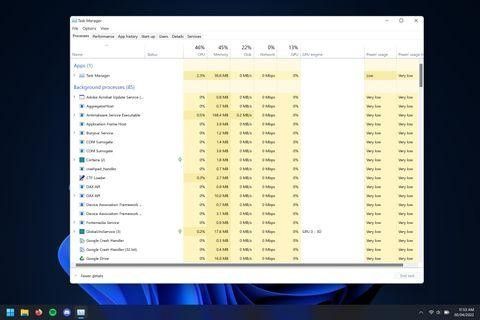
Check your screen to see whether Task Manager flickers. If it does, along with everything else on the screen, the issue is either the result of outdated hardware or a display driver that isn't working correctly. On the other hand, if Task Manager is the only thing that flickers, then an application is probably to blame.
Method 2. Send Anonymous Text Message via a Mobile App
This is the procedure to identify the real reason behind the problem. This procedure will reveal whether or not third-party programs are to blame for the screen flickering. Therefore, start the phone in safe mode. Now turn off all third-party applications and see if the issue has been resolved. If not, applications are not the problem.
Method 3. Set the Correct Refresh Rate
If a refresh rate problem is the cause of the screen flickering you see on Windows 11, you should be able to resolve it by going to the Advanced display options in the Settings app and lowering the refresh rate.
Reduce the display refresh rate to resolve screen flickering issues entirely by following the techniques outlined below:
Step 1: To bring up the Run dialog box, press Windows key + R. To reach the Display tab of the Settings menu, type "ms-settings: ease of access-display" and hit Enter.
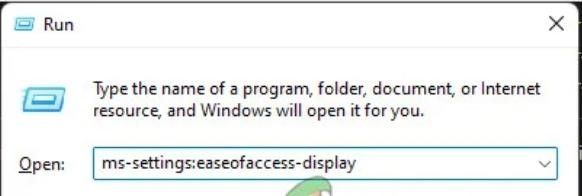
Step 2: When you are in the Display menu, pick display by scrolling down to the left-hand side menu and clicking there (under Related settings).
.jpg)
Step 3: Once you're in the Display menu, click on Advanced display in the Related Options section.
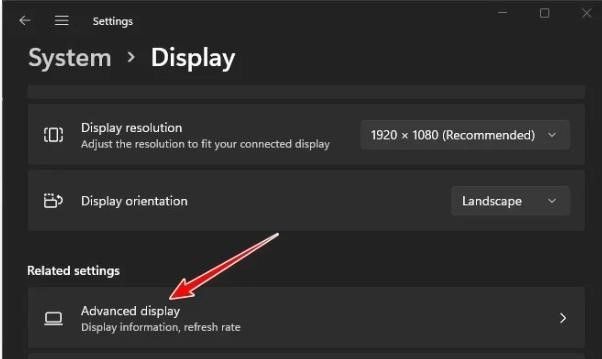
Step 4: When in the Advanced display menu, go to Display information and change the value in the drop-down menu next to Choose a refresh rate.
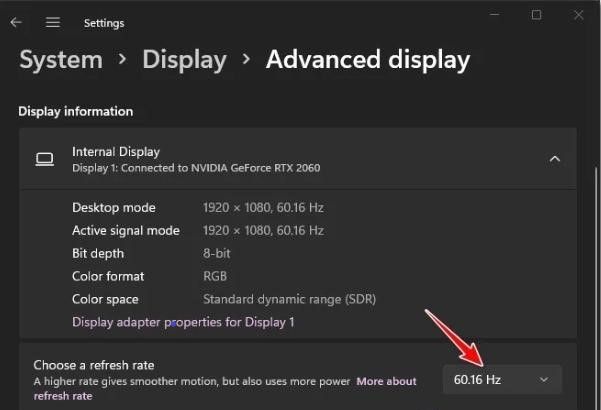
Step 5: Restart your computer after changing the refresh rate to determine if the flickering screen problems have been resolved.
Method 4. Reset Your Display Driver
Follow the steps below to reet your display driver:
Step 1: Open the Run dialog; press Windows key + R. Next, launch Device Manager by typing "devmgmt.msc" and pressing Enter. If the UAC asks you to provide admin access, select Yes.
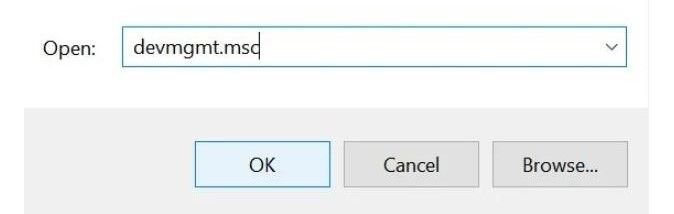
Step 2: Expand the drop-down selection for Display adapters in Device Manager, then right-click on each graphic driver and select Uninstall from the context menu.
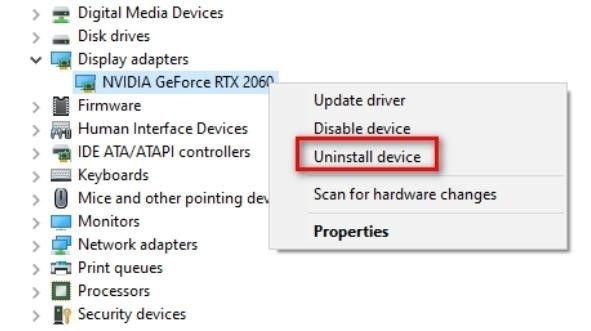
Step 3: Close the Device Manager application once all GPU drivers have been uninstalled.
Step 4: Press Windows key + R once more to open a new Run dialog box. The Programs and Features page will appear once you type "appwiz.cpl" and hit Enter.
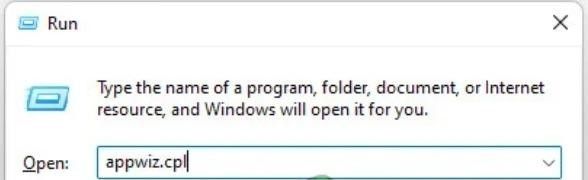
Step 5: Start uninstalling any programs associated with your GPU manufacturer by scrolling down the installed programs in the Programs and Features menu (Nvidia AMD or Intel).
Step 6: Next, use the context menu to select Uninstall after right-clicking each GPU-related application or driver.
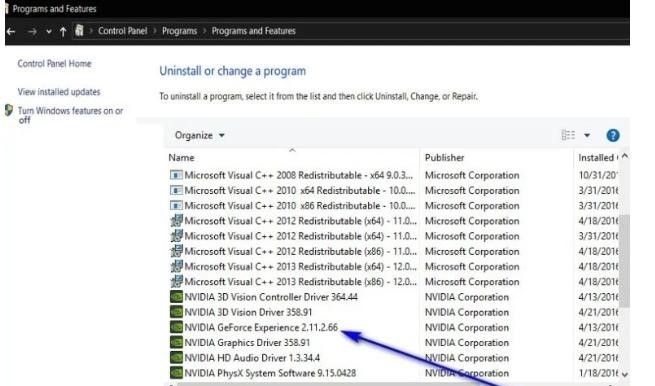
Step 7: Adheres to the on-screen directions to finish the removal process. Restart your computer after uninstalling all necessary drivers.
Step 8: Visit the GPU manufacturer's download page when your computer has restarted and download the most recent driver for your specific GPU model there.
Step 9: The recommended drivers for your graphics card model and Windows version should be downloaded and installed.
Method 5. Uninstall Problematic Apps
Some apps can make the screen flicker because they are incompatible with Windows 10 or 11. Consider whether you recently updated an app or installed any new software before the screen flashing started. Three unreliable applications in the past were IDT Audio, iCloud, and Norton Antivirus.
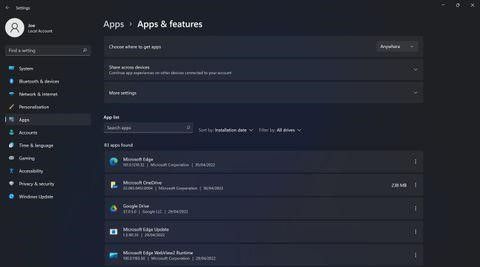
If that doesn't work, remove the application. To do this:
Step 1: To enter Settings, press Windows Key + I.
Step 2: Select Features & Apps from the menu.
Step 3: Select Installation date under Sort by.
Step 4: Click Uninstall next to the problematic software. You might need to restart your PC to make the changes take effect fully.
Method 6. Reseat Your Graphics Card

Even if the issue isn't with your display driver, your graphics card may still be at fault. Your monitor's display may flicker on and off if your graphics card is not properly installed on your motherboard.
If your motherboard comes with built-in graphics, you can quickly verify this. Your graphics card's monitor cable should be unplugged into the motherboard's display slot. If the flashing ceases, the graphics card is the cause of the issue.
Close the case, turn off the computer, unhook everything, and then take the graphics card out of the motherboard. Reinstall it slowly, making sure the card correctly clips into the motherboard. Of course, you shouldn't attempt this if you're not accustomed to working on a computer because you risk making matters worse.
Method 7. Create a New Windows User Profile
How can you stop the flickering on your laptop or computer screen? By making a new user profile, many Windows 10 and 11 issues can frequently be resolved. One of them is a flickering screen.
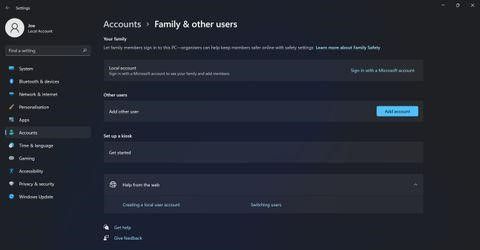
To create a new account:
Step 1: To enter Settings, press Windows Key + I.
Step 2: Select Family & other users under Accounts.
Step 3: In Windows 10 or Windows 11, click Add account, then follow the wizard's instructions.
Conclusion
There is no universal way to fix screen flickering on Windows. The screen flickering issue with Windows should be resolved using one of the techniques above. The best action may be to take your flickering screen to a qualified PC repair if you've exhausted all the options. Computers are sophisticated devices.
Sometimes turning your PC issues up to a professional gets you the results you want faster and more effectively than following straightforward DIY instructions will.