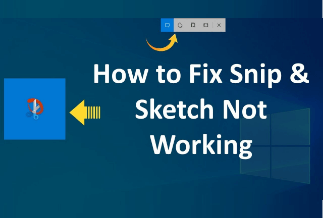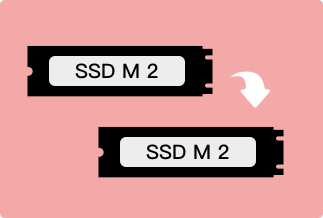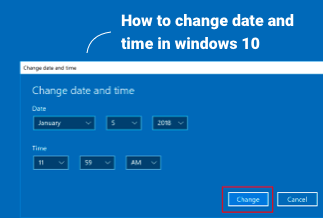Are you facing troubles with your Bluetooth connectivity? Do you want to know 'why does my Bluetooth keep disconnecting?' If that's a yes, make sure to read this article till the end to learn about several fixes for Bluetooth connectivity issues.
Why does your Bluetooth keep disconnecting?
Although being a preferable mode of wireless connectivity, Bluetooth keeps disappointing its users. The most common reasons behind the 'Bluetooth keep disconnecting' issue' include interruptions and pairing failures. Interruptions caused by changing the device and dead batteries lead to connectivity problems. Bluetooth, being slower than WiFi, can also get disconnected from its device for these reasons mentioned below -
1. Crowded Network- If various wireless devices surround you, your Bluetooth can show connectivity problems.
2. Transmit Power - Manufacturers generally use low transmit Power to increase the battery life. But that eventually affects the Bluetooth range.
3. Attenuators- Any structural obstacle like wood, walls, windows, humidity, and rain could lead to Bluetooth connectivity issues.
5. Loss of Path- Connectivity issues occur if obstacles come up while the Bluetooth signal travels through the air.
6. Range- Bluetooth comes with a limited range operation. So if you are not close to your device, the connection will fail.
7. Incompatibility- Incompatibility suggests that your Bluetooth is not fully compatible with your device.
How to Fix it When Your Bluetooth Keep Disconnecting
So, here are a few easy fixes when your Bluetooth connection keeps disconnecting. Try these simple solutions to get rid of this issue.
1. Unpair Bluetooth Devices
Many computers and smartphones can only remember some Bluetooth devices. So, when you add more Bluetooth devices, it causes glitches in connecting with some of them.
In this case, you need to unpair, forget or remove the Bluetooth device you want to connect. Then start pairing it again to avoid the 'Bluetooth keep disconnecting' issue.'
Follow these steps to unpair a Bluetooth device:
- Make sure that your system's Bluetooth connection is turned ON.
- Go to Start Menu > Settings > Devices > Bluetooth & other devices.
- Click on the appropriate device name you want to unpair.
- Click on Remove device.
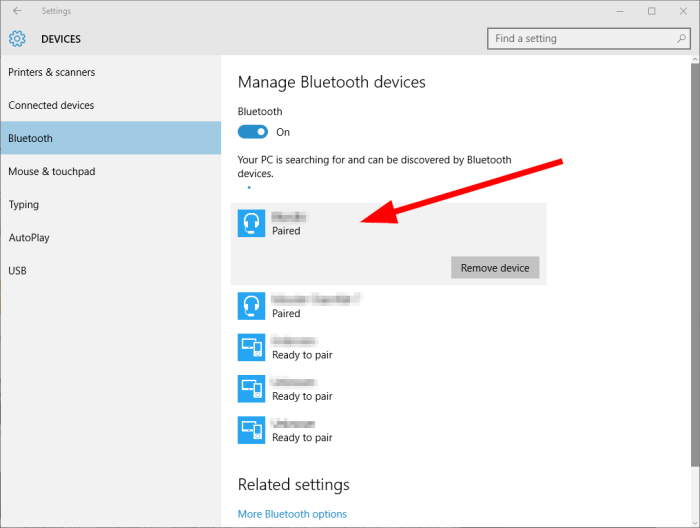
Now, Your device is unpair successfully.
2. Reset Your Speakers, Headphones, or Headsets
Resetting your speakers, headsets, or headphones is another popular fix. Follow the instructions below to do it accurately -
- Turn the device off first.
- Then, you must press and hold the power button for at least 10 seconds. You may also hold the volume up and down keys together for specific brands.
- After 10 seconds, you will hear a beep and see a different light flashing. It means the device reset is complete.

3.Update your Bluetooth driver
Updating your Bluetooth driver might be a bit tricky. But thanks to Driver Easy for making the process extremely simple and quick.
Driver Easy is software that makes driver updates for Windows faster and simpler. It is beneficial for removing Bluetooth connectivity problems. The entire Windows program can get severely disrupted if the drivers are outdated. That's why Driver Easy has become the go-to solution for driver updates for more than 3 million worldwide users.
The key features like quick scanning to check for updates, 1-click fixes, scheduled scans, and auto-restore points make Driver Easy stand out. The most excellent part is that you don't require internet connectivity to run Driver Easy on your PC. So make sure to download Driver Easy for faster, accurate, and reliable driver updates for Windows.
Price: Its 1 PC version costs $29.95/year, 3 PCs version costs $59.90/year.
Compatibility: Windows
Steps:
Step 1. Download and install Driver Easy, then run it and click Scan Now.

Step 2. Wait patiently until Driver Easy finish scanning your computer and listing any hardware with missing, outdated or mismatched drivers.
Step 3. Click Update All to download and install all the new drivers automatically.

4. Use Bluetooth troubleshooting
Troubleshooting the Bluetooth using windows troubleshooter is an excellent fix for disconnectivity issues. So, if none of the abovementioned fixes work, don't forget to try it out. Kindly follow the steps to use windows troubleshooter ideally.
- Open settings and type out 'troubleshoot' on the search bar.
- Then open 'troubleshoot settings.'
- Click on 'Additional Troubleshooters'.
- Then press on Bluetooth from Find and fix other problems menu and run the software accordingly.
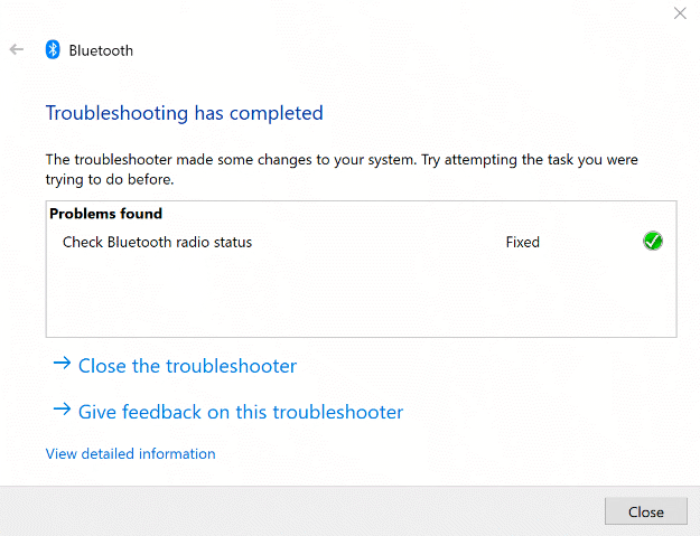
5. Reinstall the Bluetooth Driver
Drivers are a set of files that tells a piece of hardware how to function by communicating with a computer's operating system. It, hence, becomes essential to perform a check on the status of the Bluetooth Driver of the system of whether it’s working properly or not. and if the driver has been outdated, reinstall the driver itself. Follow the steps below:
- Type device manager in the search box, and click Device Manager.
- Double-click Bluetooth to view all the devices.
- Right-click on the appropriate Bluetooth device and click Uninstall device.
- Check to Delete the driver software for this device, and click Uninstall.
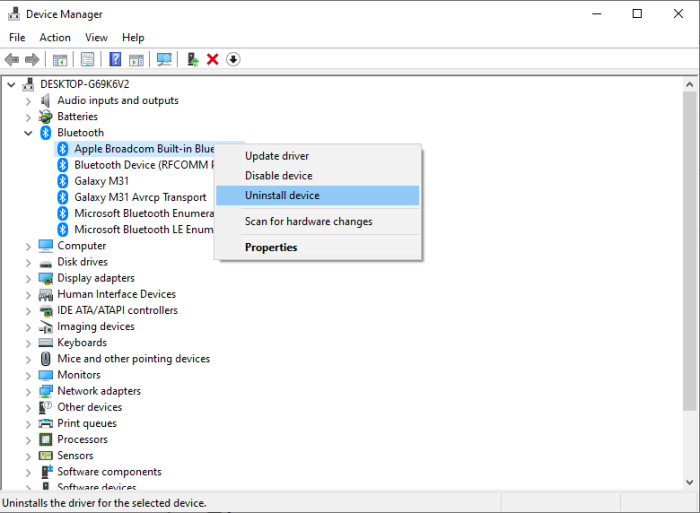
- Restart your system for changes to come into effect.
6. Restarting the Bluetooth Service
If your PC fails to run Bluetooth devices, follow the instructions below to restart the Bluetooth service correctly.
- Open your PC and press the Windows key + R together to open Run.
- When the run search bar flashes, type services.msc.
- From the menu, find Bluetooth and right-click on it.
- Check if it's running or not. You must click Start to run Bluetooth or press Restart if it's already running.
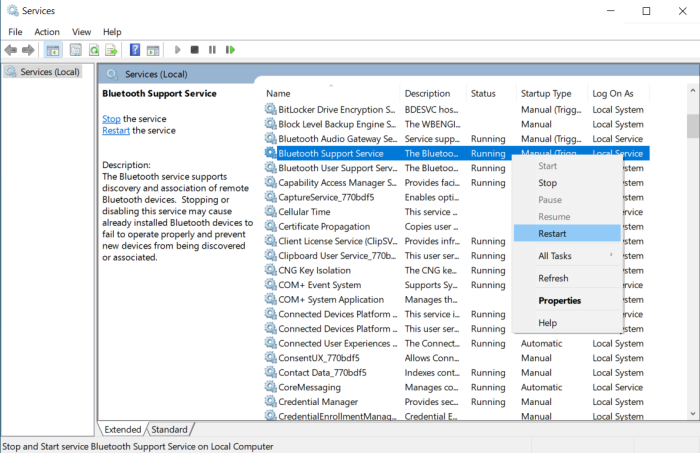
- Then, please right-click on the article and press on Properties to select it.
- Now, you must turn the Startup Type to Automatic.
- Lastly, click Ok.
7. Limit your data sharing between the device
If you still face Bluetooth connectivity problems, you should try limiting your smartphone data sharing. It is an easy fix for the 'Bluetooth keep disconnecting' problem.
- Simply open the Settings on your Smartphone.
- Click on Connected Devices.
- Then choose the device.
- Select what you want to share.
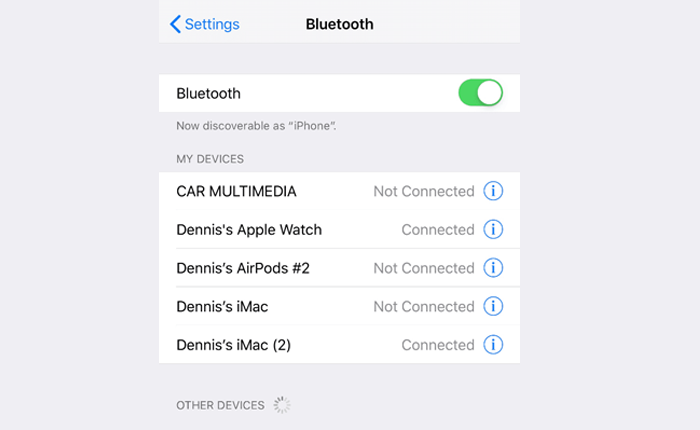
The Conclusion
There are many fixes for the 'why does my Bluetooth keep disconnecting' issue. It is best to start with unpairing Bluetooth devices as a fix. You must try other spots to restore your Bluetooth connectivity if that does not work. You may need to use Bluetooth driver update, Bluetooth service restart, or windows troubleshooter if unpairing and resetting don't work.
However, for Bluetooth driver updates, always use Driver Easy. It is the quickest and most reliable driver update software which runs without an internet connection on Windows. So make sure to use Driver Easy for updating your system's drivers anytime, anywhere.
Price: Its 1 PC version costs $29.95/year, 3 PCs version costs $59.90/year.
Compatibility: Windows