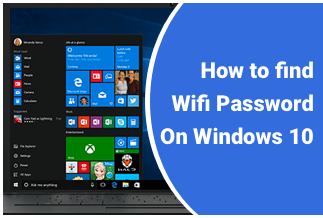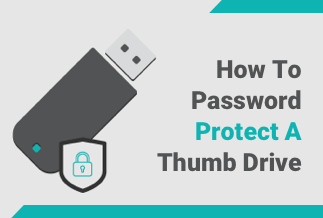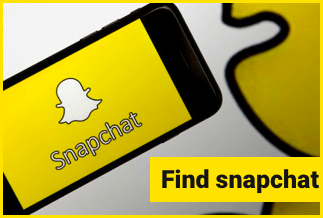Nvidia drivers are performance software that establishes smooth communication between the operating system and video card for a better game or graphics experience. Even when you have high RAM specifications and the latest GPU drivers, refusal to update Nvidia drivers will affect the overall gaming performance.
Beyond gaming, the Nvidia company also ensures that video editors, graphic designers, developers, and other heavy and high requirements software users enjoy the best program interface. Of course, you also get optional add-ons like the PhysX drivers and Nvidia GeForce Experience.
However, the absence of the latest Nvidia drivers while running resource-heavy applications would likely lead to:
- Frequent crashes
- Low frame rates
- Shuttering
- Lag in your application's runtime
- Poor Graphical Resolution
That's why the Nvidia company regularly update drivers to meet the latest software and gaming requirements. However, that is where the challenge lies. How frequently should you update Nvidia drivers in Windows 11,10, 8,7? Are the frequent updates even important?
How to check if your Nvidia driver needs an update
Updated drivers are essential. But the first thing is understanding if your Nvidia software is outdated. To do it:
1. From your desktop interface, right-click and scroll down to the Nvidia Control Panel. The display should be similar to the screenshot below.
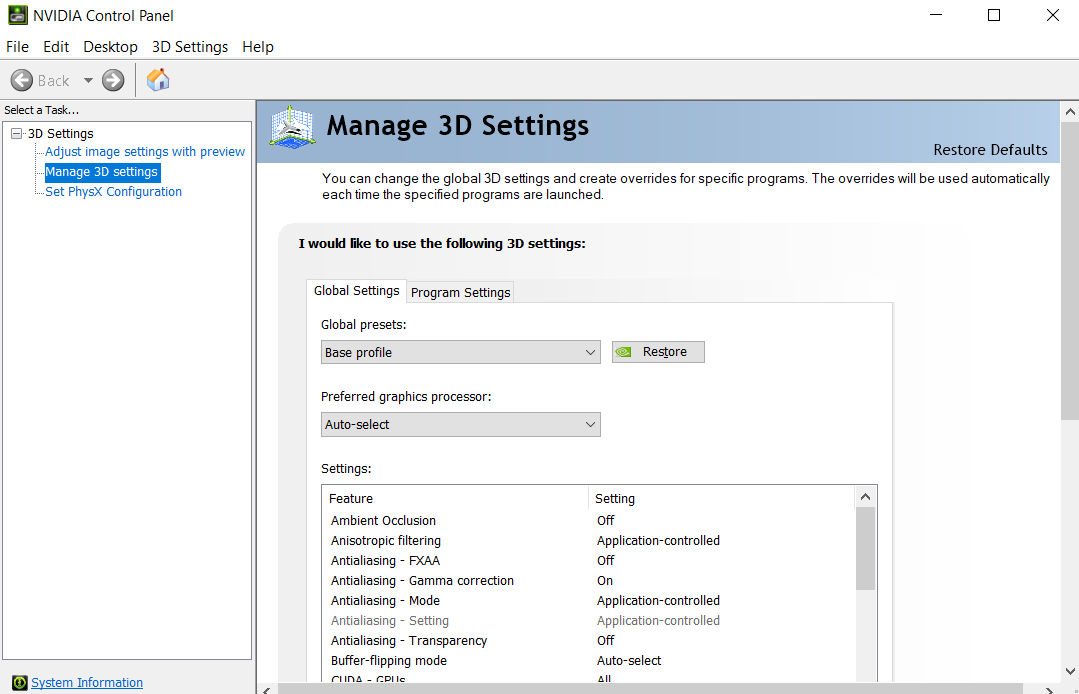
2. Click on Help > System information, and the driver version is displayed as highlighted under details. Here, the version number is 426.50.
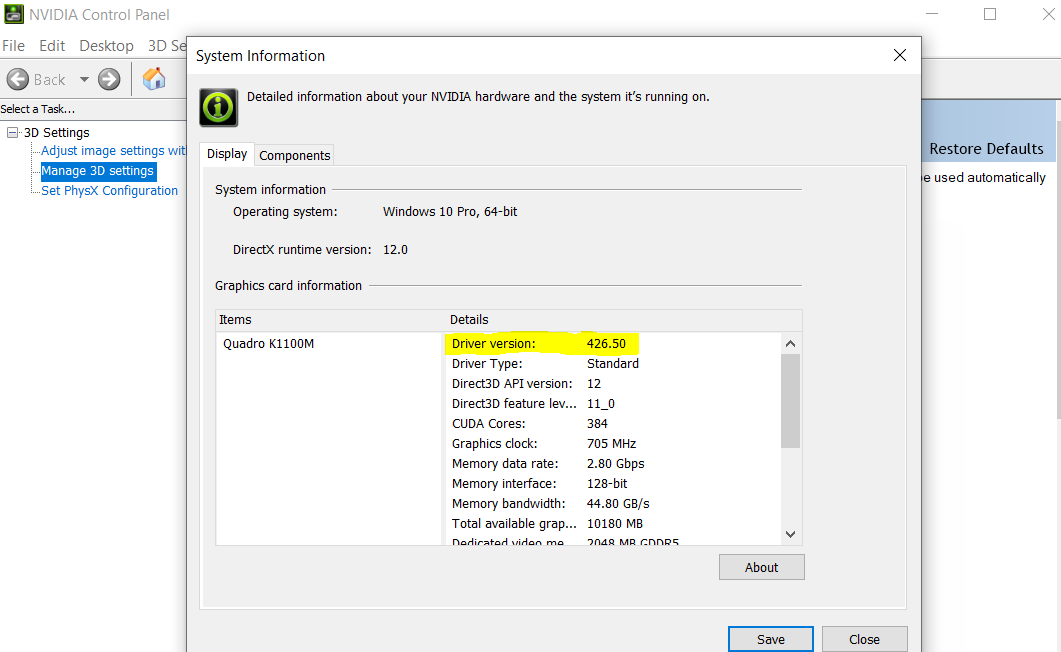
Automatically upgrade your Nvidia drivers with Driver Easy
After checking the Nvidia version of your PC, the next step involves searching for updates. However, the process can be confusing, and that's when you need the Driver Easy tool. As the name sounds, Driver Easy is software that helps you locate the correct Nvidia driver update with just a click. Simple, right?
Price: Its 1 PC version costs $29.95/year, 3 PCs version costs $59.90/year.
Compatibility: Windows
To upgrade your Nvidia drivers with Driver Easy:
Step 1. Download and install Driver Easy, then run it and click Scan Now.

Step 2. Wait patiently until Driver Easy finish scanning your computer and listing any hardware with missing, outdated or mismatched drivers.
Step 3. Click Update All to download and install all the new drivers automatically.

Alternate Nvidia driver update methods
#1. Update Nvidia drivers using Windows Update
Those who don't want to follow the process of installing Driver Easy can try the update using the Windows Update panel. The process is slightly different in Windows 11,10, 8, and Windows 7.
To do it in Windows 11,10, 8,7:
1. Hold down the Windows + S keys to open the search bar, type Windows Update, and hit Enter to open the windows update panel.
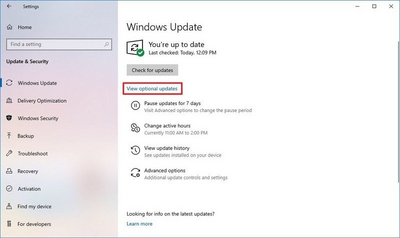
2. Select the Check for updates option and wait for the system to complete the search for available updates.
3. Click download and install to get the complete list of updated drivers.
4. Restart your system after the installation to apply the Nvidia driver update and other essential updates.
To do it in Windows 7:
1. Click on the Start Menu > Control Panel > System and Security > Windows Update in that order. The display will look like this:
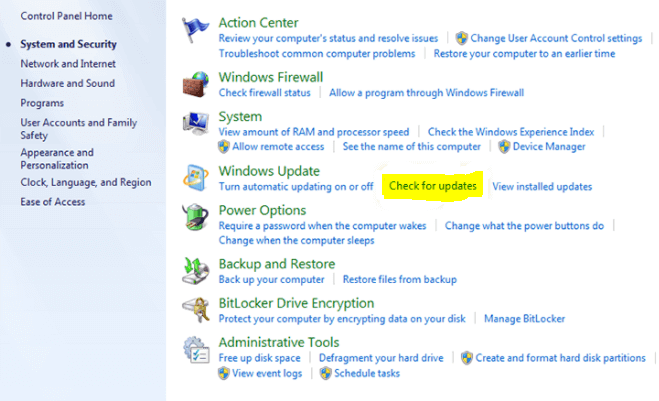
2. Select the Check for Updates option and browse through the results for available Nvidia driver updates.
#2. Update Nvidia drivers using Device Manager
The device manager is another alternative method to update Nvidia drivers. The following are the simple step-by-step process to carry out Nvidia driver update using the Device Manager.
1. Hold down the Windows + S keys to open the search bar. Type Device Manager and press Enter to open the device manager.
2. Scroll down to Display Adapters and locate the Nvidia graphics card from the sub-list. Right-click and select Update drivers, and you will have something like this:
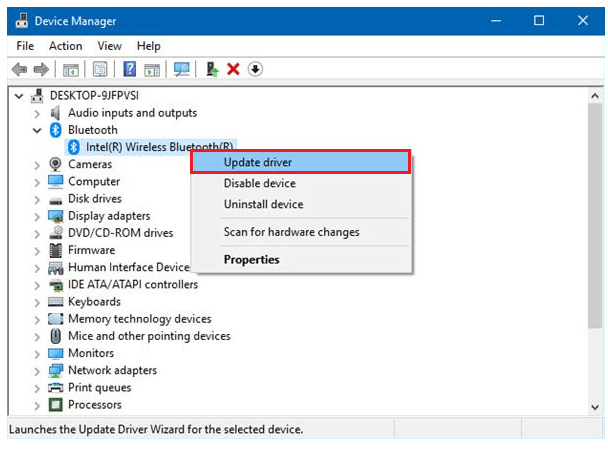
3. Select Search automatically for drivers. The PC will search and display whether the drivers are updated or not. For updated drivers, you should receive a notification box as below.
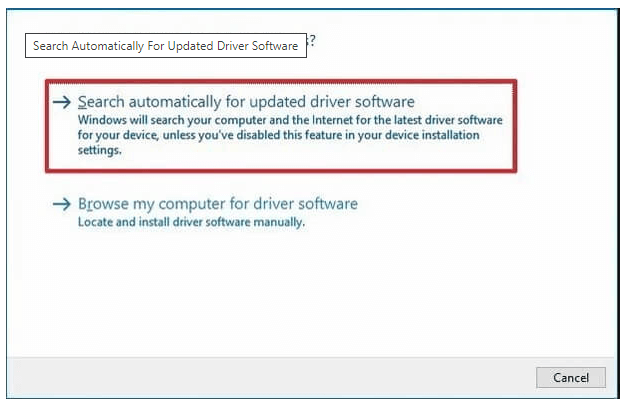
Otherwise, there will be a list of available drivers, and you can follow the prompts to install. Upon successful installation, you will get a "Windows has successfully updated your drivers" message.
4. Restart your PC to apply the updates.
*Please ensure you create a System recovery point before getting started with the update.
#3. Update drivers using Nvidia GeForce Experience
For many users, the GeForce Experience is a faster and easier method to update Nvidia drivers. Besides, it releases Nvidia updates before Window does and also provides in-game optimization functions. So why wouldn't anyone want that?
To update drivers using Nvidia GeForce Experience:
1. Download and install Nvidia GeForce Experience. Upon successful installation, you will have to create an account. Ensure to use strong and safe passwords.
2. Hover to the Drivers tab and select Check for Updates.
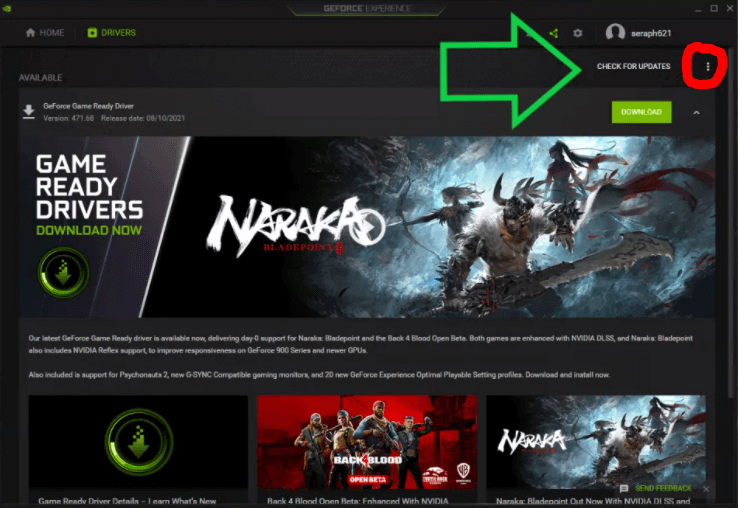
Take a pause here. Depending on your intended use of the graphics card, you might have to click the three vertical dots next to the Check for updates option. Gamers might skip this step, but graphic designers would have to go for the Studio drivers over the default game-ready driver. But, of course, you can always switch between them later.
3. Proceed to download and install the driver. You will have the option to select some optional features during download.
#4. Update Nvidia drivers manually through Nvidia's Website
One truth about checking the Nvidia website for updates is you can be 100% sure to get the perfect driver for your device. Follow these steps to update Nvidia drivers in Windows 11,10, 8,7 from their website.
1. Visit the Nvidia website and fill in the required details below.
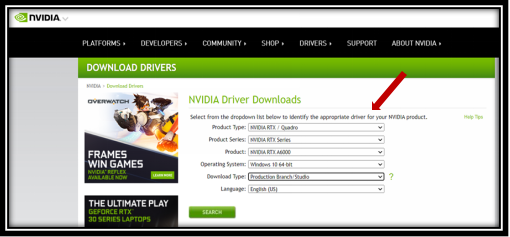
2. Click on Search, and the page would suggest the best driver for you.
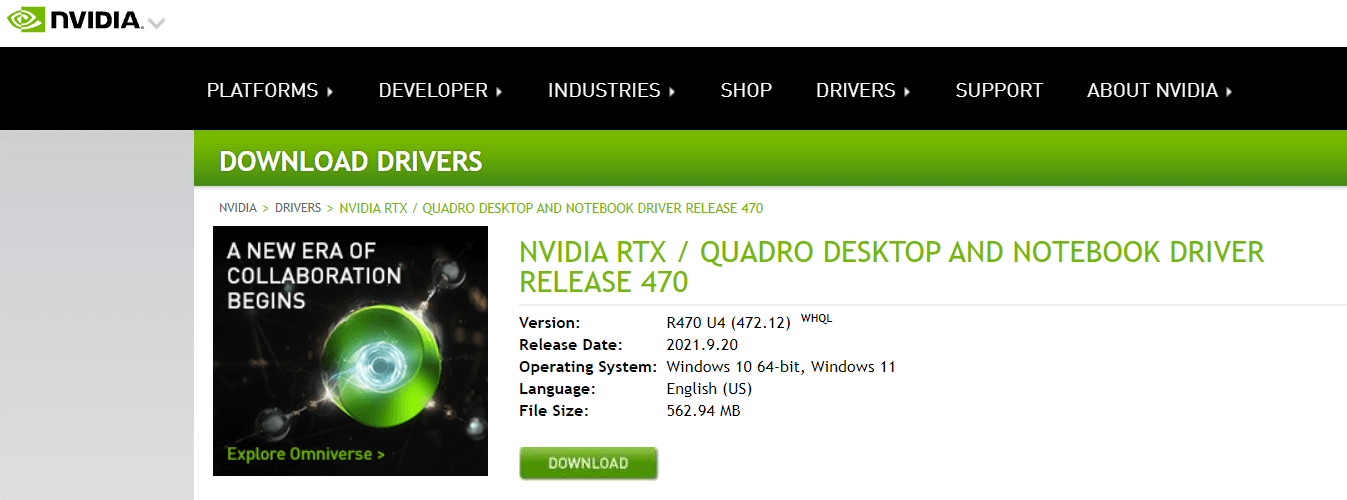
3. Press download and double-click on the downloaded file for easy installation.
4. Restart the system to apply the new changes.
Conclusion
There are different alternatives to update Nvidia drivers in Windows 11,10, 8,7. All are good but relatively easier to use over one another. While the Windows Update method requires no third-party application, it does not always have the latest drivers.
The Device Manager approach covers that but also uses the manual search and select method. That explains why many prefer the Nvidia GeForce or Nvidia website direct download alternatives. In addition, they provide early updates, which makes them slightly better than others.
However, the Driver Easy is another alternative we think is great because it saves you the time and stress of searching or thinking of updating the Nvidia drivers. Its schedule scan features and Auto Restore points are sufficient for always getting the best out of your PC.