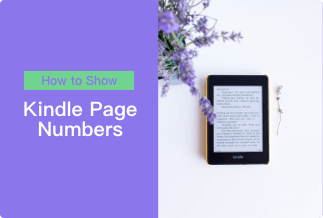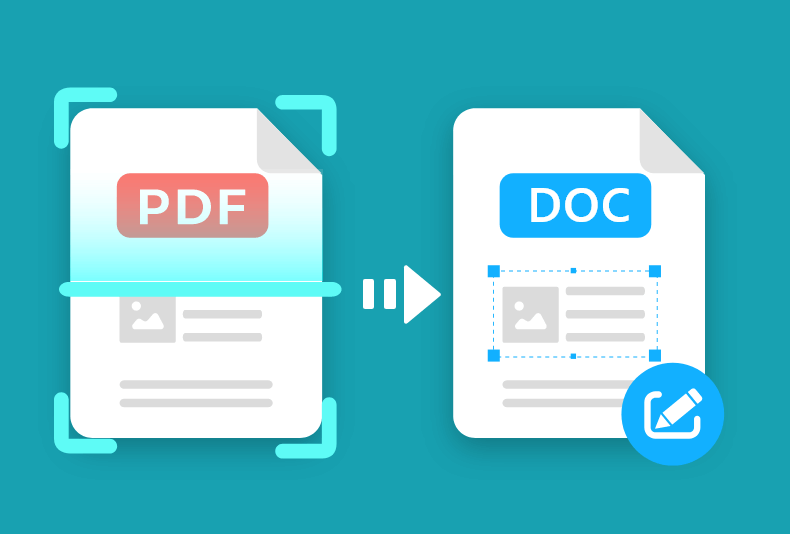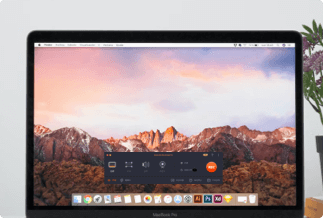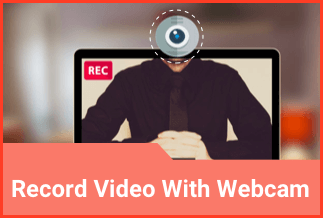It's not unusual to forget your WiFi password because you only have to input it once on your PC, and it will connect to it automatically once the network is nearby. However, when you need to view network passwords, Windows 10 makes it simple.
There are several ways to view your WiFi password right inside your Windows computer if you forget it and need to provide it to someone else or use it on a different system. We'll go over how to view the WiFi password on Windows 10 in this article.
Find WiFi Password on Windows 10 via EaseUS Key Finder
EaseUS Key Finder, a third-party WiFi password finder, has a Product Key feature that allows you to quickly reveal the password of your WiFi network on a Windows PC.
It's more than just a WiFi password finder; it's also an effective product key finder that could help you find more passwords and codes for your device's installed apps.
Key Features
● Product keys for Windows 11/10/8.1/8/7 and Windows Servers can be found with the tool.
● Assess the Adobe software license keys and the Office 365/2019/2016 keys.
● Installed game serials, such as Steam CD licensing keys, Origin, and so on, can be located.
● Find the Microsoft SQL Server product key, as well as other information.
Price: It starts $19.95/Monthly.
Compatibility: Windows 11/10/8.1/8/7/Server
To locate your password with a single click, follow these steps.
Step 1: On your laptop, open EaseUS Key Finder and select "WLAN" from the left side.
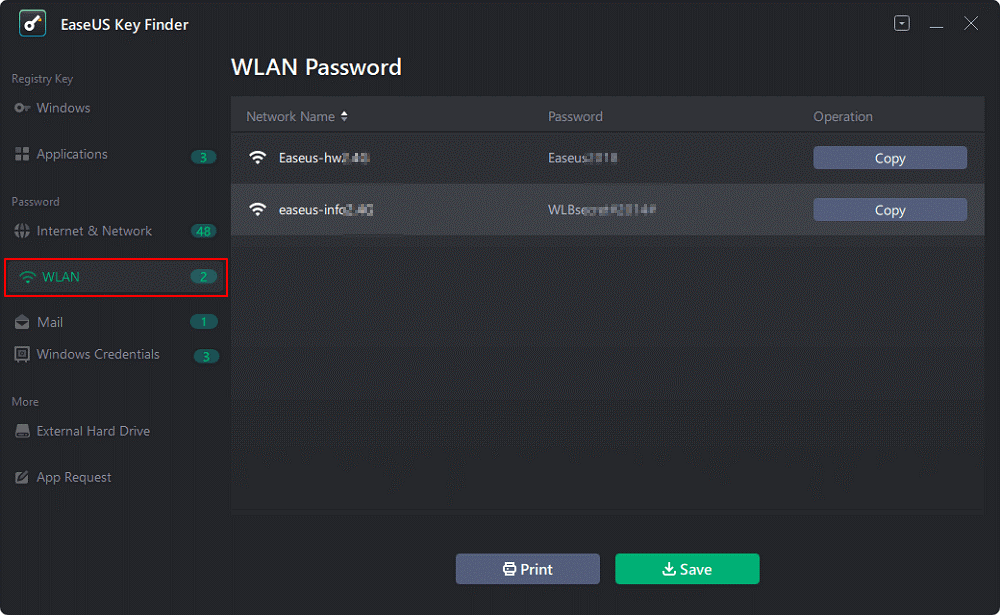
Step 2:Locate your WiFi network and the password will be shown next to the network title.
You may select "Copy" to submit the WiFi password and quickly connect to your wireless network. You could also back up all of your Wireless connections and passwords by clicking "Print" or "Save.
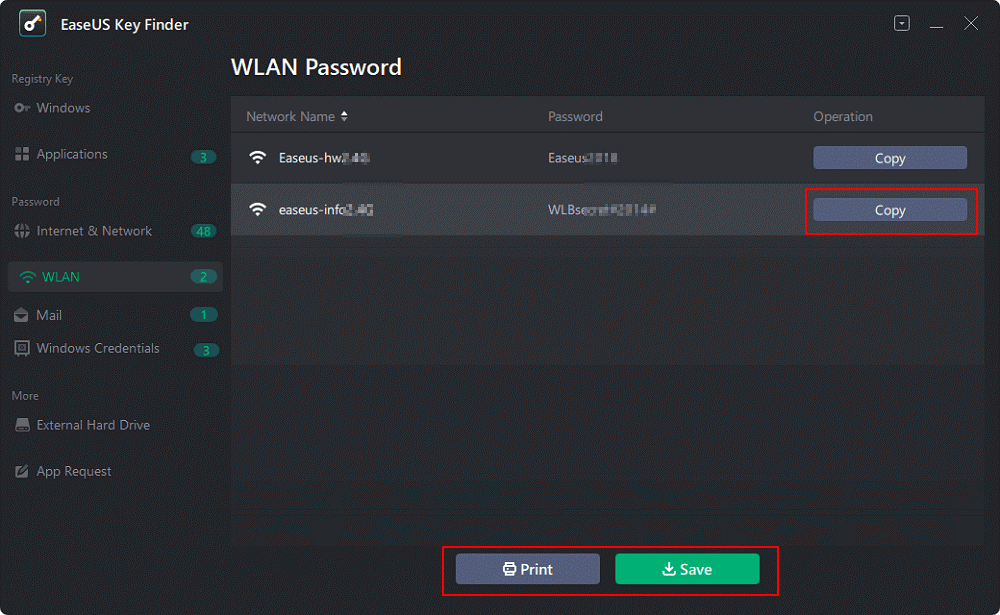
Find WiFi Password on Windows 10 via Windows Settings
Step 1:Go to the lower-left corner of your screen and simply tap the magnifying glass icon. If you don't spot this icon, try clicking the Start button in the lower-left corner of your screen or using the Windows key on your keyboard.
Step 2: Next, in the search field, type WiFi Settings and tap Open. You could also use your keyboard to press enter.
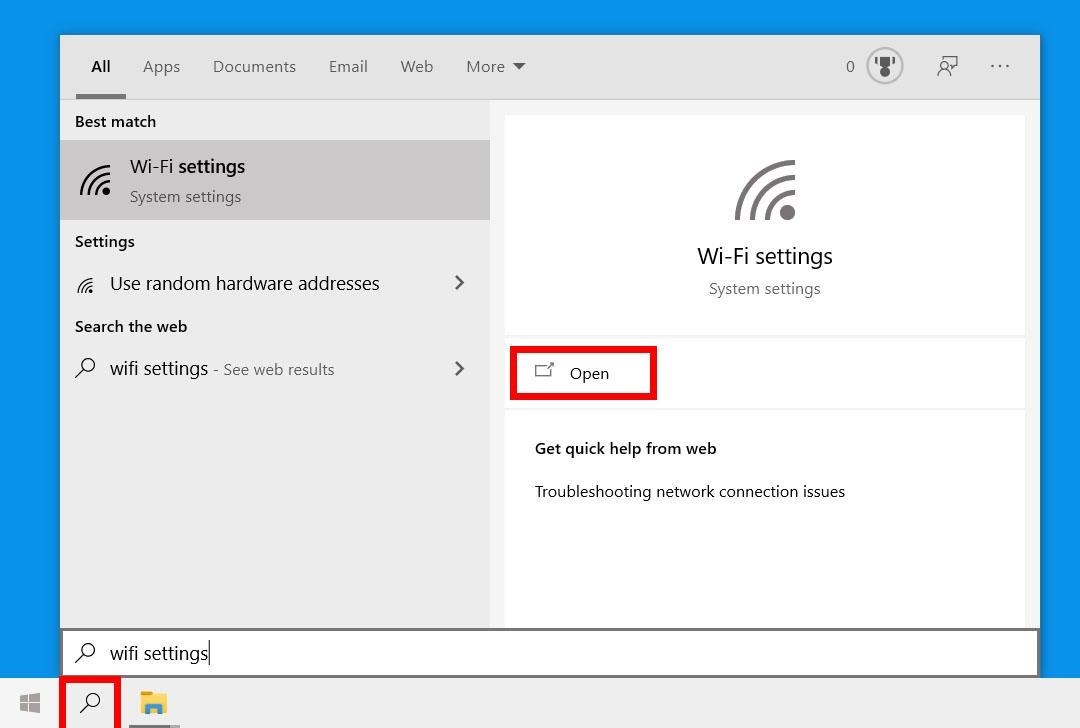
Step 3: Select Network and Sharing Center from the drop-down menu. This can be found on the right side of the screen under Related Settings
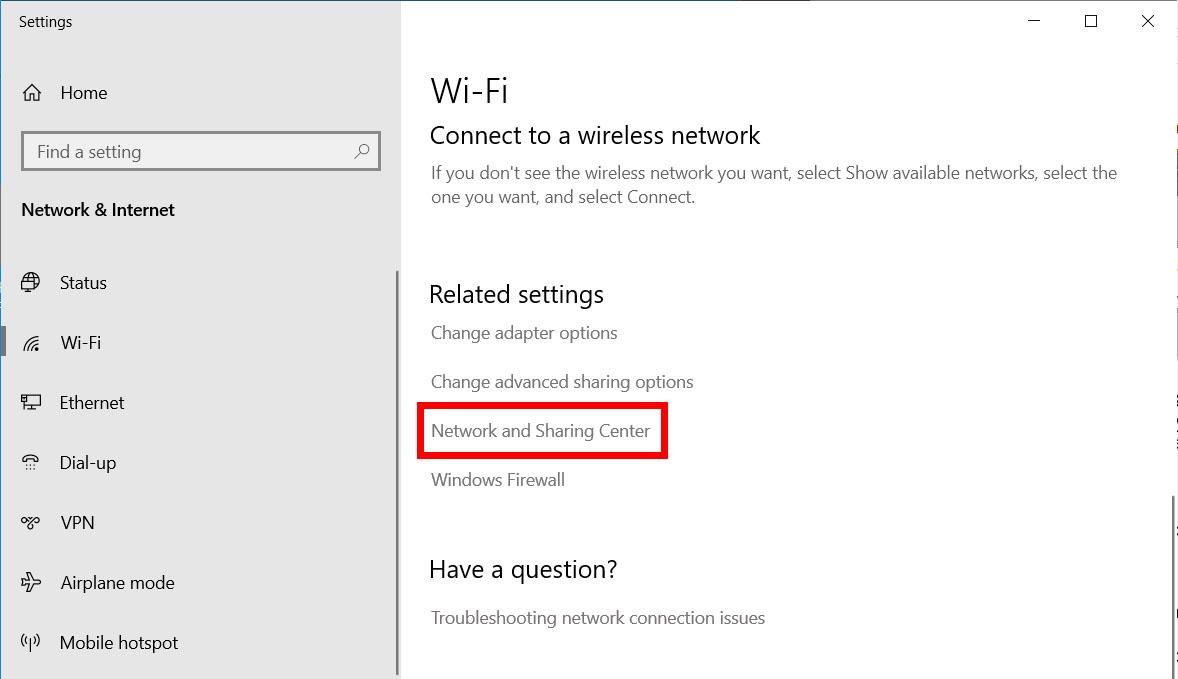
Step 4:Choose a name for your WiFi network. On the right side of the screen, you'll see this beside Connections.
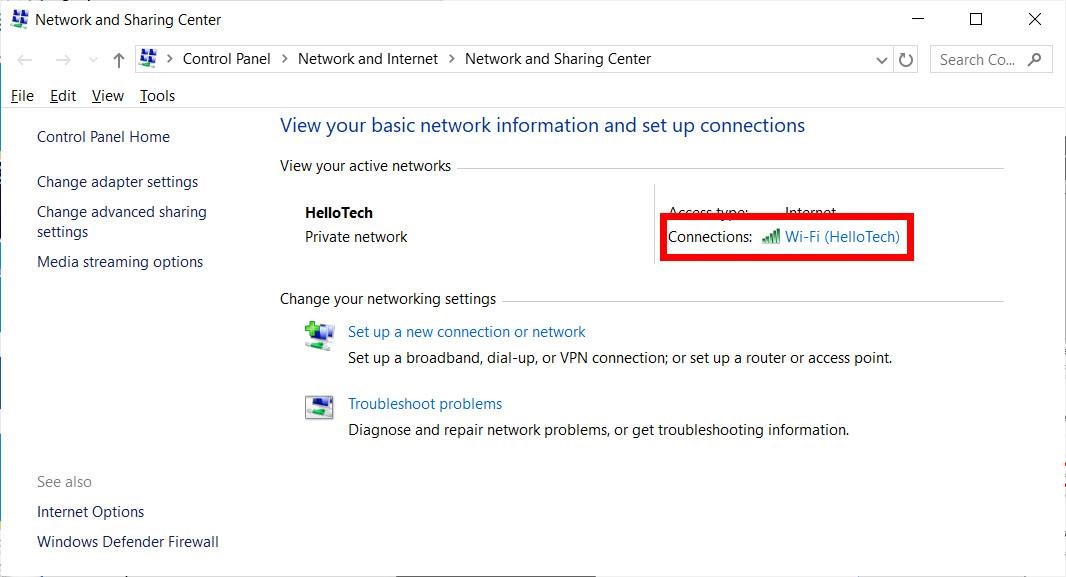
Step 5: After that, go to Wireless Properties.
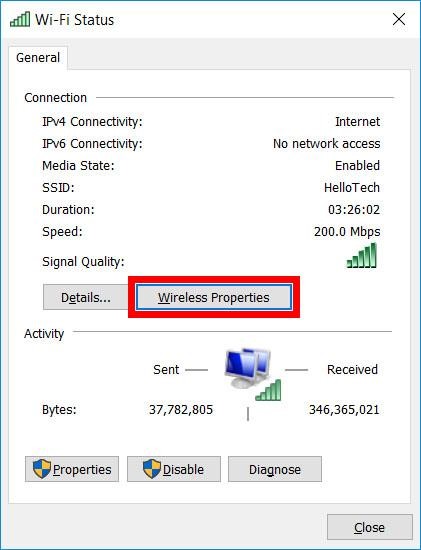
Step 6:After that, go to the Security tab. This is found beside the Connection button on the upper side of the screen.
Step 7:Finally, select the Show characters option to locate your WiFi password. The dots in the Network security key box will change to show your Windows 10 WiFi network passwords.
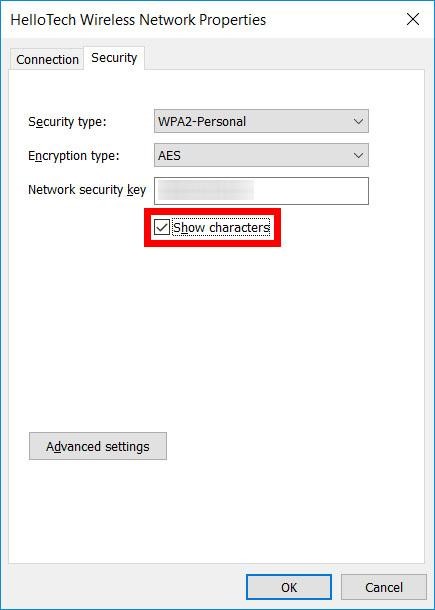
Find WiFi Password on Windows 10 via PowerShell Command
If you need to find your present password or stored WiFi networks saved on Windows 10, you’ll have to use Command Prompt. These procedures will work in PowerShell as well.
Follow these instructions to see WiFi passwords from stored networks on Windows 10:
Step 1:Press the Start button.
Step 2:Operate as an administrator by searching for Command Prompt and right-clicking the result.
Step 3: To see a display of the WiFi networks your system was connected to at some point in time, input the following command, then press Enter: netsh wlan show profiles
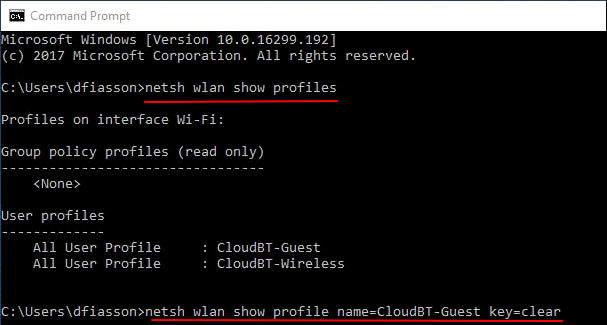
Step 4: To find the WiFi password for a specific network, write the following command, then press Enter:
netsh wlan show profile name="WiFi-Profile" key=clear
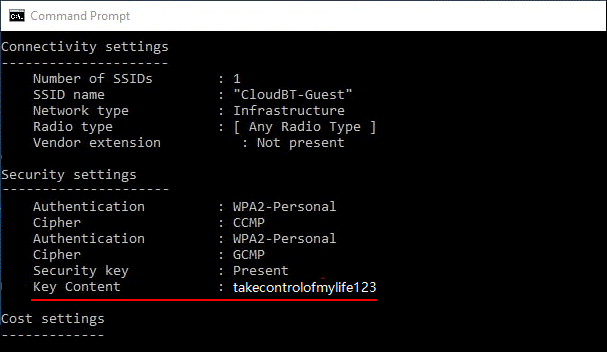
Under "Security settings," the password will be shown in the Key Content section.
Ensure to substitute the name of your present or stored network for WiFi-Profile in the command if you want to view the password.
Find WiFi Password on Windows 10 via Network Settings(from software testing)
The Network configurations on Windows 10 make it easy to see WiFi credentials. To find the WiFi password on Windows, follow the methods outlined below:
Step 1: Right-click the WiFi icon on the taskbar's corner and select "Open Network & Internet Settings."
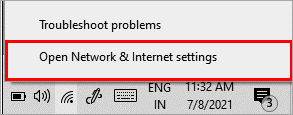
Step 2: As seen in the screenshot below, tap on "Wi-Fi" and "Change adapter options afterward."

Step 3: Right-click first on the network and select "Status" from the menu.
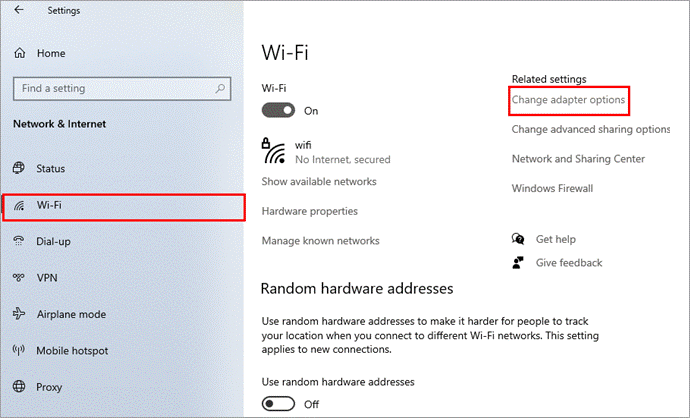
how to find password on windows via network settings step3
Step 4:A dialogue box should appear; select "Wireless Properties" from the list.
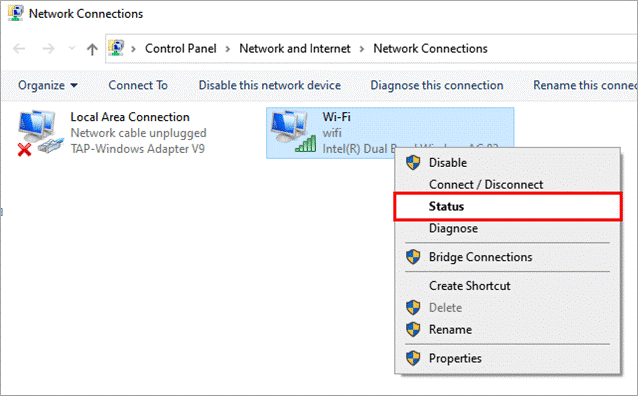
Step 5:To see the password, click "Show characters," shown in the screenshot below.
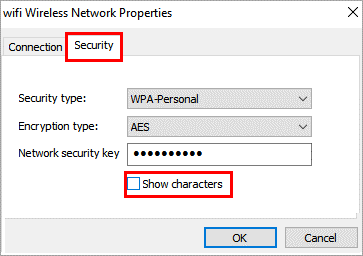
Bonus Tip: How to Find WiFi Password on Mac
Apple just made it very easy to find, update, and remove all of your saved passwords from one location. In addition, your Mac will now display any passwords that are weak or compromised and prompt you to update them. Whether you've switched to macOS Monterey or not, here's how to discover any passwords on your Mac.
How to Find Passwords on Mac (Old Way)
The Keychain Access program, which comes pre-installed on all Macs, stores your passwords and other data (such as credit card numbers). To fetch your stored passwords using Keychain Access, follow these steps:
Step 1:Make a note of the contents of your Applications folder. Open a Finder window, go to the left sidebar, and pick Applications. You could also right-click on your desktop and simultaneously press the Command + Shift + A buttons on your keyboard.
Step 2:Next, go to the utility folder and open it.

Step3: After that, launch Keychain Access.
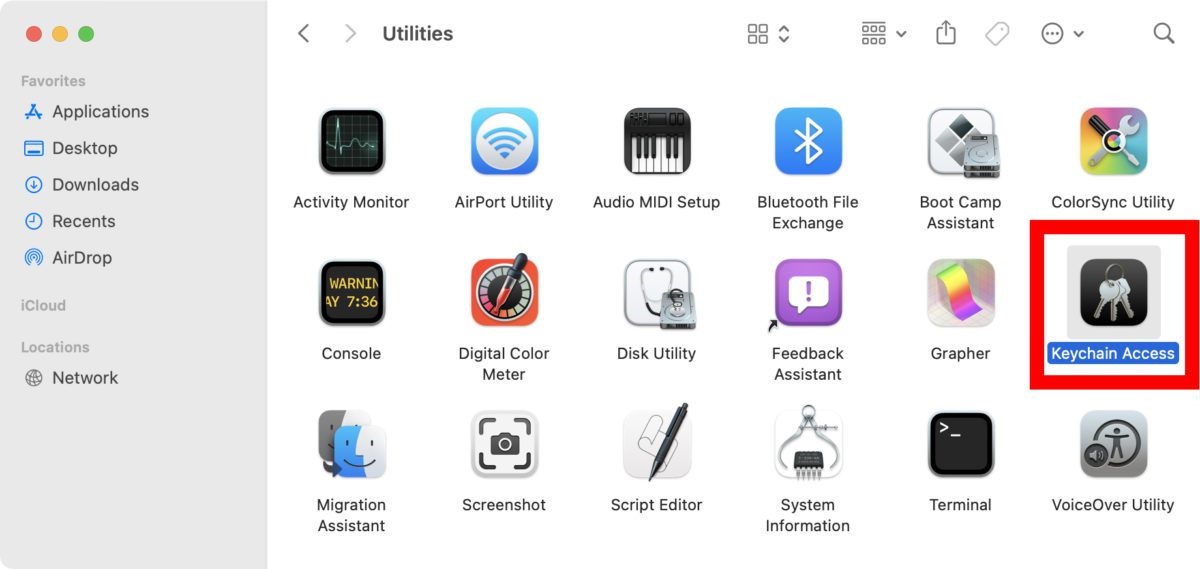
Step 4: Next, select Passwords. With a recent Mac, you'll find it at the top of the screen. If you use an older Mac, you may notice this in the Category section of the left sidebar.
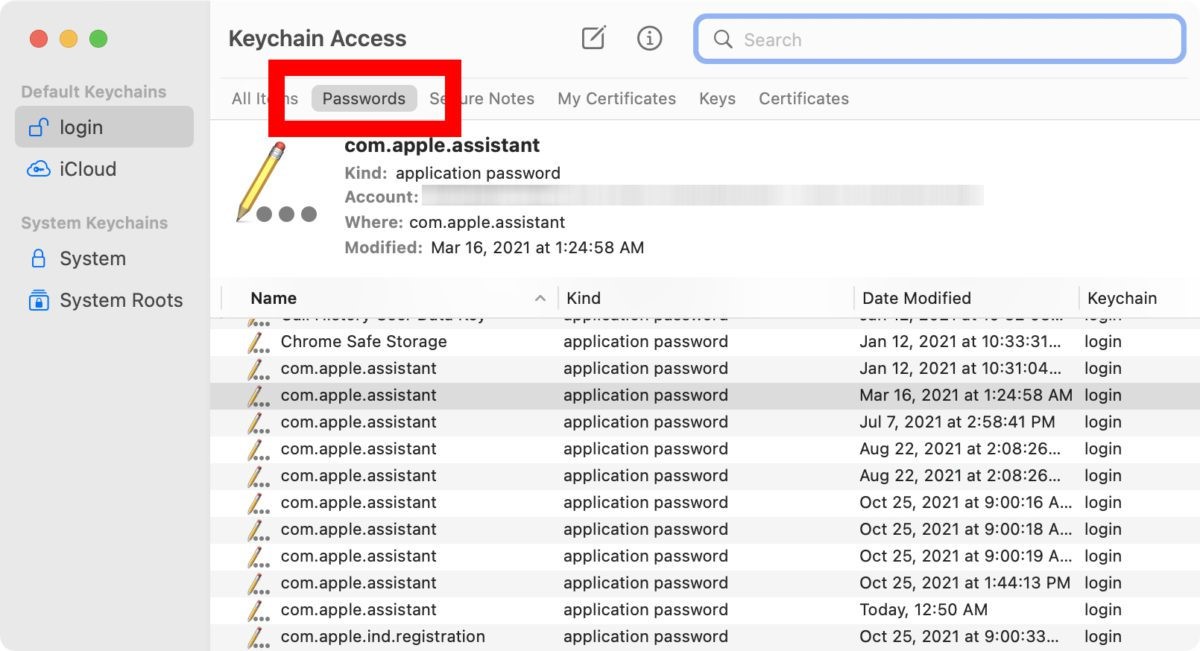
Step 5: Next, type a password into the search field and double-click it to open it.
Note: You may look for your WiFi password by looking up your network name.
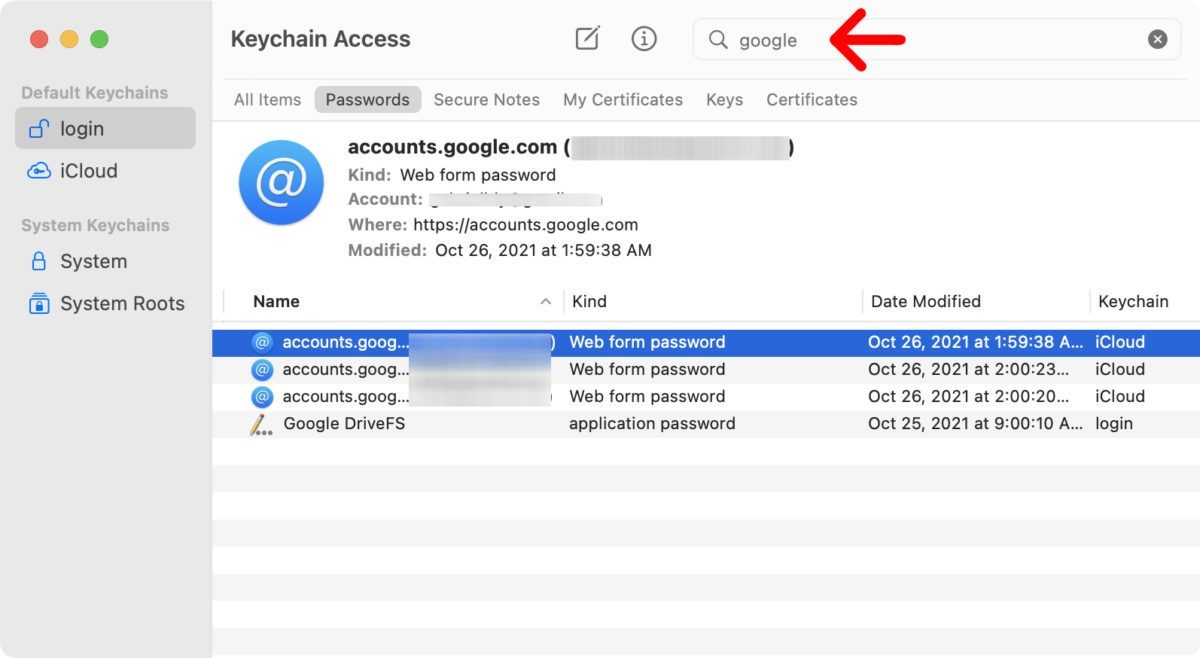
Step 6: Next, select Show Password.
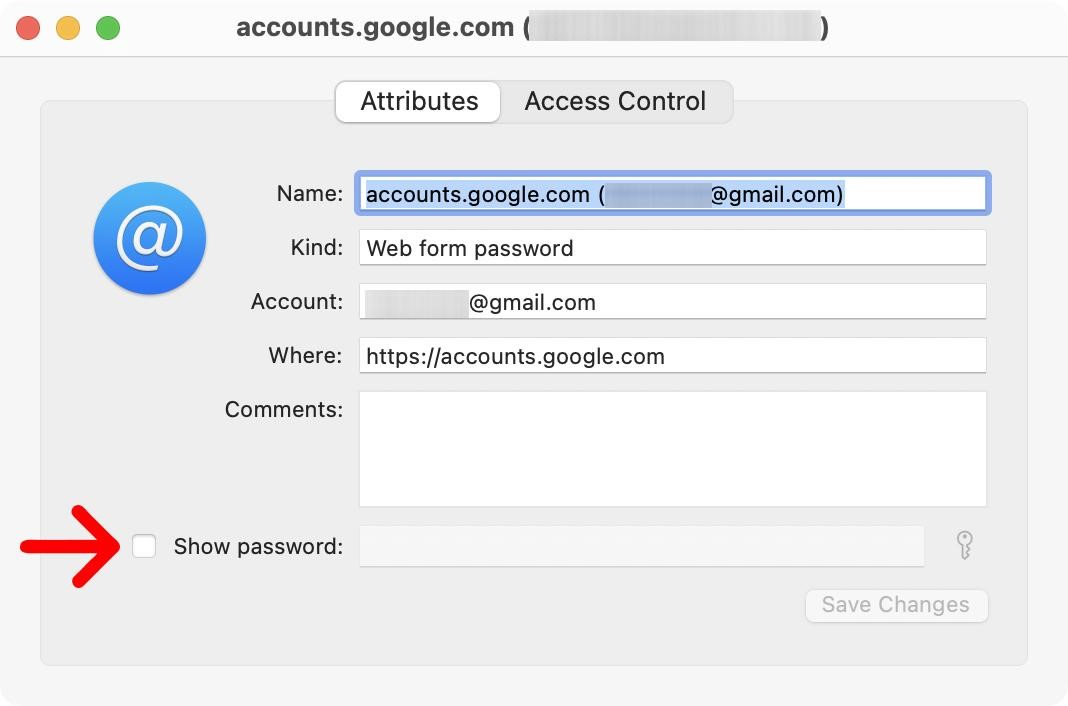
Step 7: Enter your Mac password. It's the same password you use to access your computer.
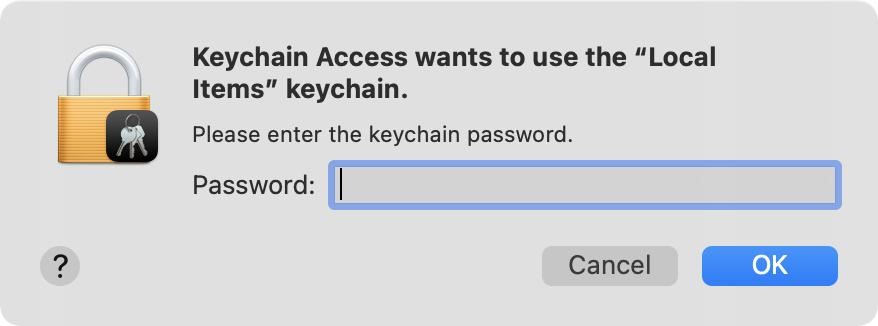
Step 8: Finally, beside Show Password, you'll see your password.
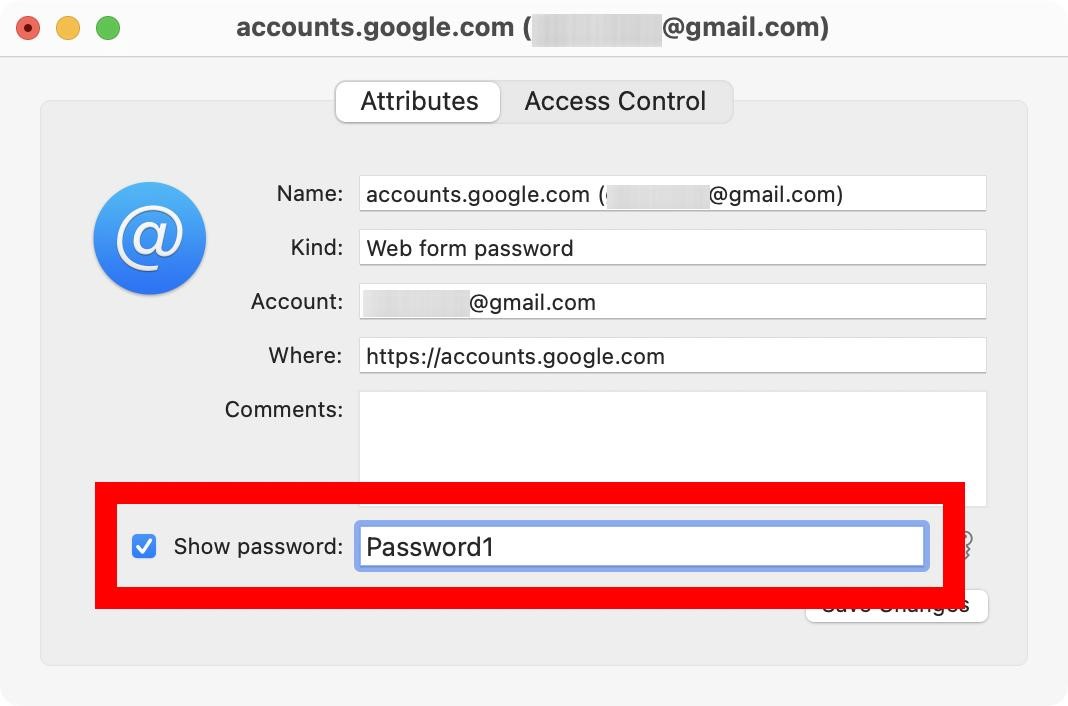
Find passwords on a Mac operating macOS Monterey with the following steps.
Step 1:Go to the top-left corner of your Mac screen and click the Apple icon.
Step 2:After that, go to System Preferences.
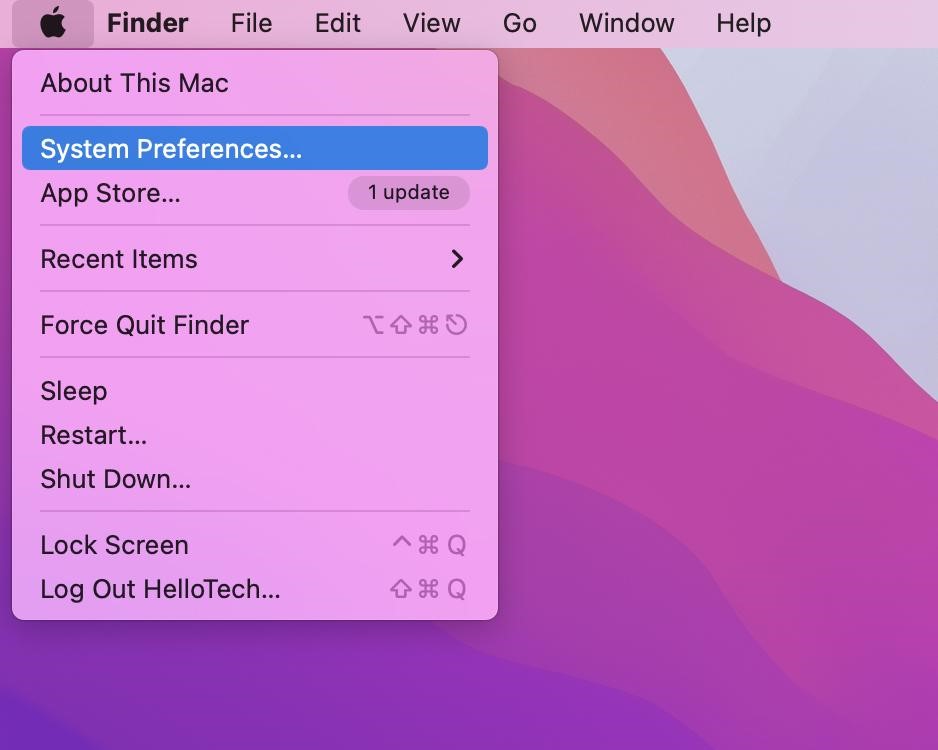
Step 3: After that, select Passwords.
If you don't find this selection in the System Preferences screen, move on to the next section.
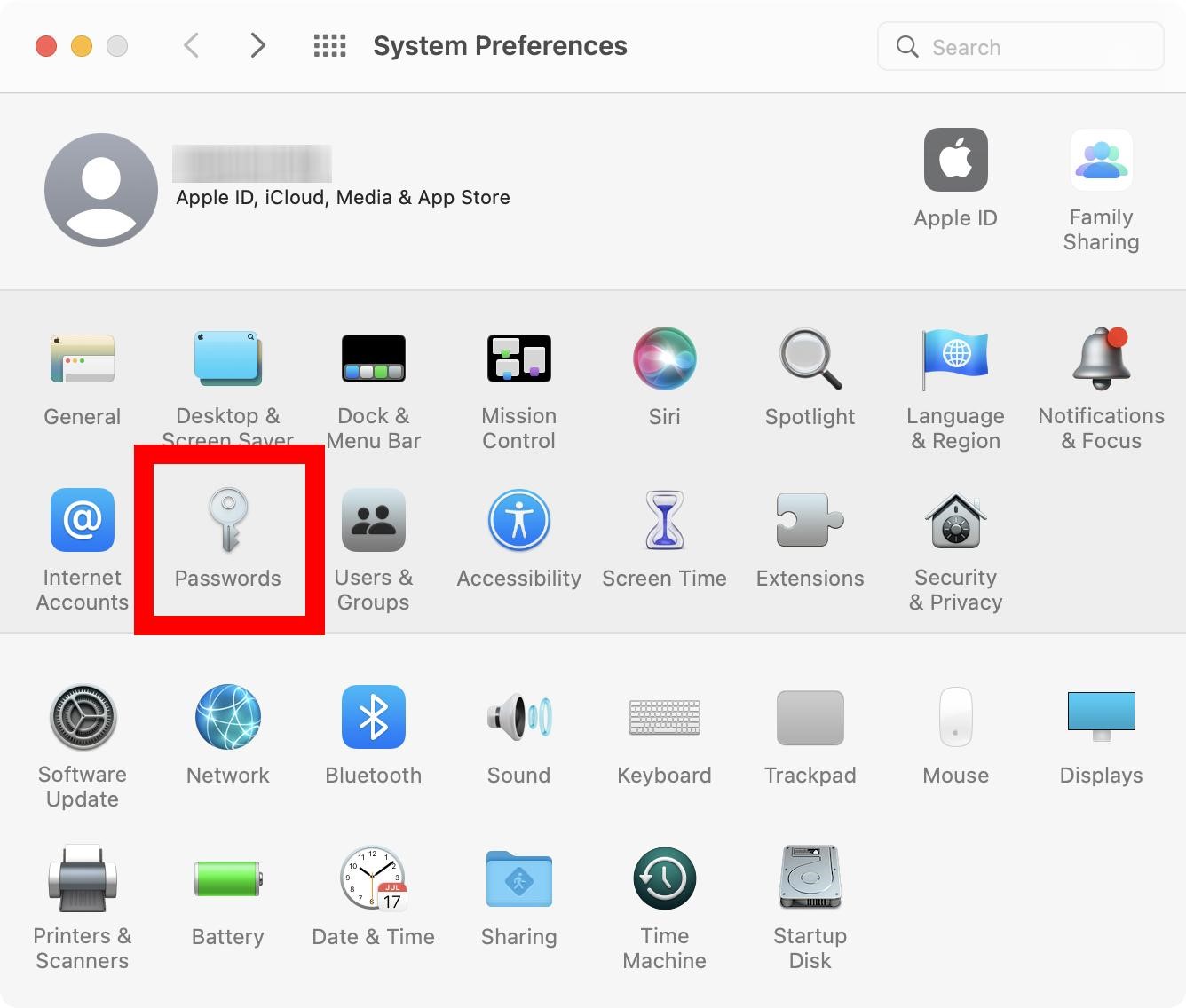
Step 4: Type in your Mac's password. The password you use to get into your device from the lock screen is the same.
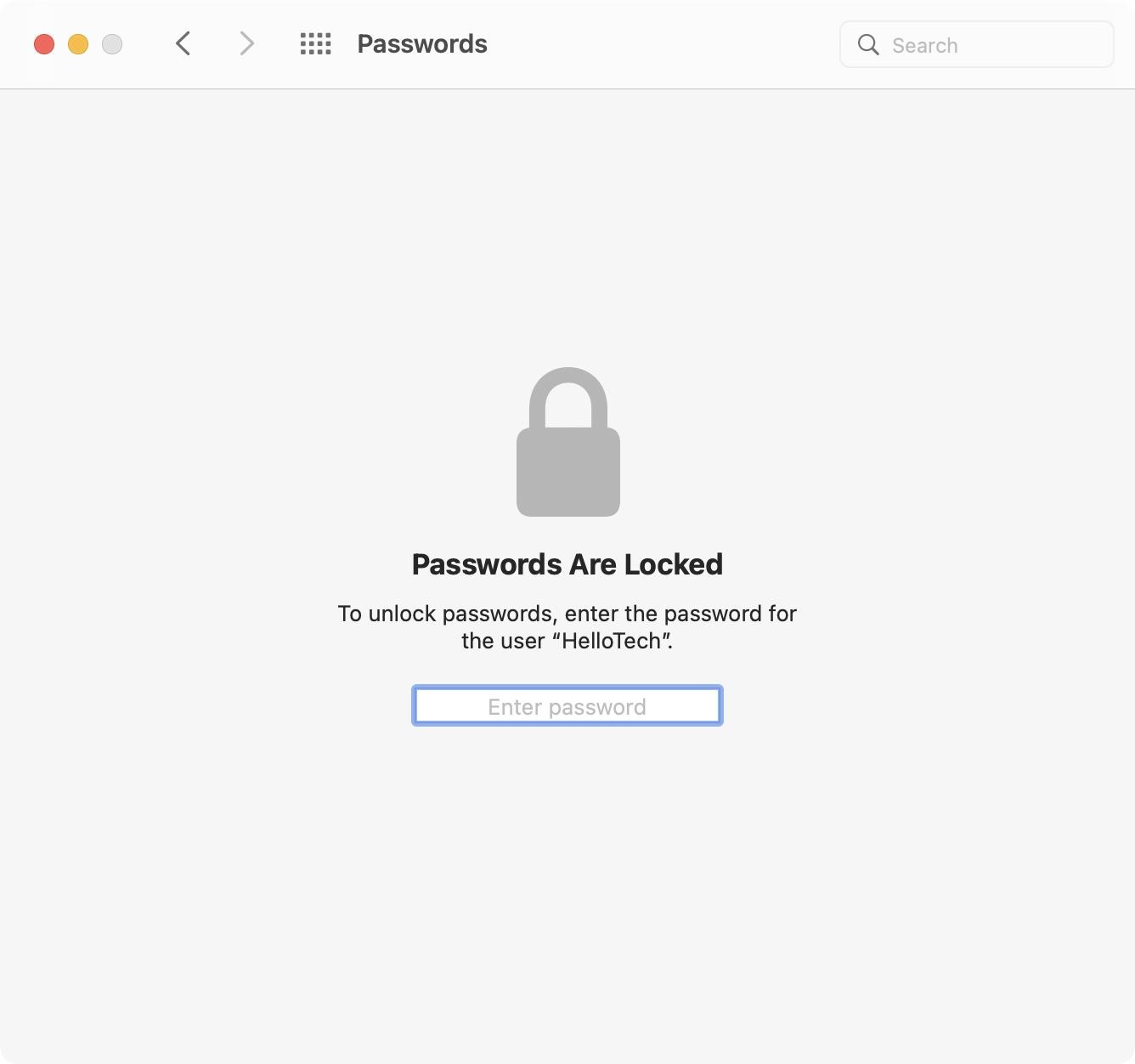
Step 5:Then, in the search field, search for a password. This would be the search bar in the window's top-left corner. You could use a web address or your username to find what you're looking for.
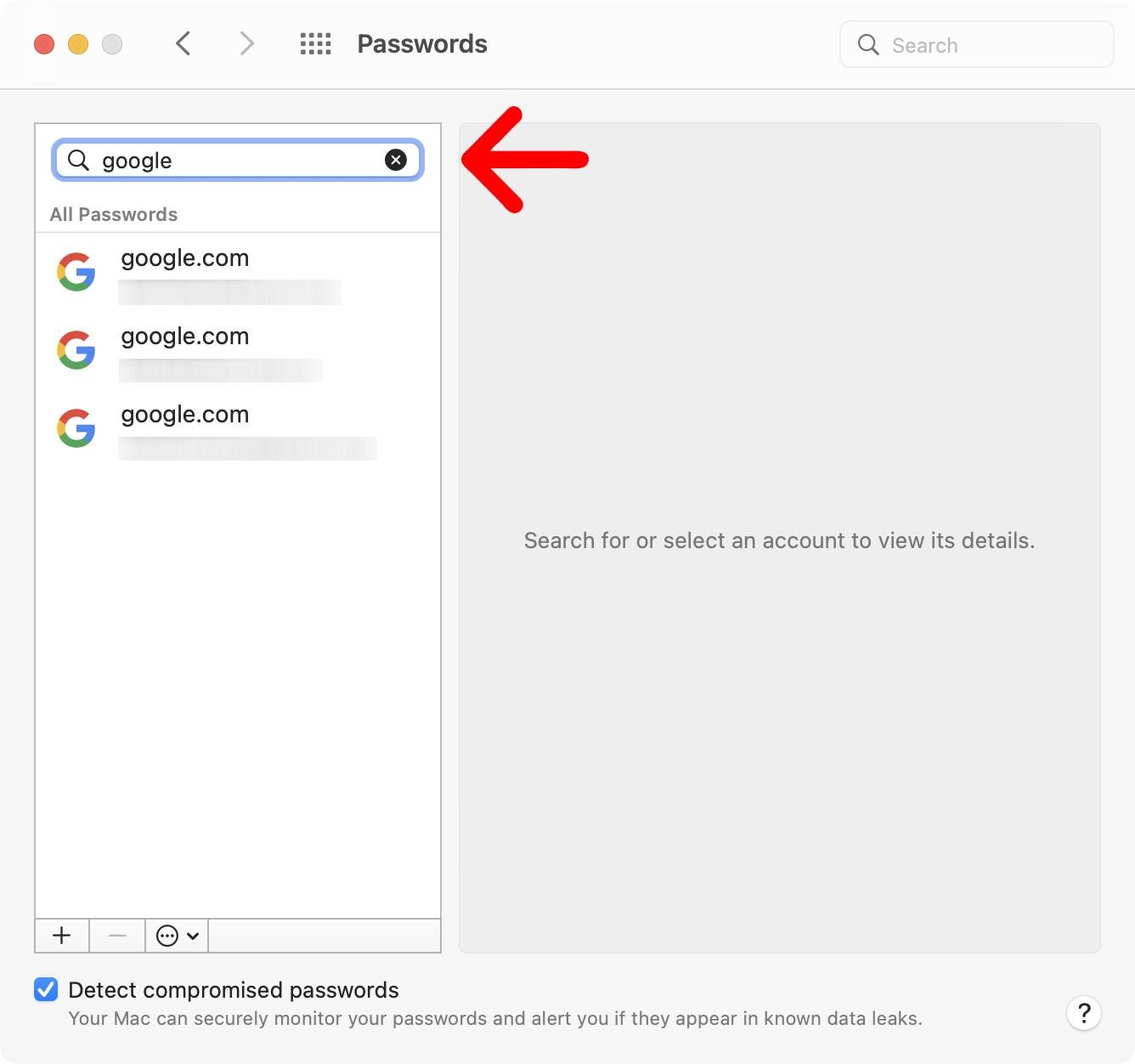
Step 6: After that, choose a password then click Edit. Only if you pick a website from the left sidebar would the Edit option display on the right.
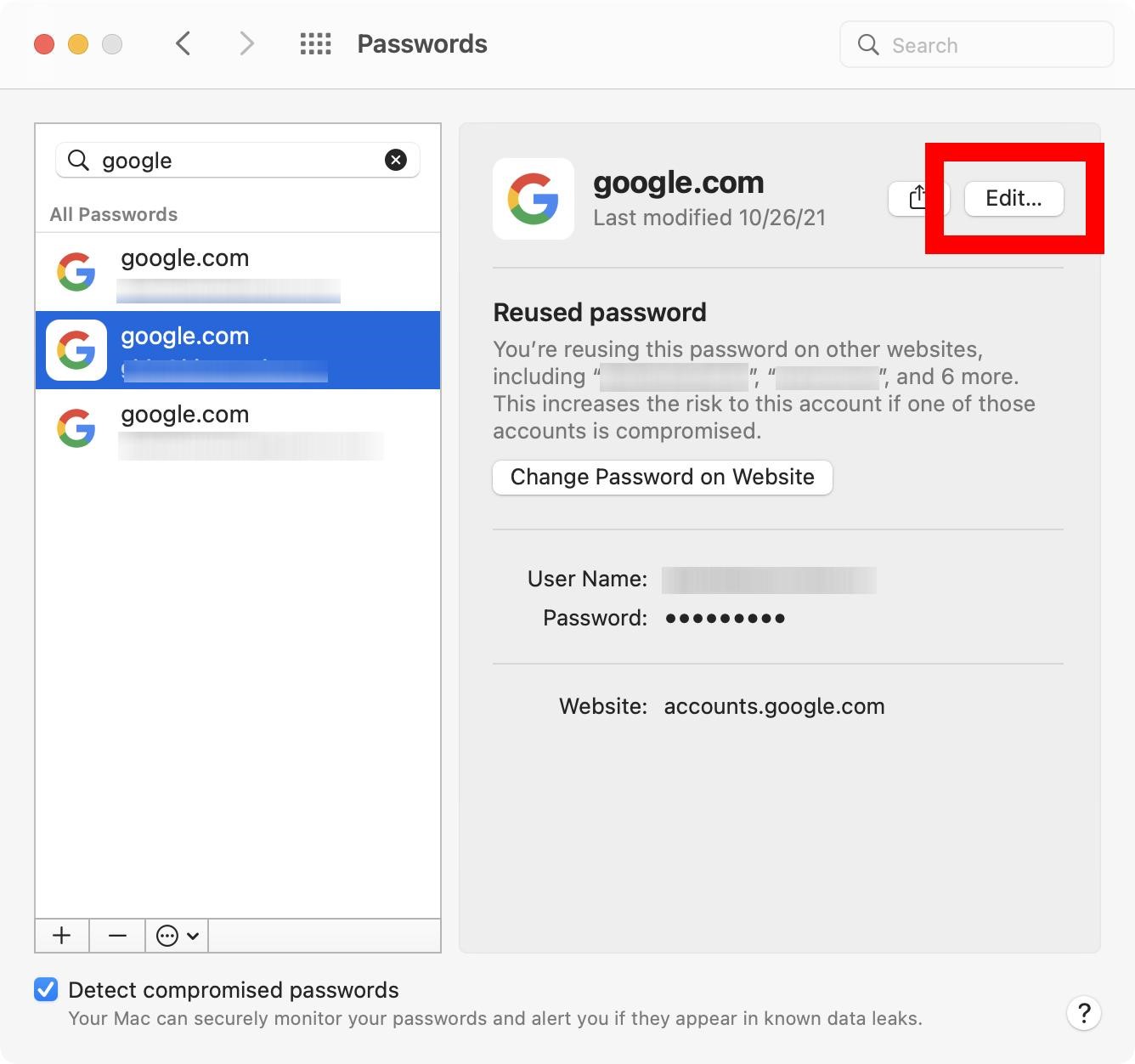
Step 7:Finally, you'll see your password and username at the top of the pop-up window.
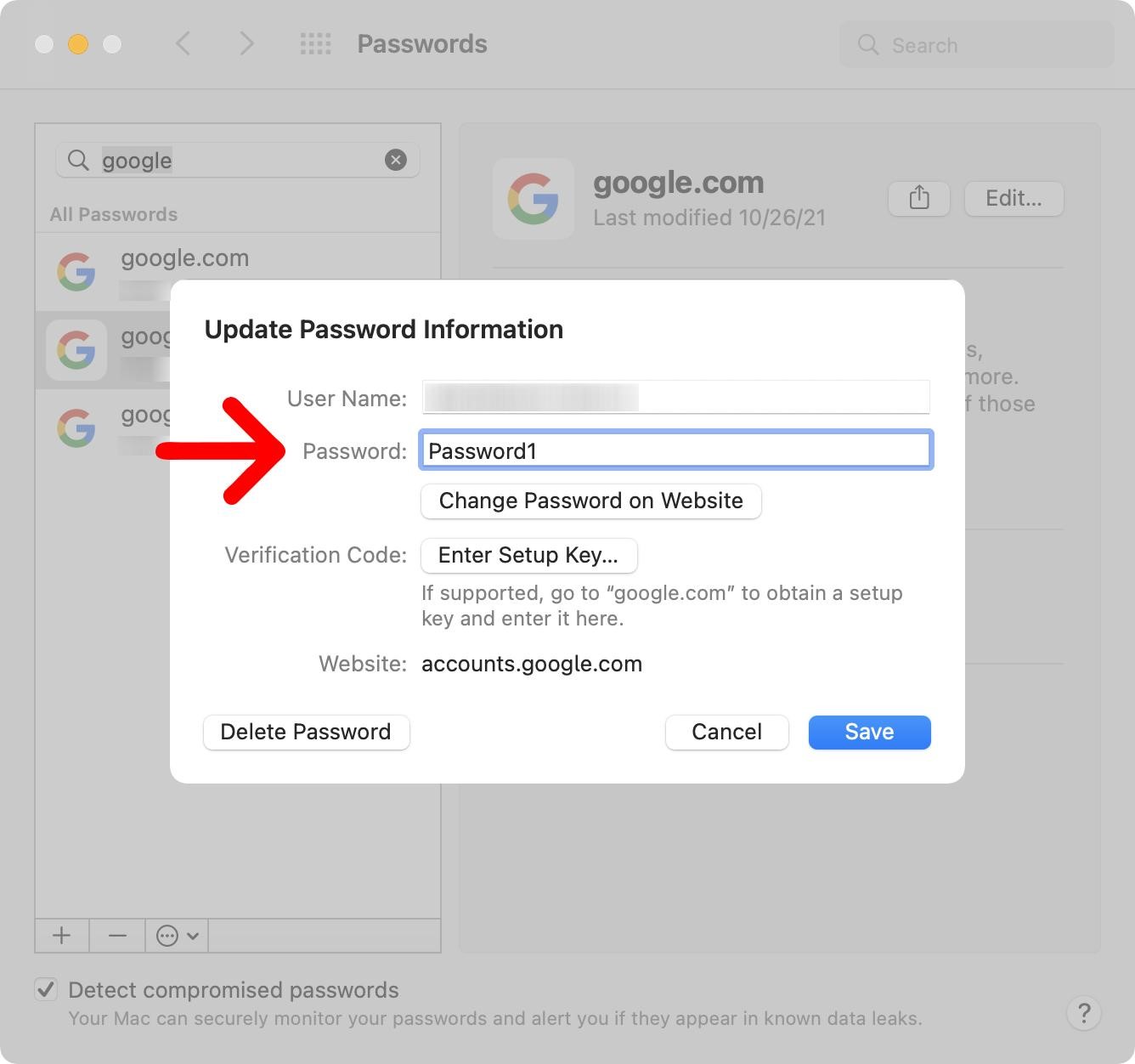
You could update your password from here, but it will only affect your Mac and other iCloud devices. Select the Update Password on the Website button to change your actual password. This would take you to the site's login screen in your internet browser.
Conclusion
The regular position of your WiFi network password is detailed in this post. If you've forgotten your WiFi password, you'll need to find a method of locating these passwords. Finding the lost WiFi password is not difficult; all you need is the right procedure. EaseUS Key Finder is the most convenient approach to finding WiFi passwords on Windows 10.
Price: It starts $19.95/Monthly.
Compatibility: Windows 11/10/8.1/8/7/Server