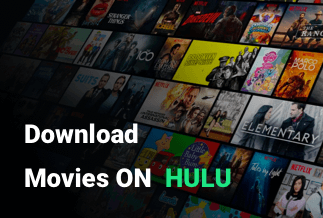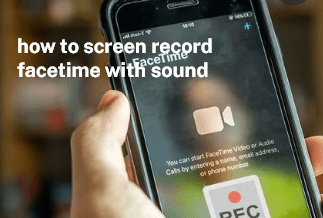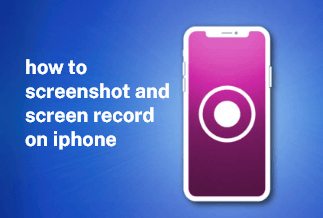FaceTime is an application developed by Apple Inc. It can be used for iOS mobile devices and Mac computers. People worldwide widely use faceTime to keep in touch with friends, family, and colleagues. We can see and talk to each other through FaceTime in long distances as if we are talking face to face.
Nowadays, some people prefer to work at home due to personal or other reasons. FaceTime offers excellent convenience when they need to attend meetings telecommuting. FaceTime has the function to share screens with the people having a call. So people can share their meeting content with others.
This passage will introduce specific steps on sharing the screen in FaceTime on iPhone, iPad, and Mac. Please keep reading and find the method that fits you.

Note: Before getting into the steps, you need to pay attention that the screen sharing function is only applied to iOS and iPadOS 15.1 or later, or Mac 12.1 or later.
Share Screen in FaceTime on iPhone/iPad
The steps to share screens on iPhone and iPad are the same. Now, look at the specific steps:
Step 1: Open the FaceTime app and give a FaceTime call to a person that you want to share screen.
Step 2: When the call is connected, tap the "SharePlay" button on the top-right corner of the screen, then select "Share My Screen". You need to wait 3 seconds before the screen sharing starts.
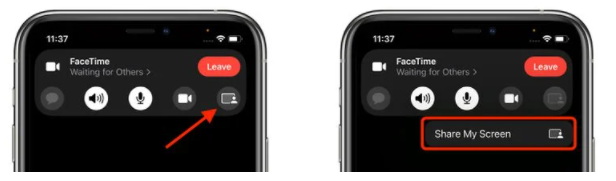
You can operate anywhere on your iPhone or iPad, while the persons on the other side of the call will see your operation clearly.
Step 3: A sharing icon will remain on the top-left corner of the screen to show that the sharing is continuing. You can tap the sharing icon to go back to the FaceTime control panel when the sharing is over. Click the "End" button to stop the screen sharing.
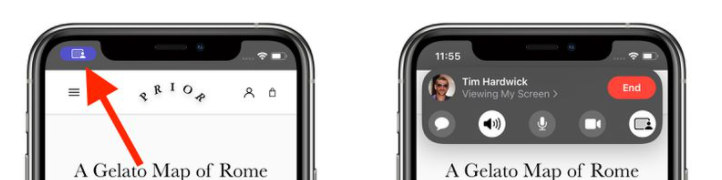
How to Share Screen in FaceTime On Mac
Sharing a screen on Mac is a little different from iPhone and iPad. You can choose to share a specific window or the whole screen of your computer. Make sure that the other caller is also using the Mac, iPhone, or iPad.
Now, look at the steps in detail:
Step 1: Open the FaceTime Software on your Mac and give a call to one or several people.
Step 2: Click the "SharePlay" icon to start sharing when the call is connected.
![]()
Step 3: Here, you can choose "Window" or "Screen" to share.
If you choose "Window", you need to choose which window or software to share. If you choose "Screen", the whole screen will be shown to the viewer.
Step 4: When the meeting or conversation is over, you can click the "Stop Sharing" button to end.
Sum Up
Screen sharing is a popular function in many cases. You can use it in FaceTime with just a few steps. Give it a try, and you will enjoy the process.
You can also read: How to Screen Record FaceTime with Audio on iPhone/Mac