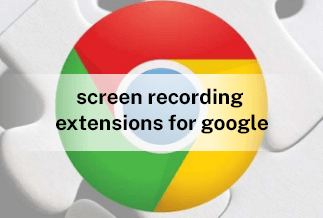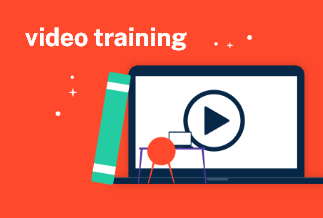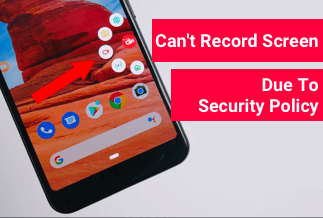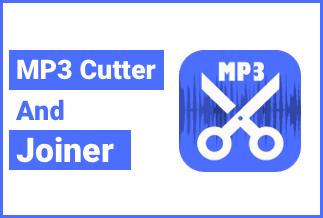With the evolution in the gaming world, playing video games on the PlayStation has become quite rampant, especially on PlayStation 4. Sometimes you might want to record some exciting game highlight clips on your PS4 to show to your folks or share on your social platforms, but how do you go about it?
The good news is that recording your gameplay on your PlayStation 4 is much easier than many think. Although quite convenient, many individuals find it challenging to operate critical functions on their PlayStation 4, such as recording gaming sessions.
There are diverse ways of recording your gameplays on your PS4, be it a built-in default recorder or a third-party recorder like the EaseUs RecExperts. This article will guide you on how to record on your PS4 in simple steps.
How to Record Gameplay on PS4 with EaseUs RecExperts
Aside from using capture cards, in-built screen recording, or just your PS4 game console, you can go for a low-budget, simple, and intelligent screen recorder – EaseUs RecExperts. This screen recorder is concise and innovative, and its intuitive interface makes it easy to use. With this, you can conveniently record your gameplay or game sessions, live streaming, and other videos without lag, even on a low-end PC.
Key Features:
- Allows auto-stop and auto-split, which provides for recording multiple files simultaneously
- Record using a webcam with high-quality audio
- Make screenshots and screencasts while recording
- Extensive editing tools
- Scheduled recordings are made available
- No time limit for recording
Price: It starts $19.95/Monthly.
Compatibility: Windows and Mac
EaseUs RecExpert is deemed the most convenient screen recorder for your PS4 gameplays, as it is user-friendly even for beginners.
How to Record:
Step 1:Launch a game of your choice that you want to record on your PS4, and next, open up the EaseUs RecExperts and click "Region" to adjust the area on your screen that you want to capture, or "Full Screen" if you're going to capture your entire screen.
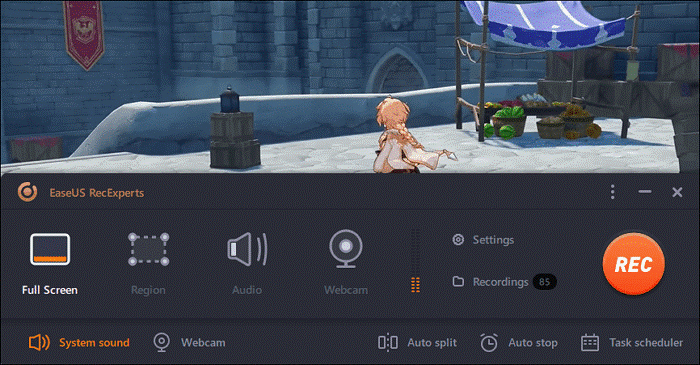
Step 2:You might want to configure your recording settings to avoid lags or other issues. Click on the "Settings" button to open up the settings menu interface, where you can adjust the output format, quality of the recordings, and most importantly, the frame rate to ensure a lag-free recording. When done, click "OK" on the lower right side of your screen to start the recording.
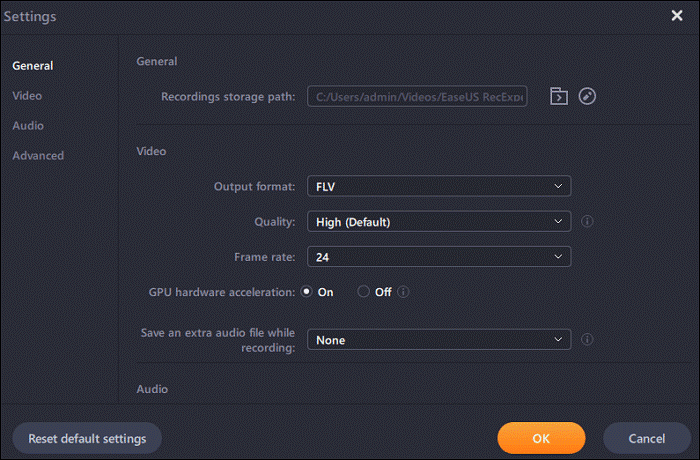
Step 3:As your recording starts, a floating toolbar appears, where you can pause, or stop the recording, take screenshots, or set a timer to end your recording automatically.
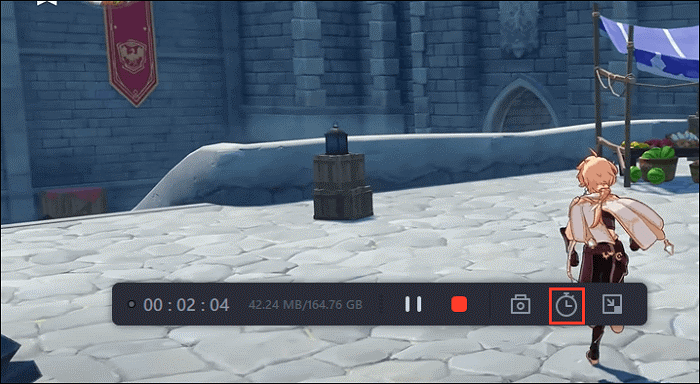
Step 4:Once you're done recording, tap on the red button of the floating toolbar, and it saves automatically. A media player then pops up, showing your recorded file. Of course, you can easily preview and edit your recorded gameplay using the popped-up media player.
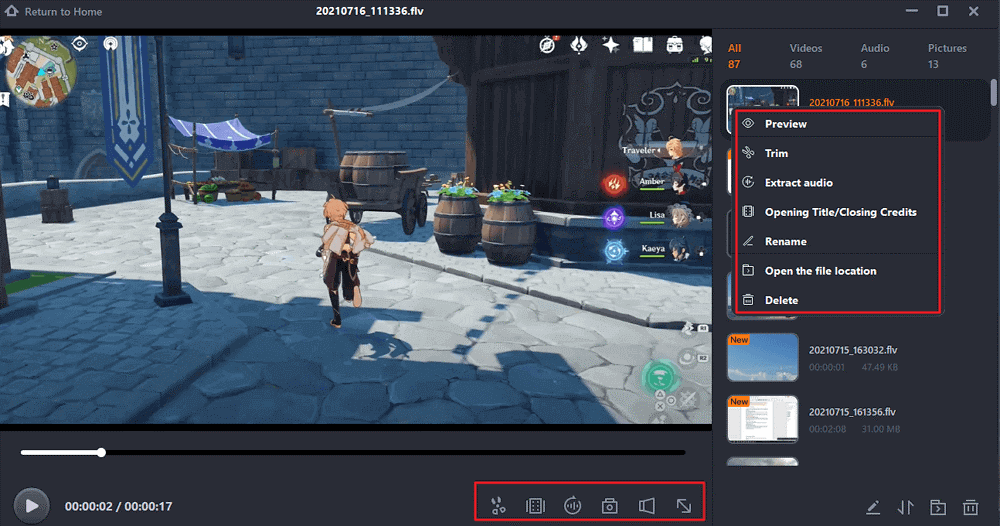
How to Capture PS4 Gameplay with a Capture Card:
Step 1:Establish a connection between your PC and capture device by connecting one end of an HDMI cable to the game capture device and the other to your PS4.

Step 2:Next up, connect the HDMI out port with your TV using the HDMI cable provided with your PC.

Step 3:Connect the capture device with your laptop using a USB or data cable. You're done with the hardware setup and can get ready to start your recording.

Step 4:You can start recording your gameplay as your TV displays your game of interest.
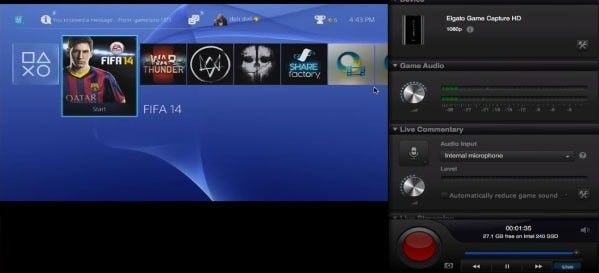
How to Record PS4 Gameplay with Built-in Tool:
Step 1:Press the "Share" button on your PS4 and select the 'Sharing and Broadcasts" option. Here, you can adjust the length of your recordings under the "Length of Video Clip," which ranges from 30 seconds to 60 minutes.
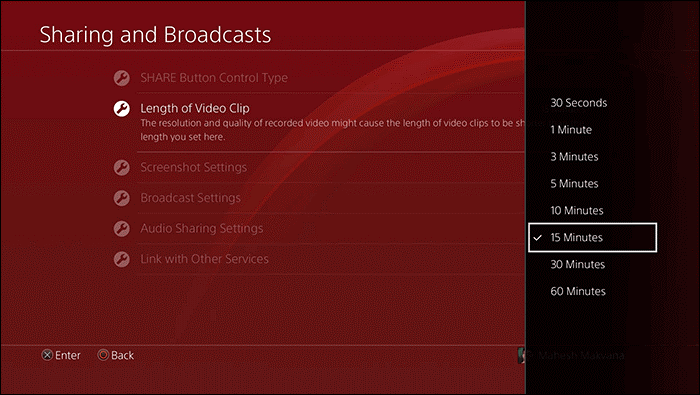
Step 2:You can simultaneously record the gameplay and your voice by selecting "Include Microphone Audio in Video Clips" under the "Audio Sharing Settings" option.
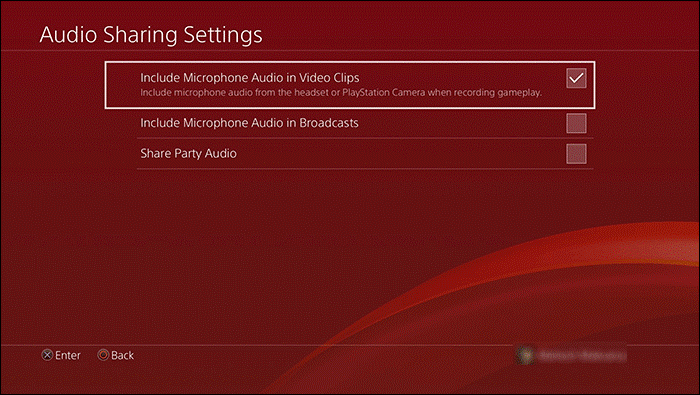
Step 3:Launch a game of your choice and press the "Share" button twice to start your recording. The recording stops and automatically saves when it reaches its time limit. However, to stop the gameplay recording before its time limit, press the "Share" button twice. You can open your saved recordings in the "Capture Gallery," accessible from your PS4 main menu.
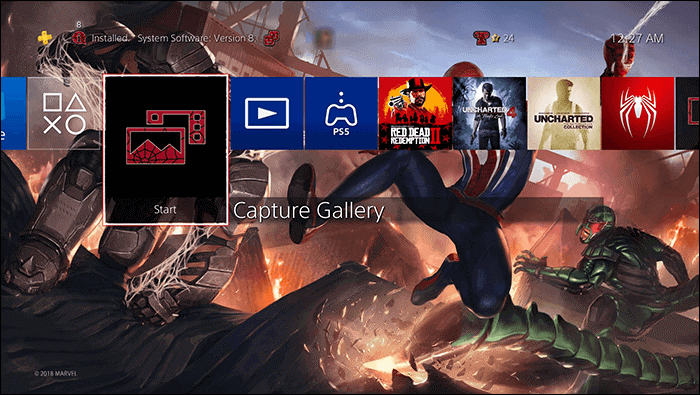
How to autosave recorded gameplay on PS4:
Step 1:Press the "Share" button on your PS4 controller once, then click "Save Video Clip" or just hit the square button on your PS4 controller. PS: Pressing the "Share" button twice will start a new recording, thereby wiping the prior recording cache.
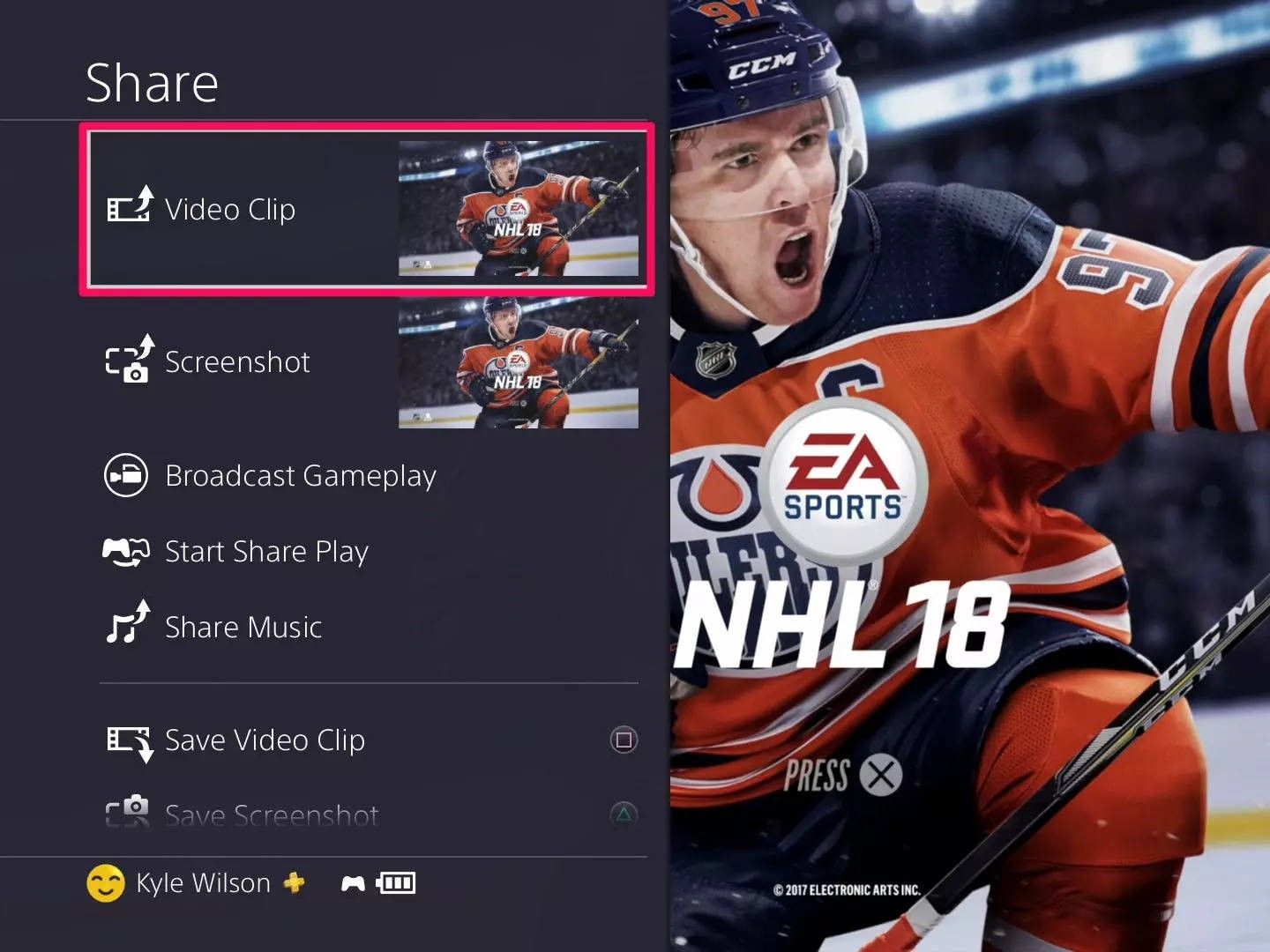
How to edit and share PS4 recorded gameplay:
Step 1:From your PS4 Main Menu, select the "Capture Gallery" and find and select the recorded clip you want to share.
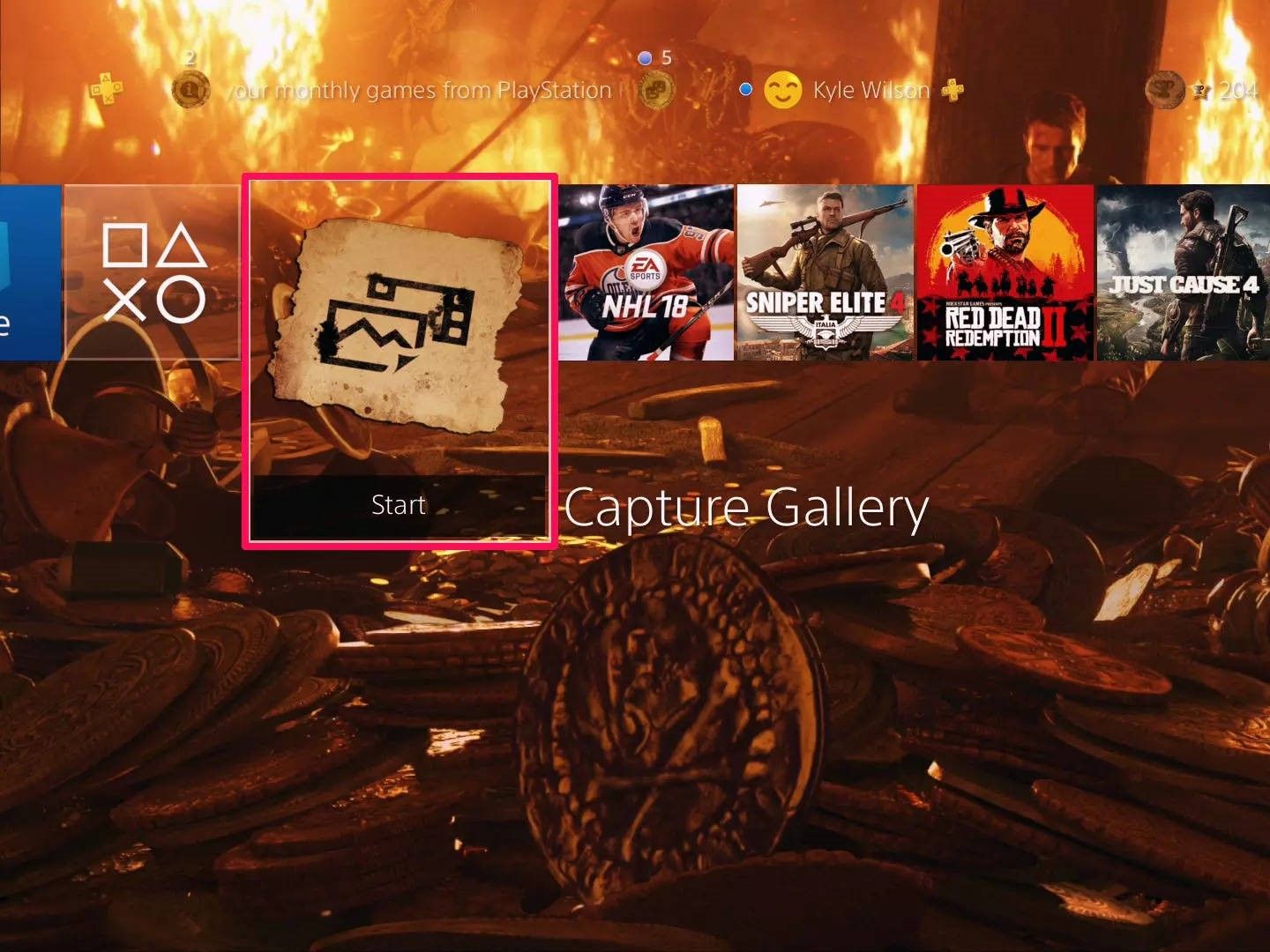
Step 2:Click on "Options" and select "Trim"
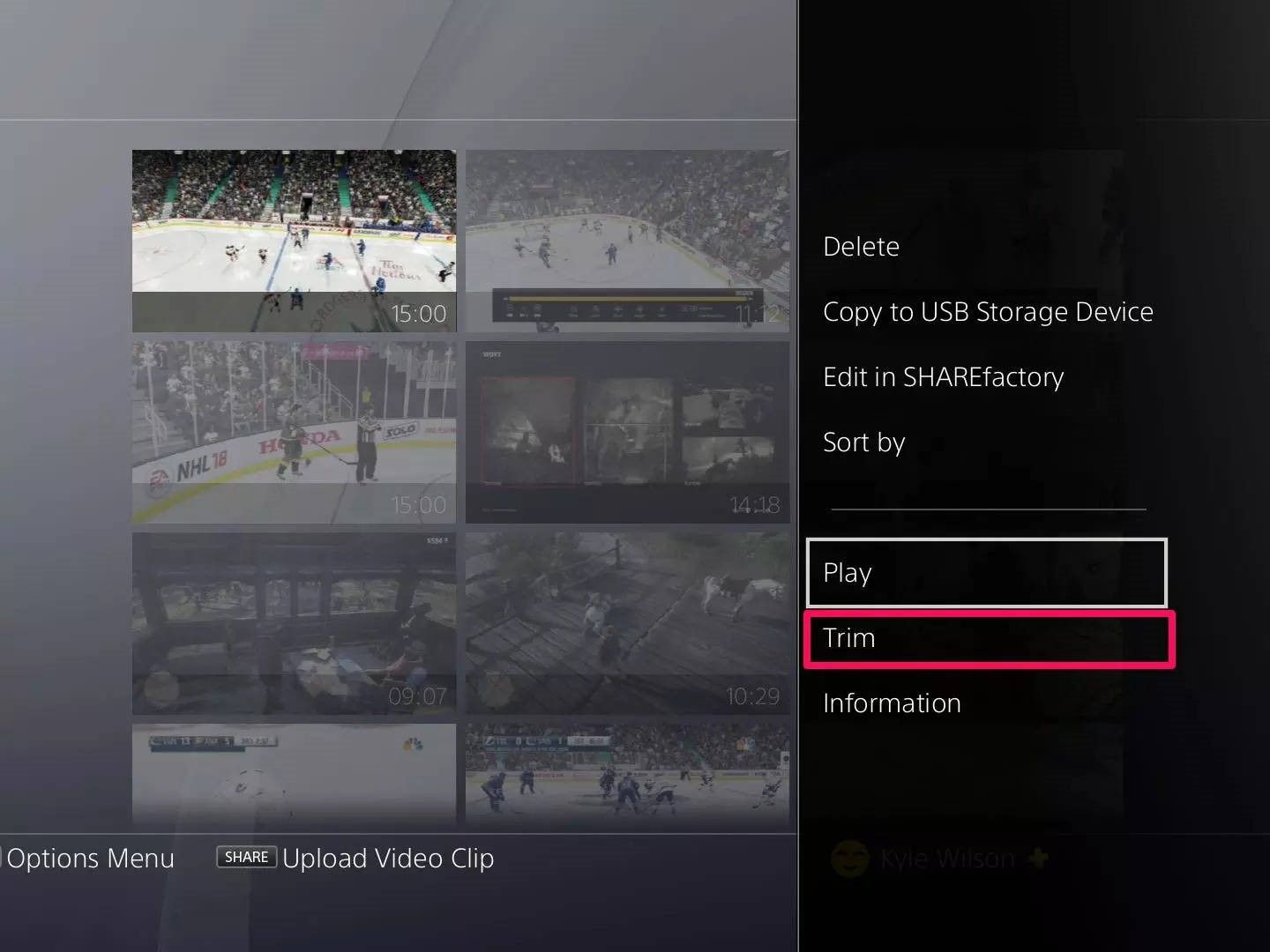
Step 3:You can then navigate through the edits.
Press "L2" and "X" to select your clip's starting point and "R2" and "X" to set its ending point. Next, press "OK" and choose whether to save the trimmed clip as a new recording or overwrite the existing one. All that's left is to share the trimmed video. Select the video in the "Capture Gallery," then press "Share" to upload your recording.
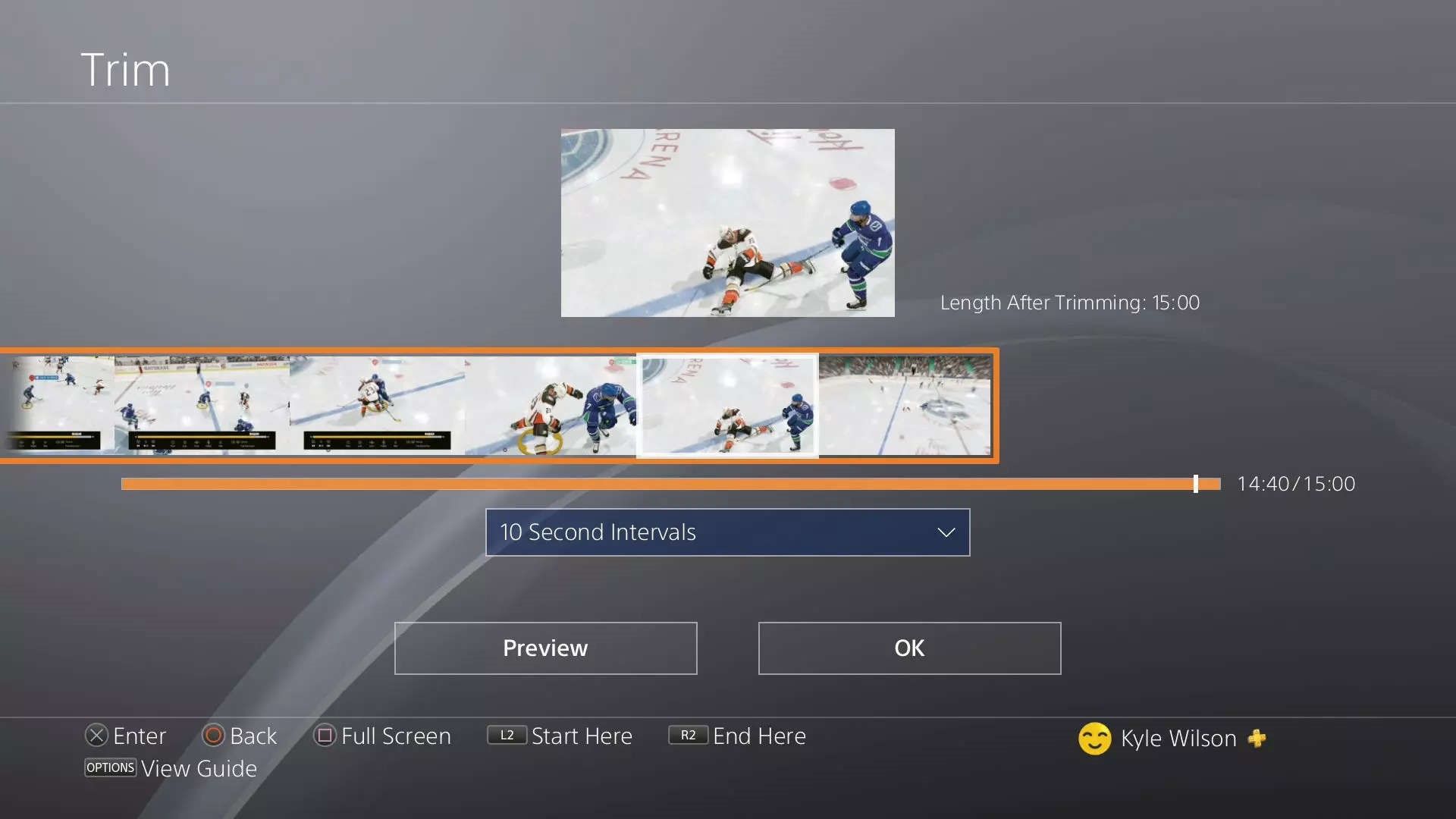
Conclusion
This article offers three exclusive ways "how to record gameplay on PS4". However, to get recorded gameplay with the highest video and audio quality, EaseUs RecExperts proves to be the best. You get to trim and edit your recordings to your heart's satisfaction, as adding opening and closing credits effects are available.
Price: It starts $19.95/Monthly.
Compatibility: Windows and Mac