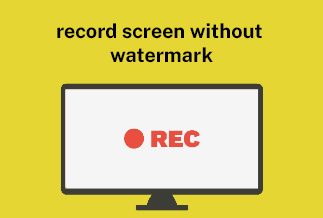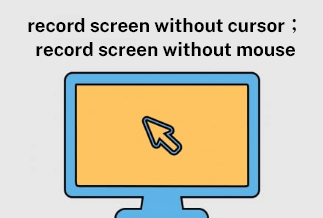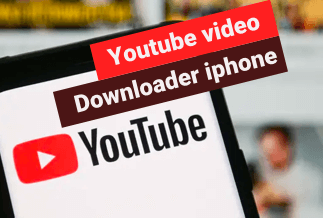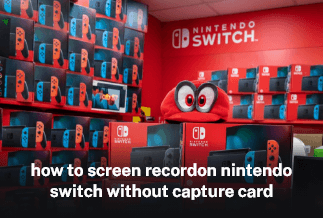We are all YouTube users and fans! Nowadays, as one of the most popular social media apps, YouTube is found by many people of all ages. We can watch various interesting videos on it. When encountering some exciting or meaningful videos, we'd prefer to save them for offline watching or sharing with friends. The first thing that many of you think of is using a video downloader to save videos.
But actually, we have another choice, and we can keep these videos by recording them on computers or mobile devices. Today, we will introduce a professional and powerful screen recording software, EaseUS RecExperts, to help your record YouTube screen on Windows and Mac PC.
Price: It starts $19.95/Monthly.
Compatibility: Windows and Mac
After saving, we may need to perform secondary editing on the video as material for a new video, so we also provide a method on how to edit your videos. So you can bring your creative and unique videos to the world.
Now, let's look at the specific steps to record and edit videos.
How to Record YouTube Videos on Mac
If you are a Mac user, do the following steps to record YouTube videos on Mac.
Step 1. Open the your favorite video and launch EaseUS RecExperts on your Mac. If you prefer to capture the whole screen, you can select the "Full Screen" option. Alternatively, you can choose "Region" to customize the recording area and select the recording area with your mouse.
Meanwhile, to capture the screen with audio, you'll need to click the Sound icon at the bottom left corner.
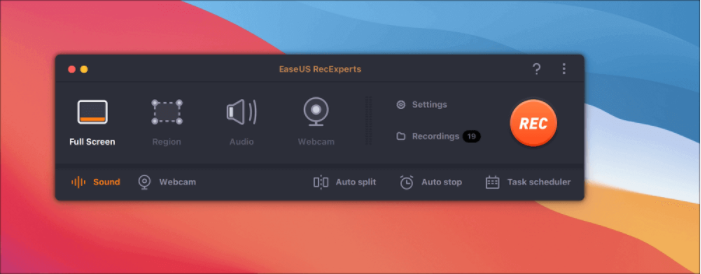
Step 2. You can apply options like changing the output format of the video, the quality, etc by clicking the "Settings" option.
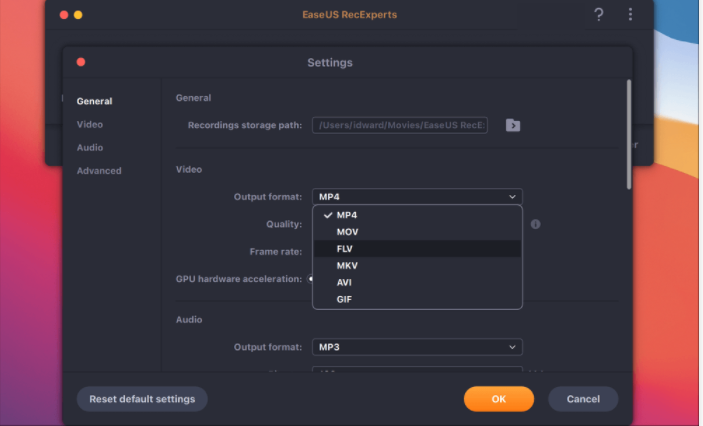
Step 3. Once done, go back to the main screen and hit the Sound icon. With that, enable the system or microphone sound if you want to record audio and screen simultaneously. Confirm the audio options by clicking "OK" , then hit the "REC" button to start recording.
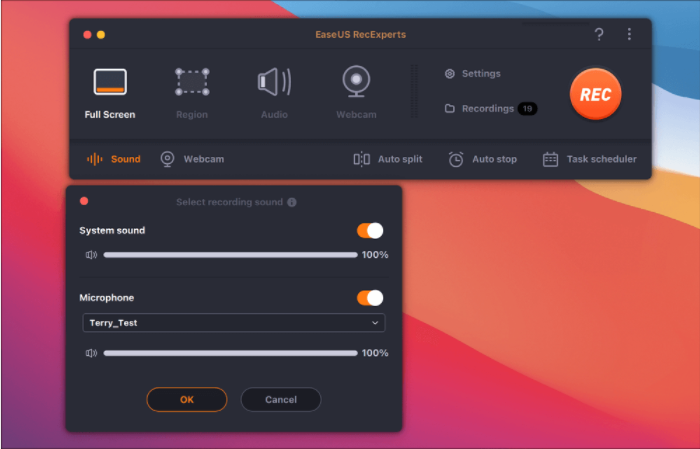
Step 4. After you finish the recording, click "Stop" to end the process. You are allowed to watch the captured video in "Recordings" and review the target saving from the lists.
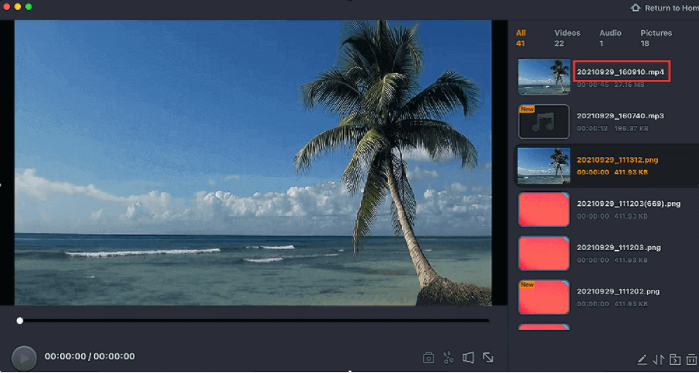
How to Record YouTube Videos on Windows
If your computer is using the Windows system, follow these steps:
Before starting, you need to play a YouTube video that you want to record.
Step 1. Run EaseUS RecExperts on your Windows. If you want to capture everything on your screen, click the "Full Screen" option. This is a perfect choice when playing the streaming video in full-screen mode.
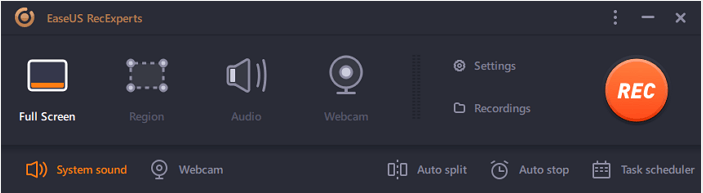
Step 2. Alternatively, you can opt for "Region" to record the specific area if you want to play the streaming video in a window.
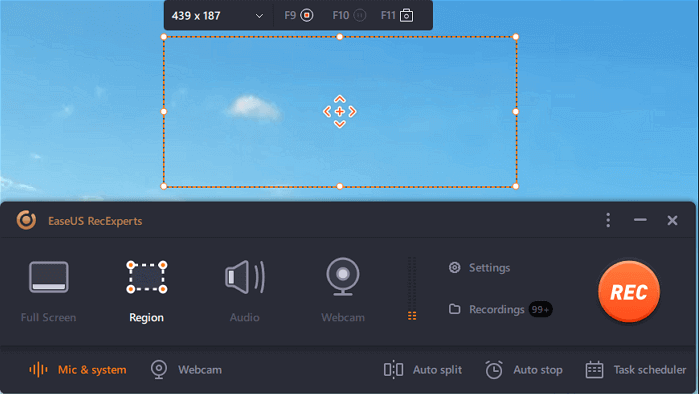
Step 3. Now, you can hit the "System sound" button to choose the sound source you prefer and adjust the volume. Upon that, click "REC" to start recording.
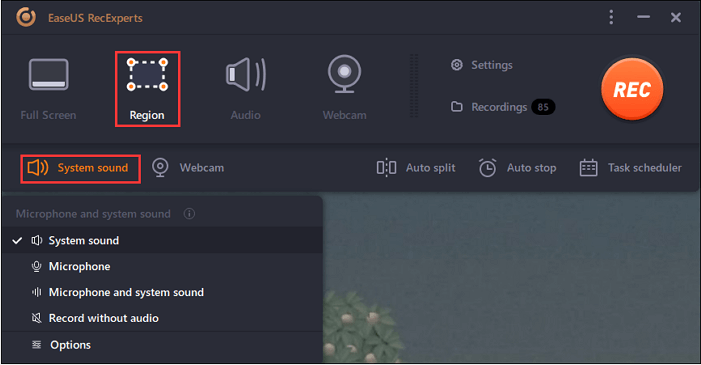
Step 4. When the recording is ongoing, you'll see a toolbar floating on the screen, which you can avail yourself of to pause or stop the recording process.
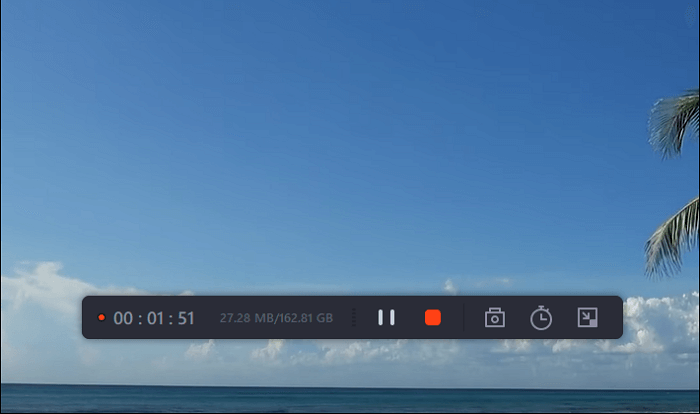
Step 5. Once you are done with the recording, click on the red stop button and then your captured video will be automatically saved on your device. You are also allowed to view the recording and utilize tools for trimming it, extracting audio from it, or adding an opening and ending section as the built-in media player appears.
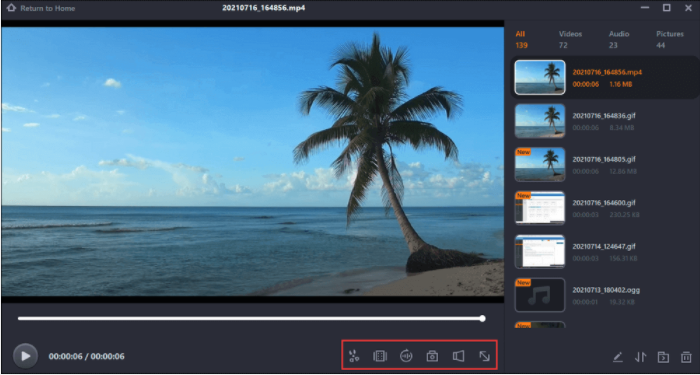
Of course, you can also use your mobile devices like iPad, iPhone, or Android to record screens.
As for this, you can read: Record Discord Screen on Windows/Mac/Android/iPhone.
How to Edit Videos with EaseUS Video Editor
After saving videos to your computer, you may need to do secondary modifications for them. This time you need powerful video editing software. Here, we recommend EaseUS Video Editor, a professional video editing tool that has the function of trimming, splitting, rotating, mixing, adjusting videos, etc. You are available to create your unique video as you like.
Price: It starts $17.97/Monthly.
Compatibility: Windows 7/8/10/11
Note: You should know that this software can only be used for Windows.
Now, I will introduce the specific steps on how to crop a video using EaseUS Video Editor. if you want to learn more functions, you can go to the product inter for more details. Visit Site.
Step 1. Start EaseUS Video Editor. Then, you need to import a video to crop. Click the "Import" button or drag the source video to the Media area.
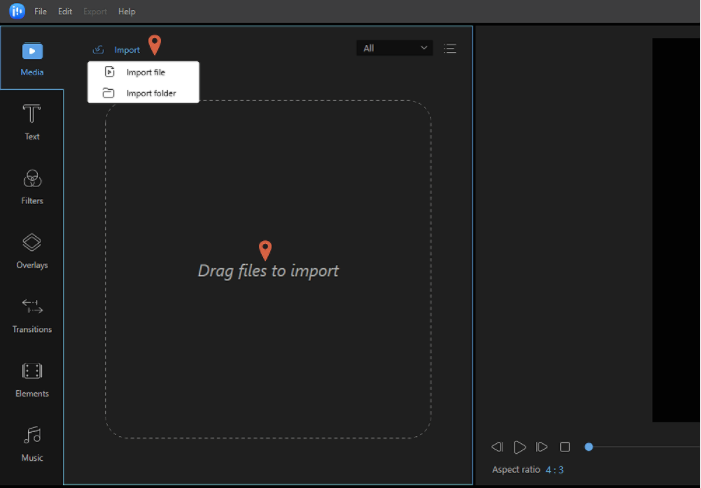
Step 2. Now, you need to add video to project. Right-click the video file, and choose "Add to Project", or you can directly drag the video to the video track on the Timeline.
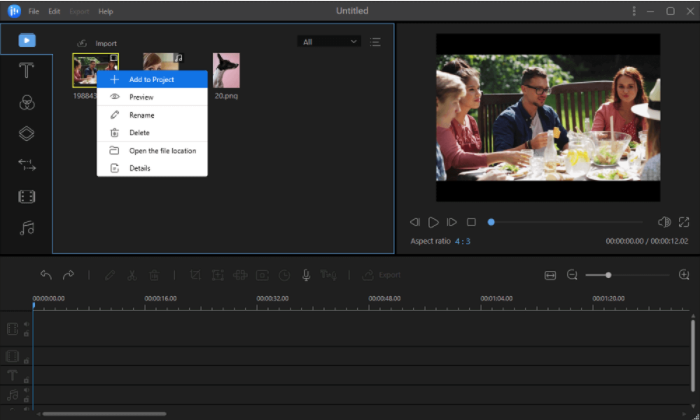
Step 3. Right-click the video on the video track, and choose "Crop" from the pop-up menu to open a new editing window to crop videos. Or you can select the video and click on the "Crop" button in the toolbar to do that.
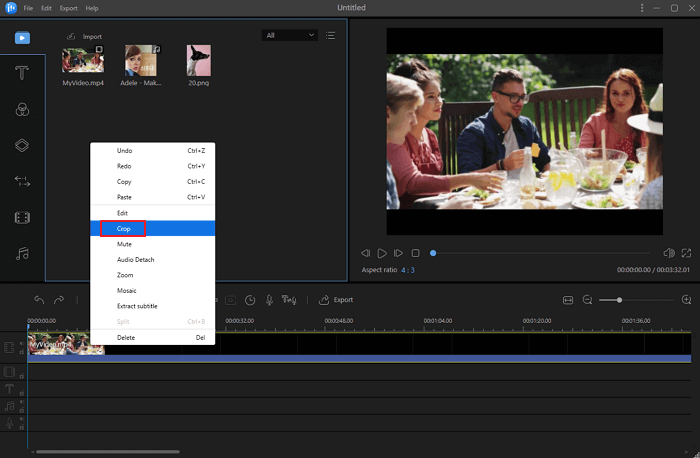
You can crop the video automatically or manually by choosing to "Keep aspect ratio" or not. You can flexibly crop any part by adjusting the selection box. Then, click "OK" to do the next step.
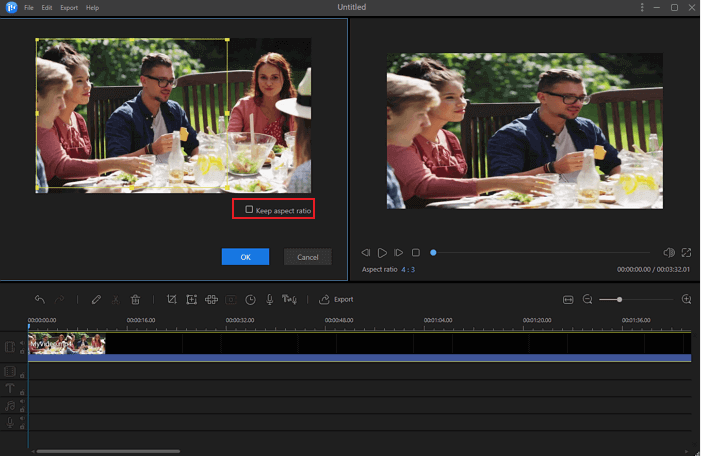
Step 4. When the process finishes, click "Export" to save your cropped video. You can export video in MP4, AVI, WMV, MKV, GIF, etc. Besides, you can edit the file name, customize an output folder and settings, and then click "Export".
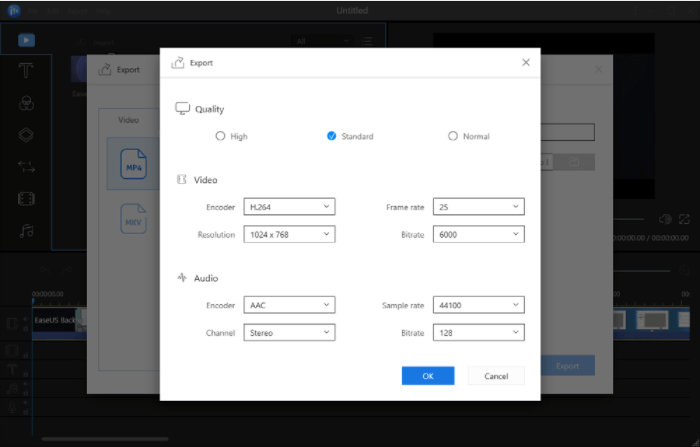
Wrapping Up
So much about recording and editing YouTube videos, we sincerely hope these tips will help you effectively. EaseUS RecExperts and EaseUS Video Editor are safe and reliable tools worth your try. Use them to create your special and unique videos.