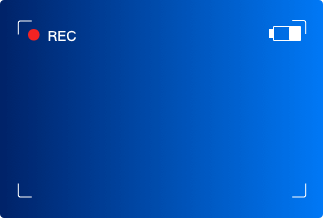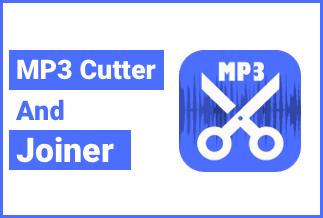If you are fond of playing on-screen games, you must be aware of the Nintendo Switch gameplay that brought sensation to the world of gaming through its user experience. If you love to share your hands-on experience with your dear ones by using platforms for online streaming, then it helps you do that as well.
You can also make it more beneficial by analyzing your gameplay performance and working on the weak points to make it sharper next time. However, do you know how to screen record on Nintendo switch without a capture card? If not, we are here to guide you on how to screen record on Nintendo switch.
How To Screen Record on Nintendo Switch without Capture Card
The capturing tool with pre-installed gameplay can be the most traditional way of recording for Nintendo Switch, and it is also available for free. Unlike capture cards, you do not require any setting to use this method; however, recording on Nintendo Switch without Capture Card hops in with an ill effect of a 30 seconds time limit for recording.

Steps:
Step 1: Start with your Nintendo Switch Gameplay.
Step 2: Locate Capture Button, press it and hold it down. You can find the button on the left Joy-Con.
Step 3: Now, by long-press, start the recording. Once the recording finishes, you can see the captured video in the section for Album.
How To Screen Record on Nintendo Switch with Capture Card
1. About Capture Card

You can use a Capture Card to broadcast Nintendo games that are popular among users, like Animal Crossing, Mario Kart, etc. However, it is needed because Nintendo Switch cannot provide such a facility. Instead, it helps cast a video on a TV capable of recording it. Once the recording is complete, transfer it to a good video editor, and make some changes to tune it finely. For example, for a Capture Card to work on your device, you need a USB-C connection and an HDMI-In Port.
2. How to Connect Switch to PC with Capture Card
If you wish to bring your PC into the picture to make use of the Nintendo Switch, then it is just like using the screen of your PC as a TV screen. For this, you must ensure the Nintendo Switch remains in the dock as long as the process continues for setting up.
Steps:
Step 1: If you have not done this, start with disconnecting or pulling out the HDMI cable of your Nintendo Switch from the TV.
Step 2: Then plug the HDMI cable into the suitable HDMI Port of your Capture Card.
Pro Tip: The process can be time-consuming, so make sure the PC and dock of the Nintendo Switch are receiving energy from a reliable source of power.
Step 3: Now, on your PC, open Game Capture HD.
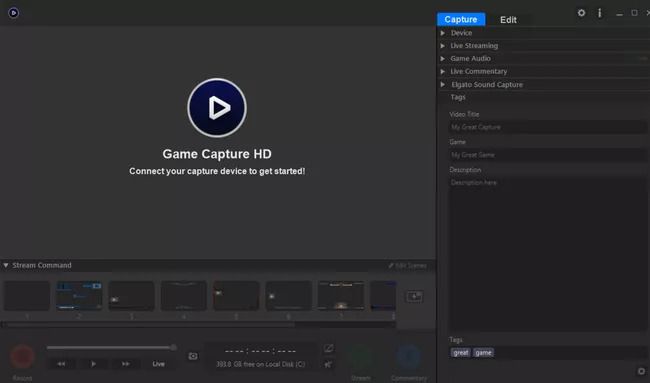
Step 4: Then, press the Home button from the connected controller to turn on the Console of the Nintendo Switch.
Step 5: Connect Capture Card and PC via USB cable.
Step 6: In the Game Capture HD, you can see the home screen for Nintendo Switch.
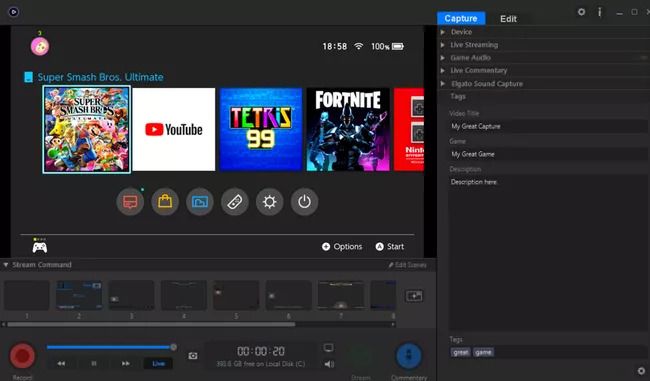
Step 7: Select an icon for Fullscreen in Game Capture HD.
![]()
Step 8: The footage for Nintendo Switch will fit onto the screen and play seamlessly on your PC.
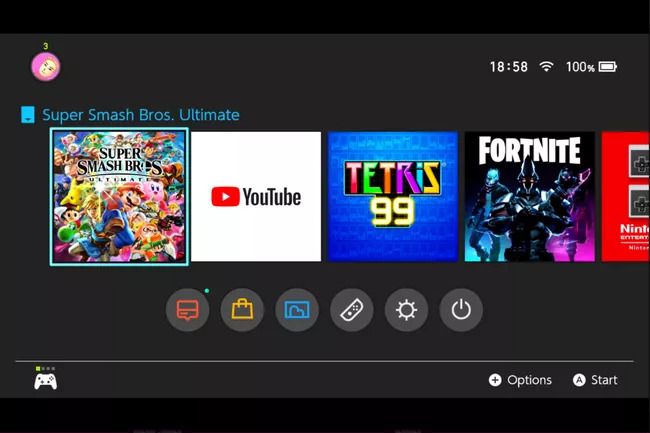
3. How to Record Switch Gameplay on PC with Screen Recorder
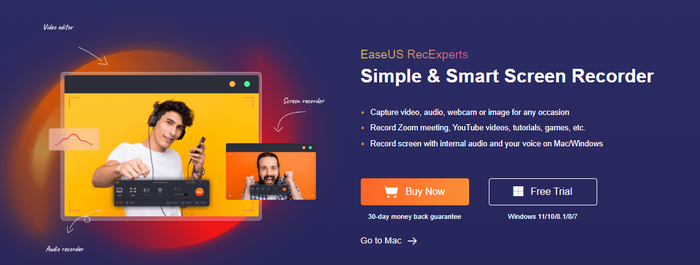
Got bored with short clips of your gameplay that do not go beyond 30 seconds, and you want to screen record on Nintendo switch and avail of high-quality video and audio, then EaseUS RecExperts can help you out.
EaseUS RecExperts lets you record and switch gameplay for a long time on your PC. With its wide variety of videos, you can choose from high-resolution gameplay in 4K, 1080p, and 720p formats of video quality. You must download it and let it bind you by its magical capabilities.
Features:
- It is an all-in-one software for audio recording.
- It helps in recording the whole or a part of the screen.
- You can simultaneously or separately capture the screen and webcam.
- It assists with the support of 10-plus formats for both audio and videos.
- You can opt for facilities like video trimming, schedule recording, and auto splitting.
Price: It starts $19.95/Monthly.
Compatibility: Windows and Mac
Steps:
Step 1: Switch to your most loved game and launch the software. Now, choose the 'Region' or 'Full Screen' option for selecting the recording area and go ahead with recording.
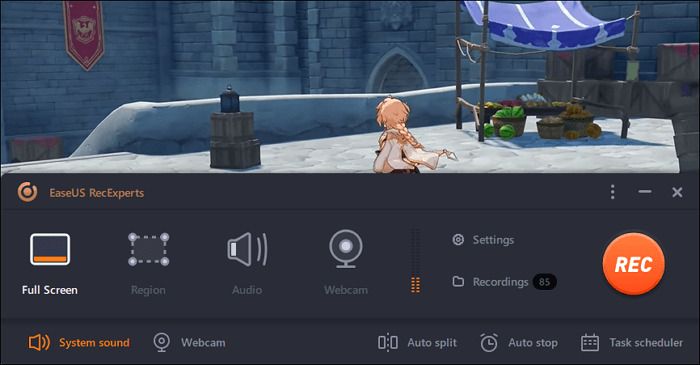
Step 2: Select the frame rate and the recording output's video, audio quality, and format.
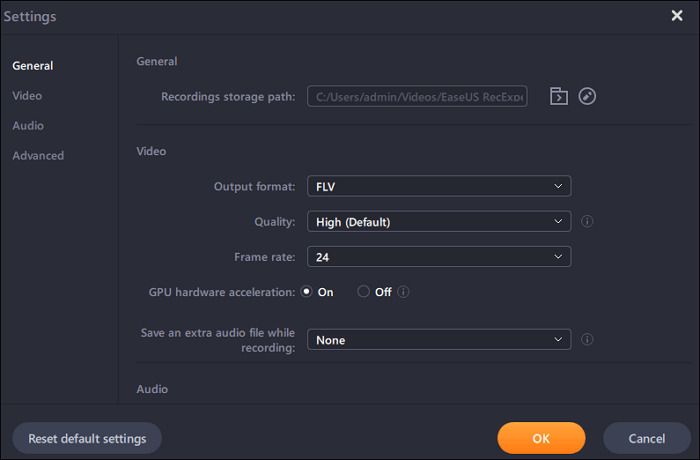
Step 3: Now locate the orange button with 'REC' and click on it. As the recording starts, you will be able to find a small bar showing the recording timing. Locate the 'Clock' icon and click on it if you want to set time parameters or capture screenshots of the recording.
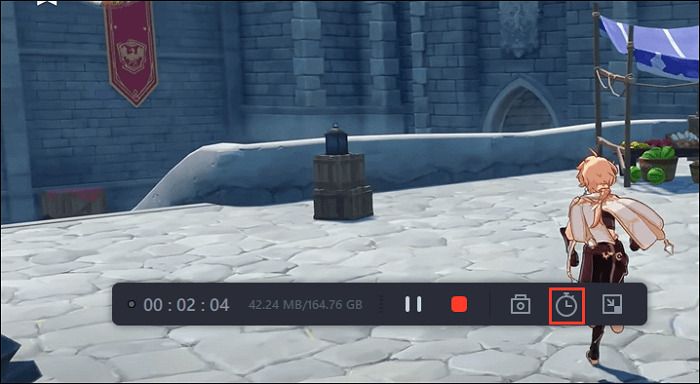
Step 4: Edit the recorded footage with the help of the built-in editing tool. Alternatively, trim the recordings as per your need.
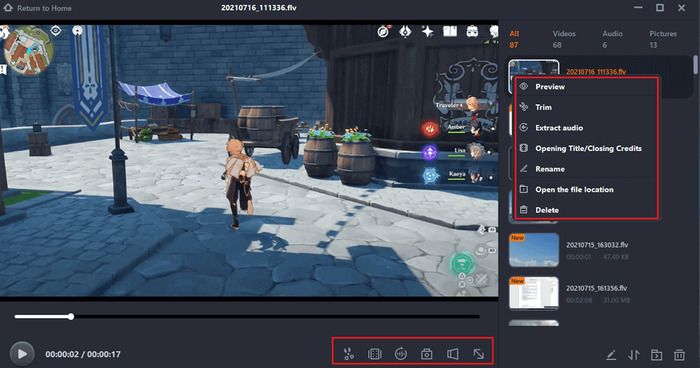
Make use of the export function to get the video clip in ready mode in the video format of your choice.
Conclusion
We hope we successfully resolved your query about how to screen record on Nintendo switch without capture card through our fabulous suggestions and detailed steps. It helps when you have to record content that is not for more than 30 seconds.
Go for Screen Record on Nintendo Switch with the Capture Card option if you wish to use your PC as a TV screen.
However, in the case of videos of longer duration, we will suggest EaseUS RecExperts along with a capture card option to get the best quality of Nintendo gameplay videos you can post on YouTube.
Price: It starts $19.95/Monthly.
Compatibility: Windows and Mac