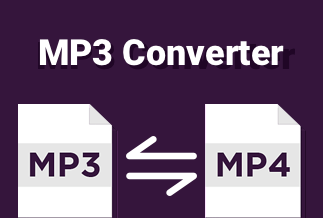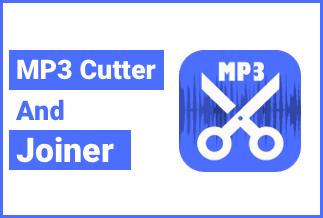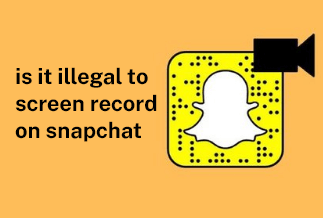Are you watching Netflix and getting fed up with a mouse cursor appearing on the screen repeatedly? Or do you want a clean video that can be shared with family and peers but are clueless about how to record screen without cursor? In this case, moving the mouse cursor out of your view can be the most ingenious solution to help you out. For example, you can go for auto-hiding mouse cursors while using media players and online gaming.
But sometimes, this method fails miserably, creating a crucial situation for you. To make the situation work, you need a capable tool that lets you record screen without the mouse cursor.
Whatever the case, we here clearly explain why the cursor appears on the screen. We are here to guide hiding cursors using splendid software.
Why Cursor Appears While Recording Screen
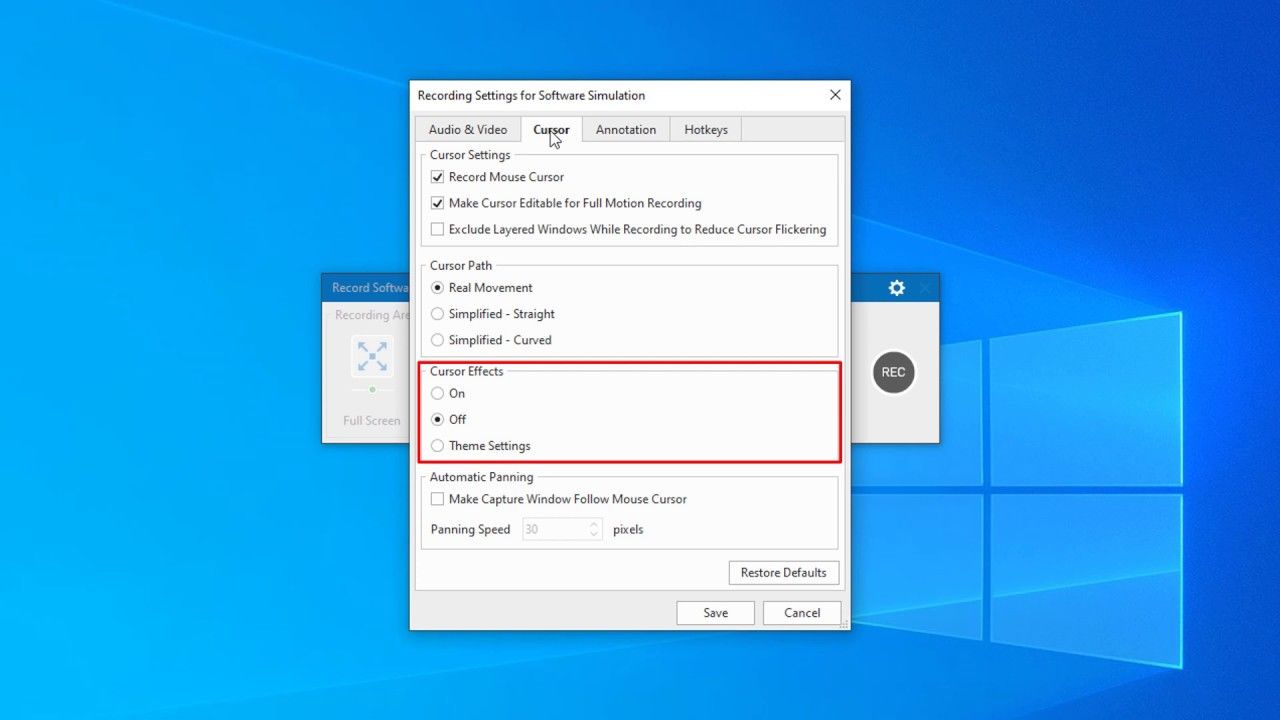
Often, while watching content on your PC screen, you might see a cursor flickering on it, which may spoil your mood for a while. So how do you get over this situation to make the most of your digital entertainment? For example, suppose you are watching a show or movie; you can use the default feature to hide the cursor so you can enjoy the video. You do not require downloading any software for the purpose.
But, while using a special or unique platform, this feature may not work. For example, the mouse cursor may sometimes appear on the screen while recording it, and it may not look pleasant and professional to see the result if the issue is not fixed. However, some situations may resonate with you.
Let us know the reasons behind the cursor appearing while you are recording the screen. These are:
- An issue with your laptop's hardware and its components like USB ports, mouse cable, or battery of your wireless mouse may be out of order.
- You may face the issue while using a rough or uneven surface with scratches, or you are using a worn-out mouse.
- Sometimes your laptop touchpad may be too sensitive to make unnecessary movements with even a feather touch.
- You should also check whether your PC is grimy or has an issue with your mouse's hardware.
- Using a graphics tablet, joystick, or other input devices may interfere with the working of your mouse cursor.
- Sometimes your mouse drivers require an update in case of any fault.
How to Record Screen Without Cursor on Windows & Mac
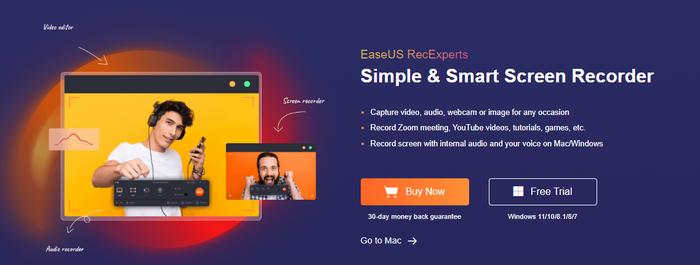
EaseUs RecExperts is a powerful screen recorder that helps record screen without cursor and exports the resulting video. Whether you have to record a movie or minutes of your online meeting, you can record screen without the mouse cursor showing on the screen using its simple interface. You also get fabulous functions to deal with the mouse cursor effectively without requiring registration for the software.
Features
- Using the software's advanced settings, you can either show up or hide the mouse cursor.
- It assists with customizing recording a part of the screen or full screen flexibly.
- It helps record webcams and screens and gives the facility to do voiceover separately or simultaneously.
- It assists in capturing live streaming, online meetings, audio and videos, and much more, along with recording webcam and screen in a similar time.
- It allows you to save the audio using multiple formats such as WAV, AAC, MP3, and many more.
Price: It starts $19.95/Monthly.
Compatibility: Windows and Mac
Step-by-step Guide:
Step 1: Launch the EaseUS RecExperts software on your computer.
Step 2: You can either click the "Full Screen" option (for recording the whole screen) or select "Region" (for customizing the recording area). Upon that, choose the recording area with your mouse. If you want to record video with audio, you need to click the "Sound" icon on the bottom-left corner.
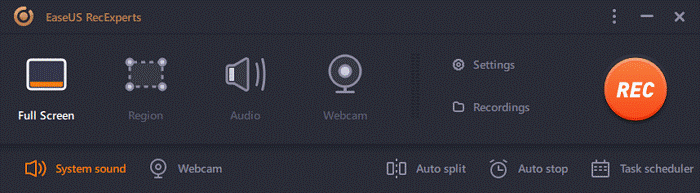
Step 3: Click the "Settings" button to apply more options and select the corresponding specification based on your needs. When finished, click "OK".
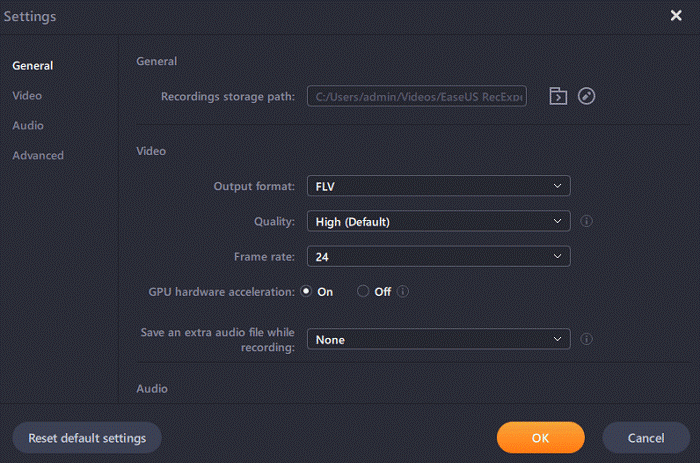
Step 4: Hit the "Sound" button on the bottom-left corner and open the system or microphone sound if you prefer to record audio and screen simultaneously. With that, select "OK" to ensure the audio options.
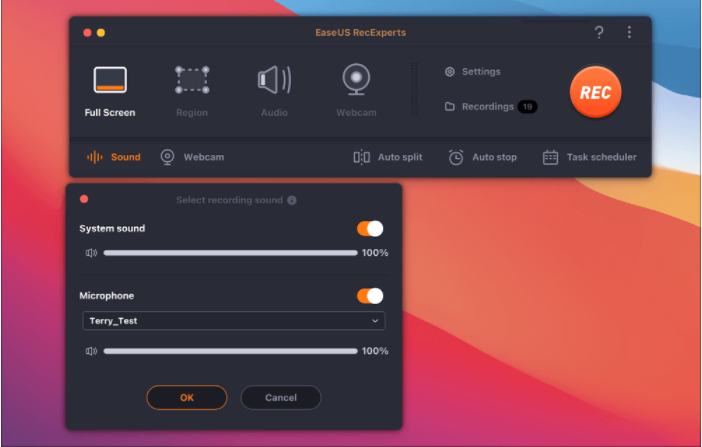
Step 5: Click the "REC" button to start recording. And click the red button on the timing bar to stop recording when it finishes.
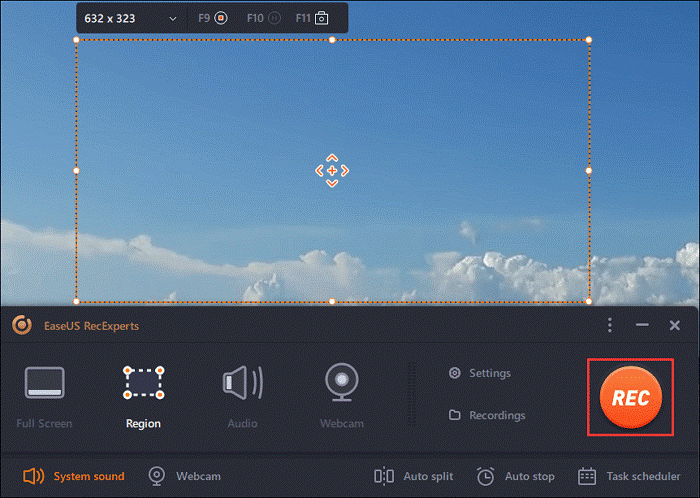
You can find the recording videos in the "Recordings" which is located in the main interface. Select the video and edit it as you want.
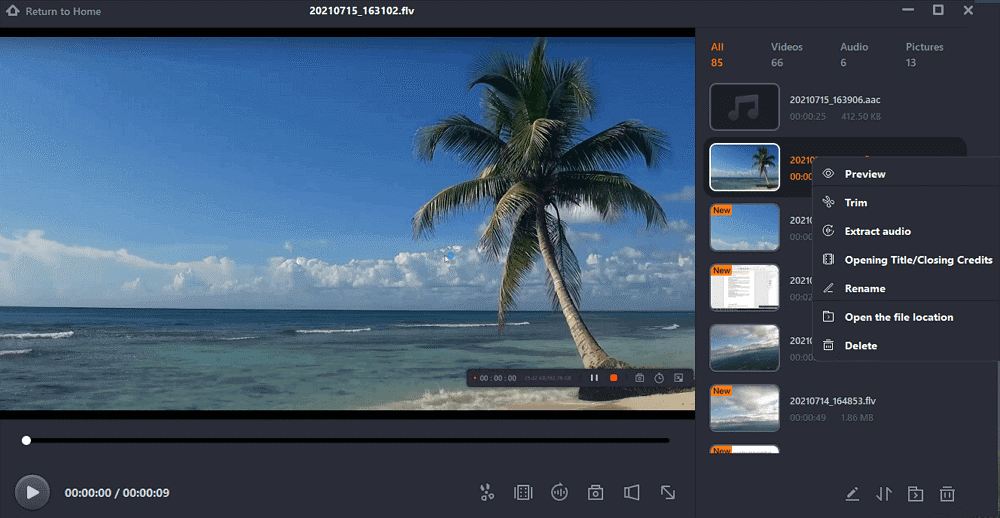
The Bottom Line
Whether wireless or otherwise, a mouse is a valuable option to provide you with functionality in multiple ways. However, when you want to record an online meeting, game, or movie, you may find it irritating as the cursor appears on the screen. We have discussed all possible reasons for arising of such a problem.
We have also talked about effective software that helps you record screen without the mouse cursor showing up. For example, EaseUs RecExperts allows you to record screen without cursor, facilitates additional functions such as recording a webcam or screen at a similar time, and makes recording movies from online platforms possible. We highly recommend it for use to give you a seamless recording experience.
Price: It starts $19.95/Monthly.
Compatibility: Windows and Mac