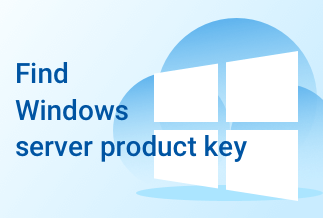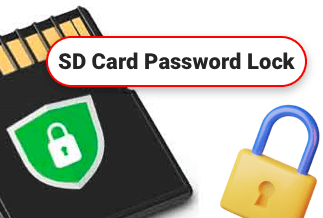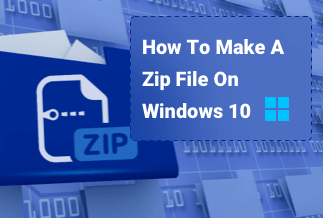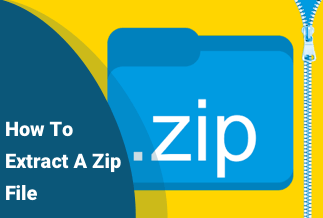Have you ever encountered these situations: Your computer or smartphone can automatically connect to the WiFi, but you have forgotten your WiFi password. You have changed to new electronic devices and want to connect to the wireless network, but you have forgotten your password. Or maybe you have friends and guests at home, and you want to share your wireless password with them, but you forgot your WiFi password. How do you read and find your WiFi password or reset your password in these cases? Don't worry, keep reading this article, which will give you a comprehensive and complete guide about how to read and find your WiFi code both on PCs and on smartphones.
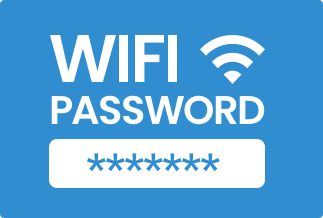
How to Read & Find Password for Smartphone(iPhone & Android)
Smartphones have become a necessity for everyone nowadays. We will take them anywhere we go. Connecting mobile phones to wireless networks has become a daily requirement. If we input the WiFi password once, the smartphone will automatically remember it and join the network the next time we reach the network coverage. So we will not deliberately remember the WiFi password under normal circumstances.
But it will be troublesome when we change to new phones or share WiFi codes with friends. Here are the specific steps on how to find it on smartphones. But different operating systems have different paths.
For iPhone:
Step 1: Open Setting Application > Click the "WLAN" icon > Click the "i" icon on the right side of the WiFi name.
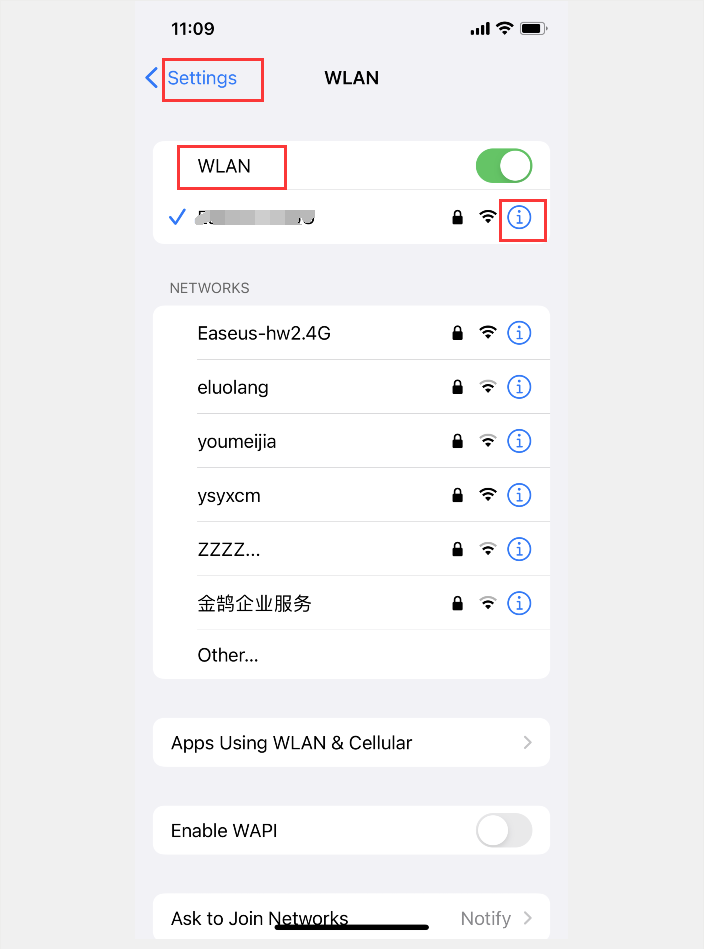
Step 2: Copy the code next to the "Router" volume > Open your web browser > Paste the code and click the "go" button.
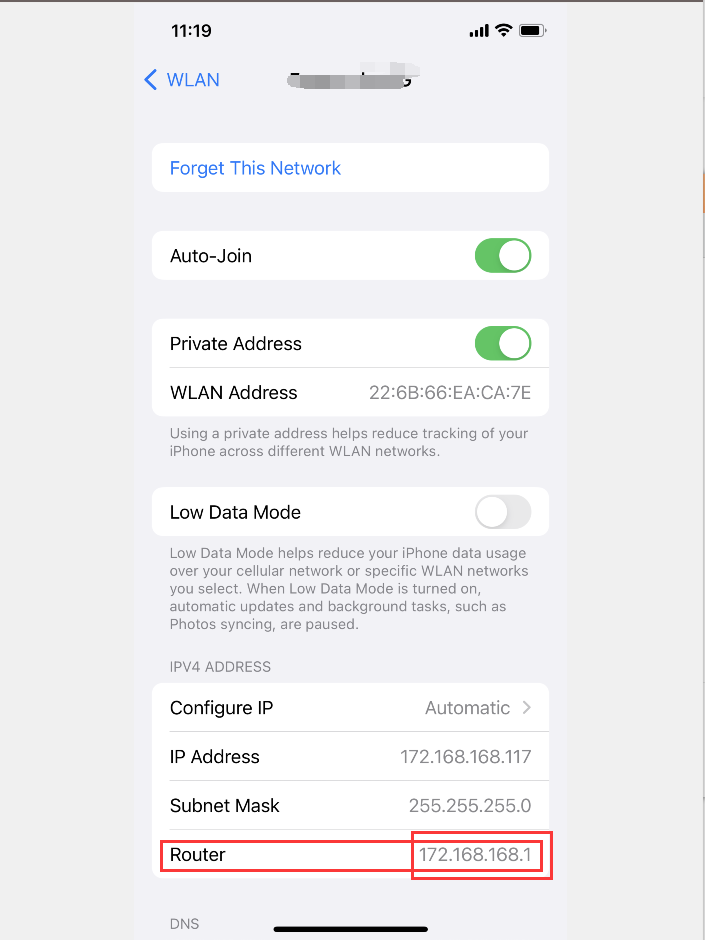
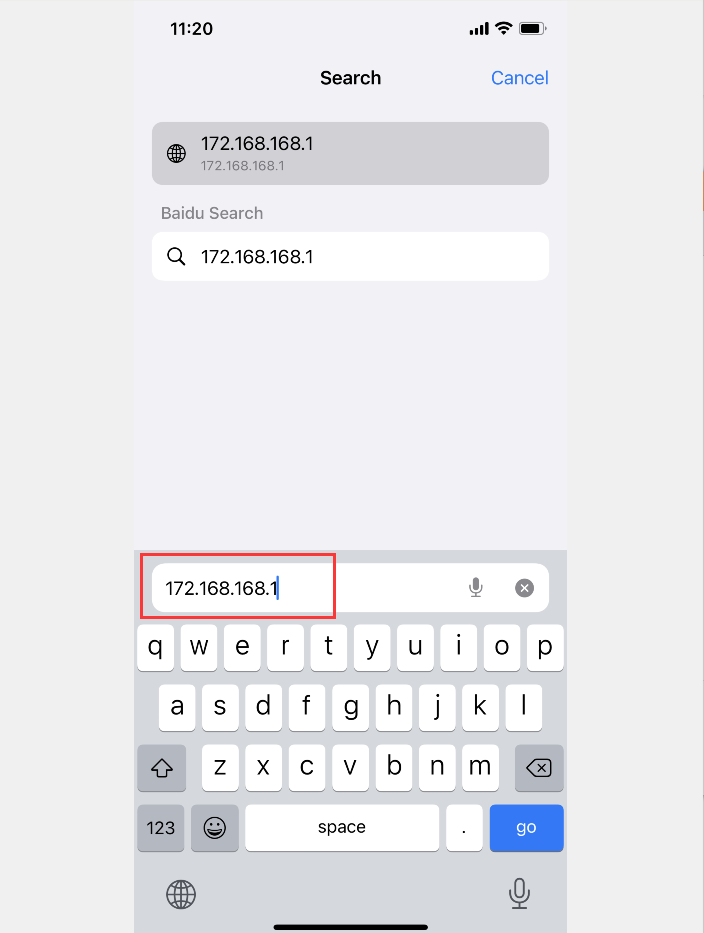
Step 3: On this interface, input your user name and password > click the "login" button > Choose "Wireless" on the left side > you can see your network and WiFi password.
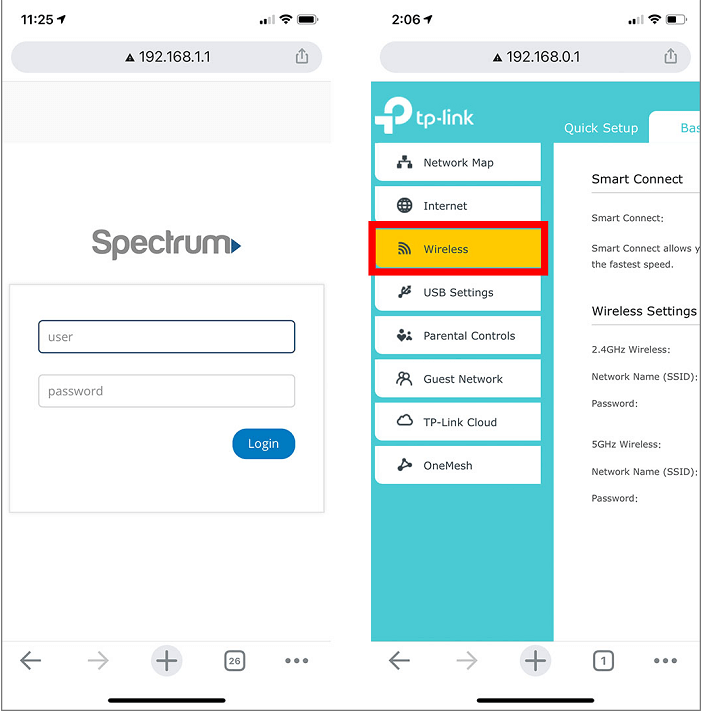
For Android:
Step 1: Open "Setting" application > Click "WLAN" icon. You can see a QR code of your wireless code. Take a screenshot of the QR code.
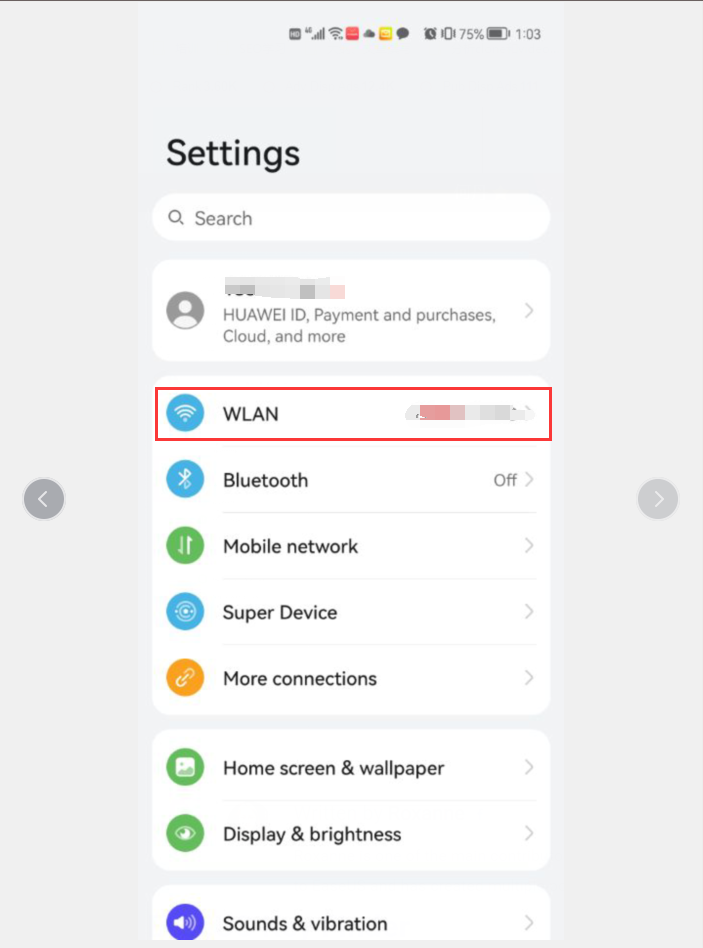
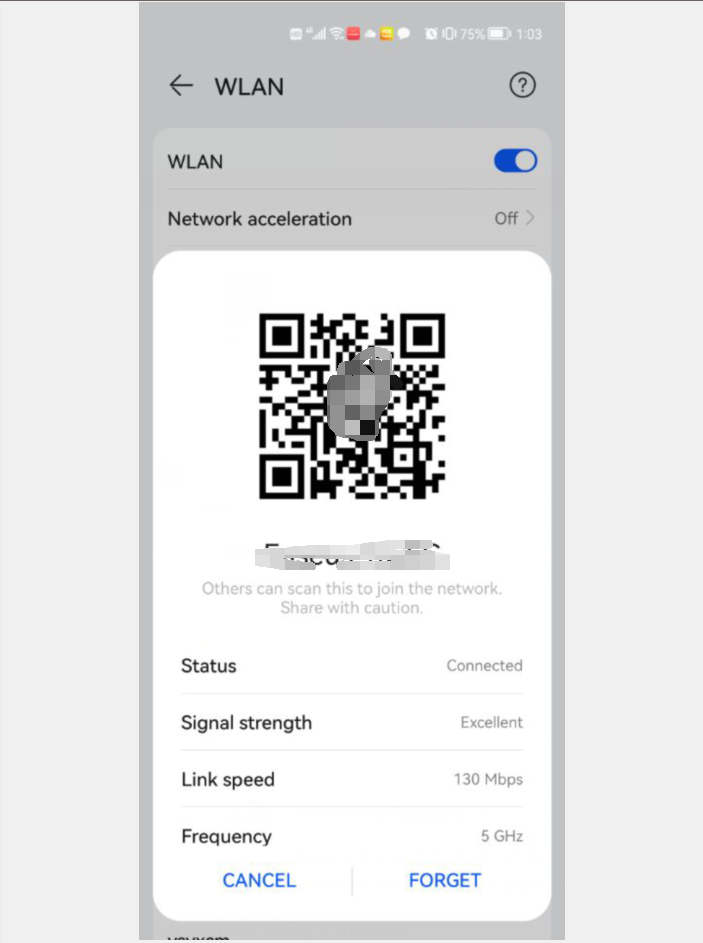
Step 2: Open your web browser, scan the QR code, you can see the WiFi name and password.
How to Read & Find Password for Windows
There are many different ways to find your passwords back on Windows. But for the easiest and the quickest way. We recommend EaseUS Key Finder, which can find your WiFi code with just one click.
Price: It starts $19.95/Monthly.
Compatibility: Windows 11/10/8.1/8/7/Server
Here are the specific steps about how to find WiFi code in Windows by using EaseUS Key Finder:
Step 1: Download and install the EaseUS Key Finder.
Step 2: Open the software, and select "WLAN" on the left side.
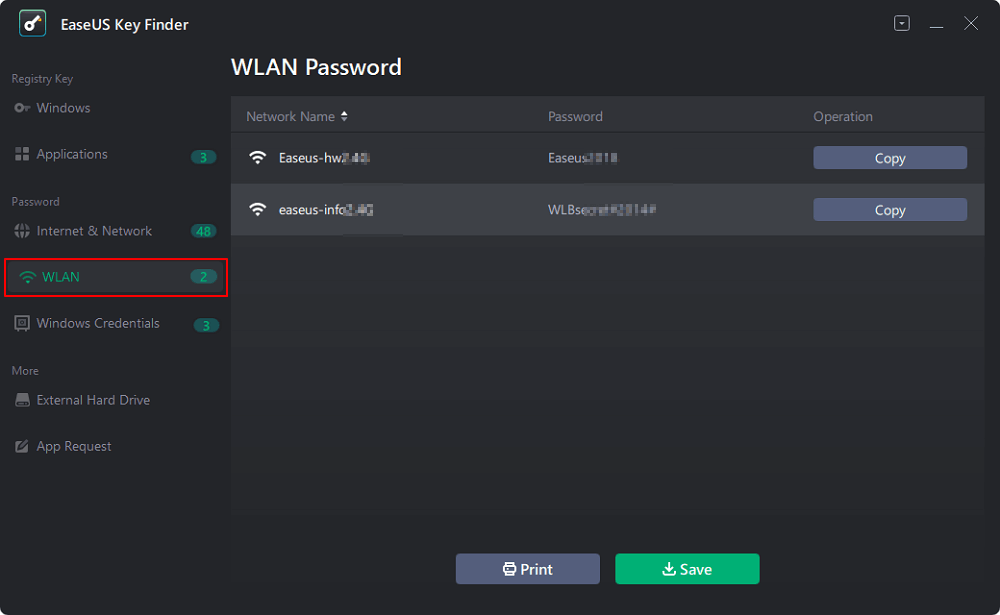
Step 3: Find your WiFi account, and you'll see the password next to your network name. You can click "Copy" to copy the WiFi code and immediately join your wireless network. You can also click the "Print" or "Save" button to back up all your WiFi networks addresses and passwords.
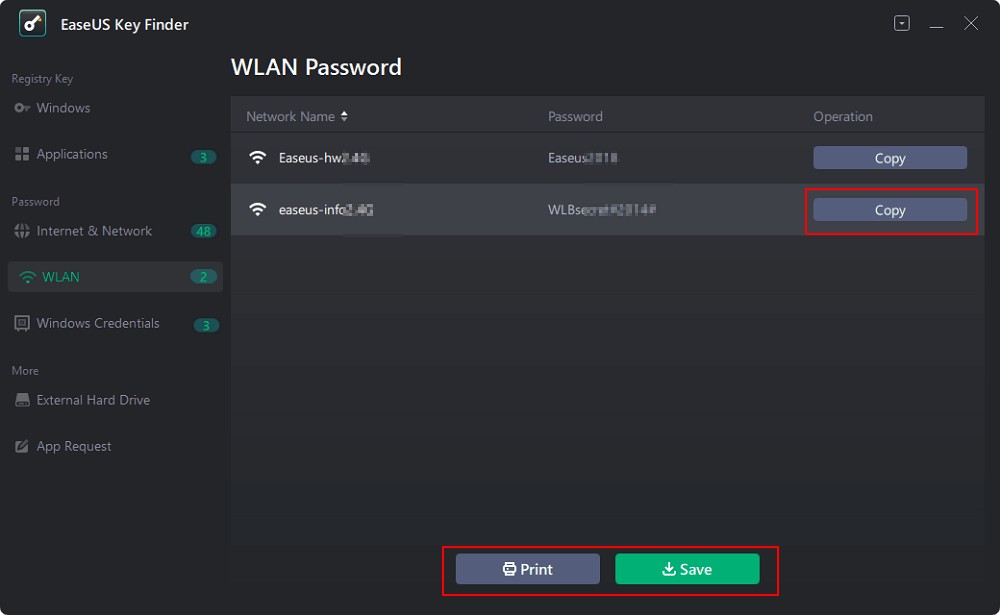
As for how to find WiFi password on Windows, you can read Find Your WiFi Code/Password in Windows.
How to Read & Find Password for Mac
As for Mac users, you don't need to download any software. Because there is an Apple-native app called Keychain Access, which is specially designed for Mac users to find their WiFi code, but its process is a little complex. Make sure you can operate every step correctly.
Step 1: Click "Command + Space" keys at the same time to open Spotlight, then enter "Keychain Access". You can see it on the left side. Select and open it.
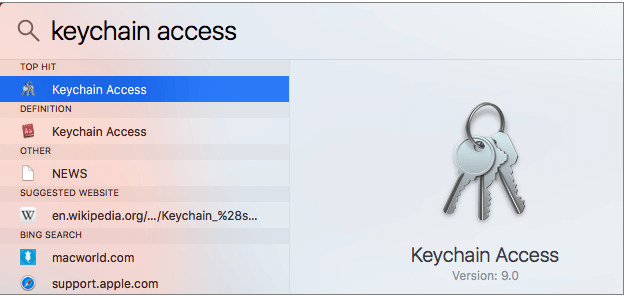
Step 2: Select "password" and find your network. Double click your network's name, and choose "show password".
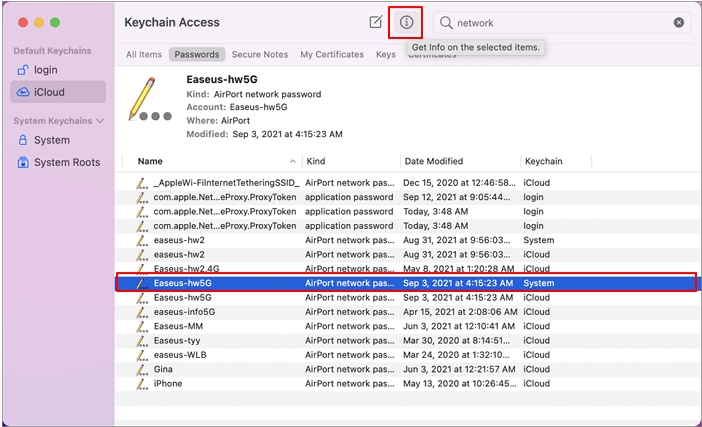
Step 3: Enter your user name and password of your Mac, then click "OK" and "Allow" to let the app access your network. Then you can see your WiFi password will be displayed.
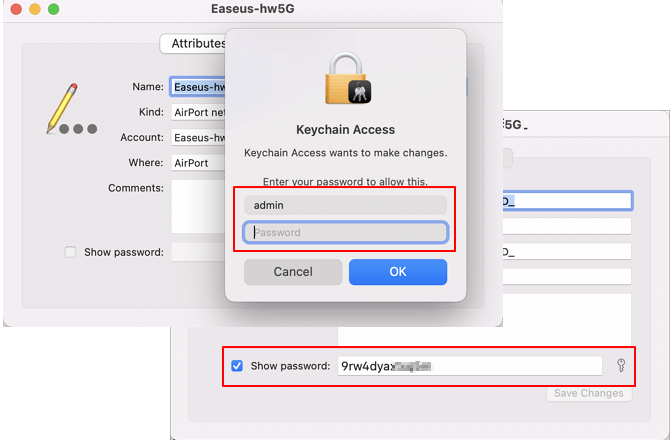
How to Reset New Password
If you don't want to use all the above methods or just want a new password, you can reset a new password. You can achieve it by resetting your router. Here are the detailed steps:
Step 1: Find the "Reset" hole on your router. Use a pin or needle to press it for five to ten seconds. Then the router will clear all the information and return to the default setting.
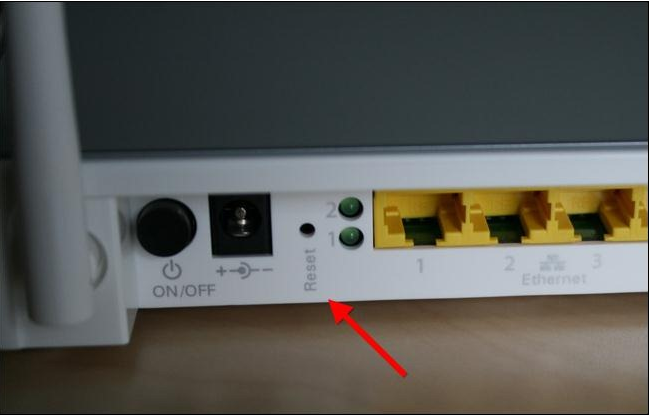
Step 2: After resetting, you can set your new password according to the router's user manual.
But you need to notice that if you change a new password, the passwords on all devices must be reconnected to the network to update.
Finding a WiFi password is not technology-demanding work. What you need are correct methods and ways. As for Windows users, EaseUs Key Finder is a time-saving and effective way you shouldn't miss.