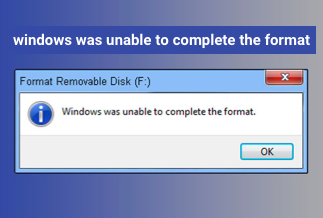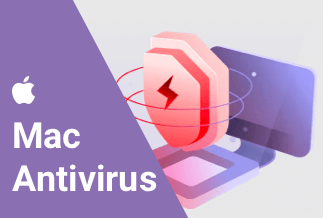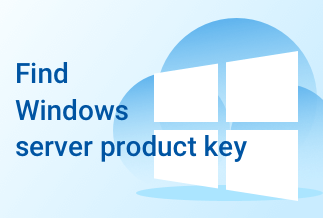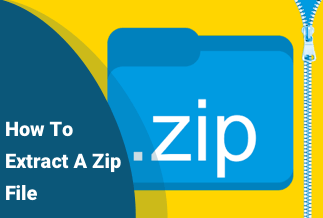You've most likely heard the term "zip" before. It's one of the most widely used file formats for compressing data to save space on your hard disc or make sending them over the internet more accessible.
Zip is generally used to archive infrequently used items or distribute papers and photos via email. Furthermore, zip is frequently used to compress files and make them available for download on websites or FTP servers.
Many third-party programs can handle zip compression nowadays, but if you're on Windows 10, you won't need to install anything because the OS already supports it.
In this tutorial, we'll show you how to make a zip file on Windows 10 to save space on your computer's hard drive or make sending them easier.
2 Ways to Make a Zip File on Windows 10
Method 1: Use Winzip to Make a Zip File on Windows 10
WinZip Universal lets you use WinZip on any Windows 10 computer, tablet, or smartphone. This simple subscription software also offers more sharing options than ever before, allowing you to manage massive files while on the go safely. With WinZip Universal, you may browse or extract the contents of a wide range of standard archives. You can also create or edit Zip and Zipx files and save them. There are cloud and sharing options accessible and the ability to encrypt and decrypt files using strong AES encryption. You can even use Cortana to deliver vocal commands, and WinZip will react.
Pros
- User-friendly interface
- Compression that is quick and effective
- Creates self-extracting ZIP files
- ZipSend is an excellent feature.
Cons:
- It's not cheap, especially with the higher-tier variants.
Step-by-step guide
Step 1: For your operating system, download and install the Winzip installation file.
Step 2: Start the software after the installation is complete.
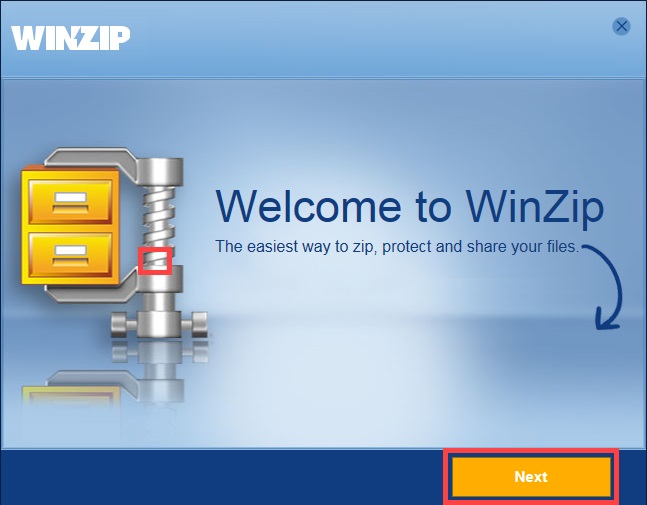
Step 3: Select the files you wish to compress in a Windows Explorer window, then drag them into the Winzip window. You'll get a dialogue confirming the files you've added and the compression level applied to them by default.
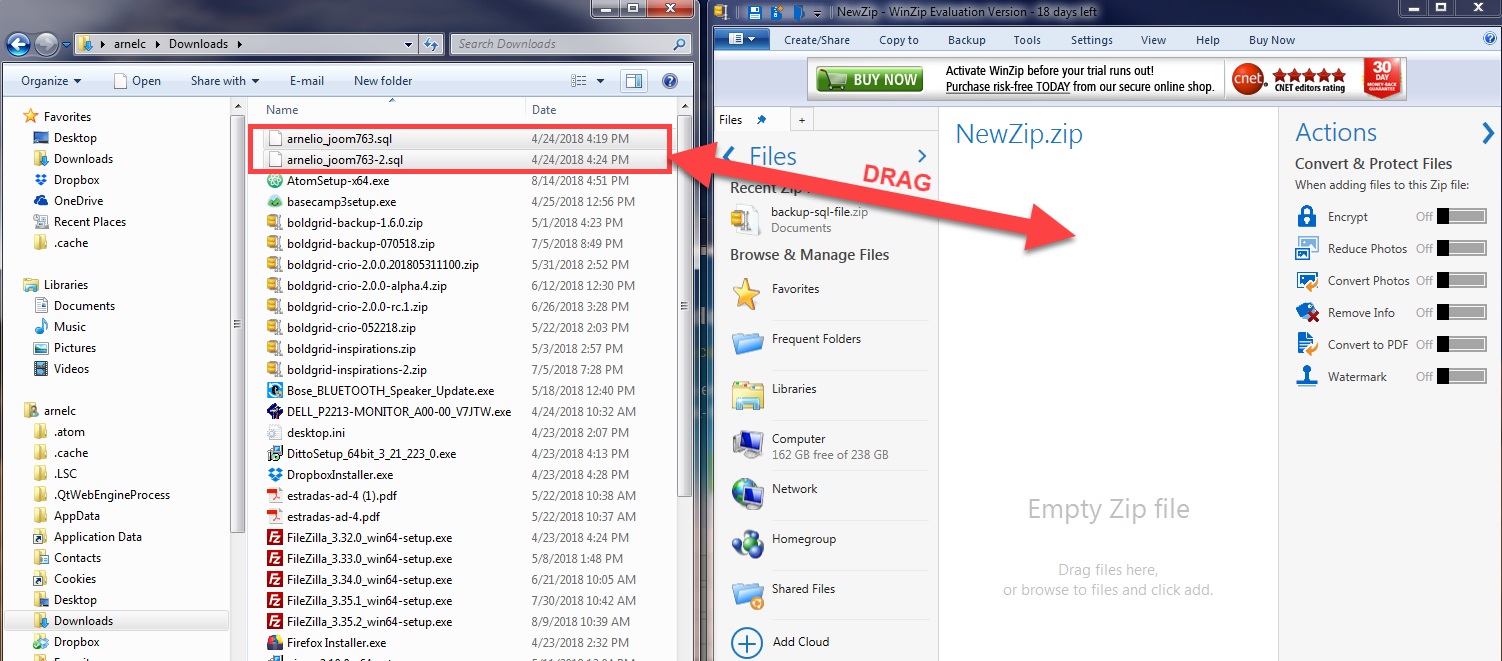
Step 4: Select OK to close that window, then click Save as in the Actions pane to the right of the Winzip screen.
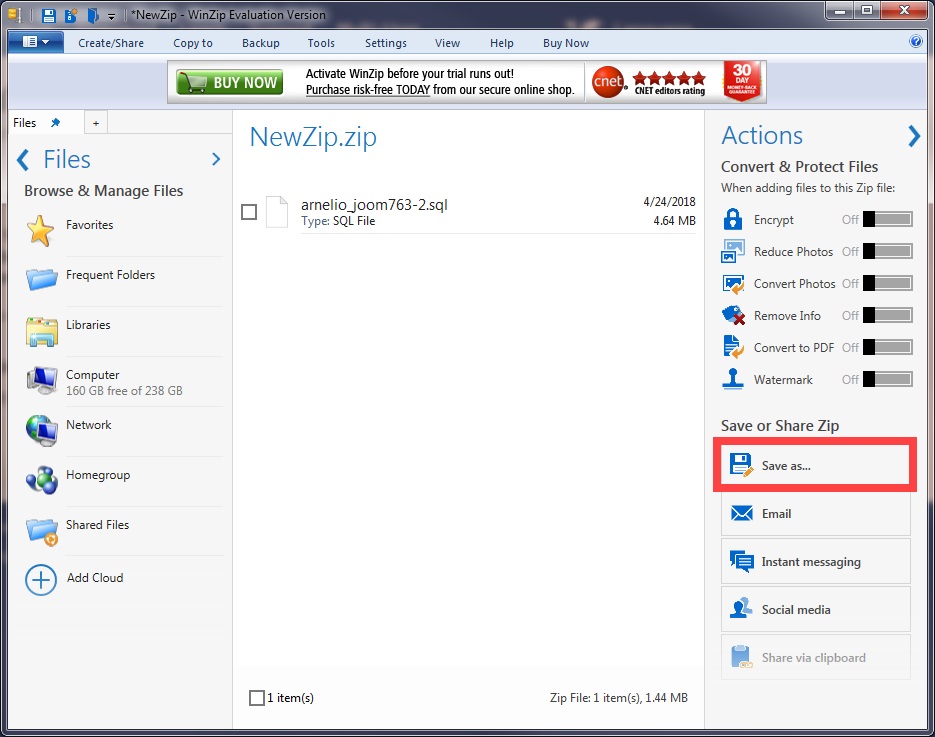
Step 5: Choose to save your compressed file to any local network or approved internet location after giving it a name (e.g. Dropbox, Google Drive, Microsoft OneDrive).
Method 2: Use WinRAR to Make a Zip File on Windows 10
WinRAR is a trialware file archiving application that works with Windows and Mac computers. Eugene Roshal of win.rar GmbH created it, and it was first released in April 1995.
The software uses RAR and ZIP formats to assist you in obtaining information that you aren't currently using on your computer. Because the files are compressed, they aren't as massive as they originally were, allowing you to save more space.
After a severe security flaw was uncovered, the software was updated and released in February 2019. This utility software is free to sample for 40 days before you decide to buy it, allowing you to determine if it fulfils your specific requirements.
You might realize that you need more powerful software to handle your zipping and achieving needs, and you won't have to invest anything when you try it for free for 40 days.
Pros
- Works quickly with large archives
- Saves custom profiles with various options.
- User-friendly interface
Cons
- Only a few types of archives can be created.
- Compression rates could be improved.
Step-by-step-guide
Step 1: Add to archive by right-clicking on the file or folder you want to compress.
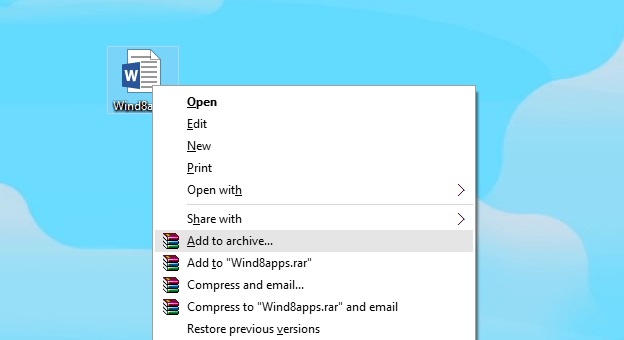
Step 2: Now, name your archive and click OK (no additional options are required because everything is already established).
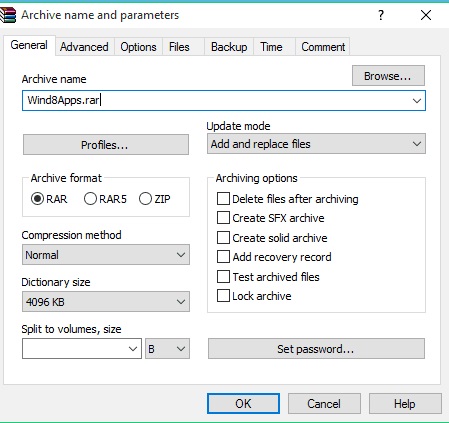
Step 3: You've now created a .rar archive, which will display alongside the file/folder you compressed.
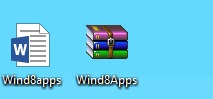
You must first download WinRAR to build a.rar archive/file. After that, it's as easy as following the steps above.
You'll find that compressing a larger file takes up less space on the disc than the original, allowing you to move it faster.
Even though the original file is still there on your PC, all files will remain once you create an archive; you may still access the original file in the WinRAR archive even if you delete it.
Conclusion
This article detailed two working methods for creating a zip file on a Windows 10 PC. Both techniques are easy to use and provide distinct benefits. WinZip will cease to function once the free trial period expires, while WinRAR remains free even if you do not pay. WinRAR will compress your files. It can also pack, encrypt, and backup files. WinZip can zip and unzip your files and safeguard and share them.