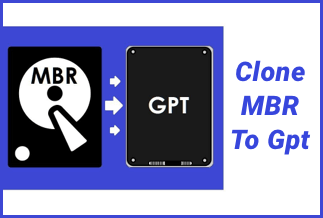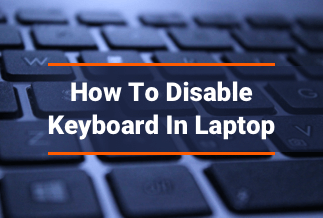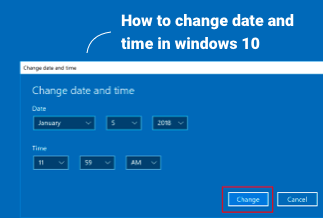Faulty Hardware Corrupted Page error, also known as blue screen error (BSOD), is a complicated stop code that indicates memory corruption and hardware issues on windows 10. This error covers several hardware issues caused by a single-bit error during data transmission.
While this error sounds trivial, it's possibly the most serious error you can encounter on Windows 10, with each type of error having its specification. However, here's the good news; whatever problem you might be experiencing with a blue screen error, you can always fix it.
But take a look first at the possible causes as it'll help you understand which solution works for you better.
- Recently installed application/windows update
- Damaged or corrupted hard drive
- Limited space on the system partition
Luckily, you can get rid of these errors by following the solutions provided in this article
1. Restart Your Computer
When faced with this error, the first line of action is to restart your system. Although infuriating to hear, restarting your system solves many problems. Before you delve into more advanced methods, restart your system and check if it works out for you.
2. Disable Fast Startup
Fast Startup is a feature that speeds up key processes like windows startup/shutdown on your system. This feature, despite its usefulness, has been reported by many users to be the culprit. Disabling a fast Startup may resolve the error. Here's how to;
1. Search "control panel" on the start button and open it
2. Select power options
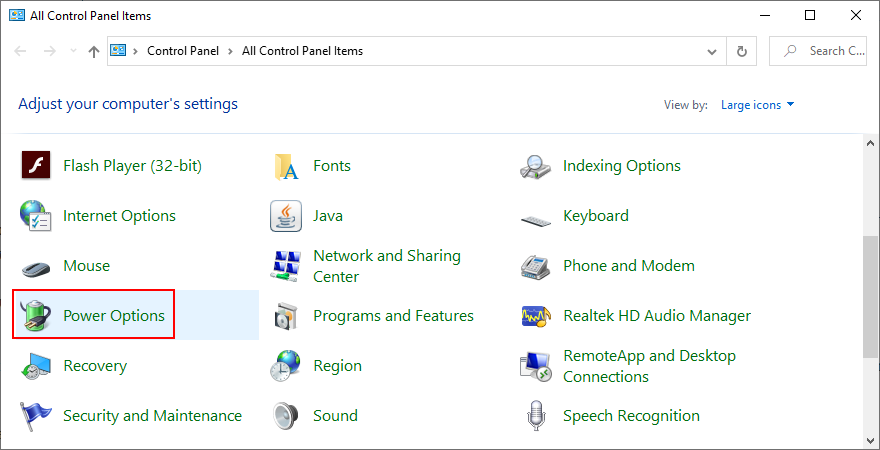
3. Select "Choose what the power buttons do" on the left part of the window
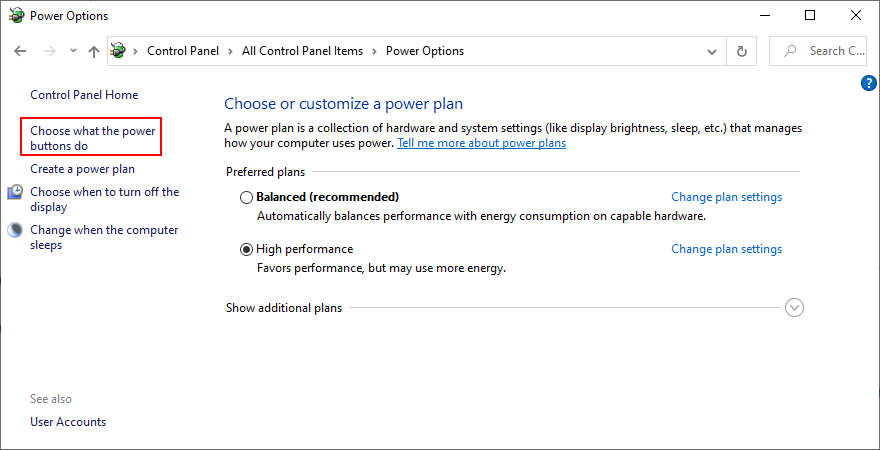
4. Select Change settings that are currently unavailable
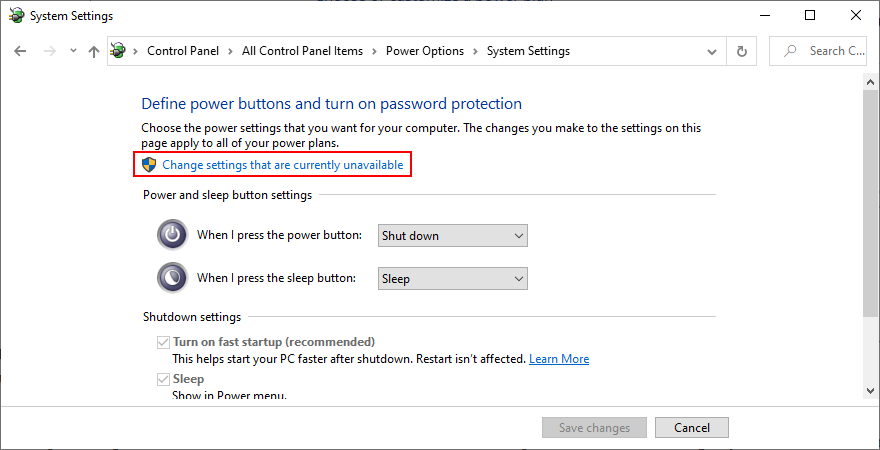
5. Uncheck the "Turn on fast startup (recommended)" box
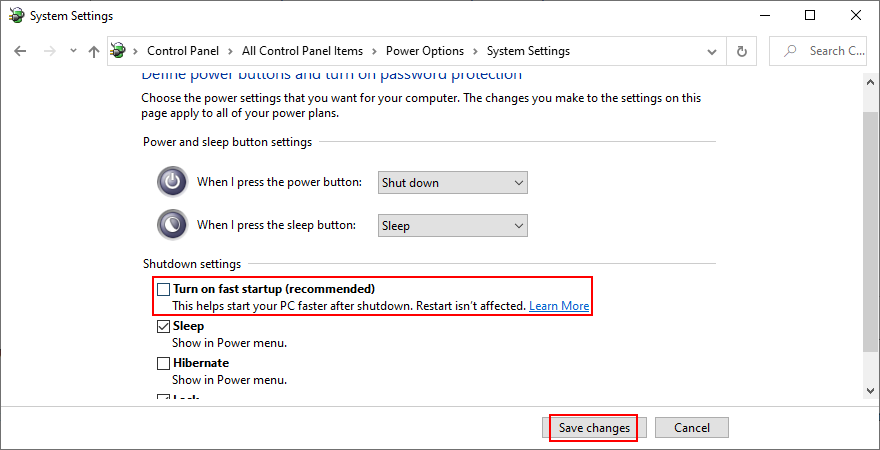
6. Select save changes.
7. Shut down your PC and restart after 30 seconds
3. Update all Drives
Several tools allow you to update your drivers, but their usefulness has become debatable. One important hiccup is a wrong driver or failed installation, leaving you in a pickle. But guess what? Driver updates are no longer the stuff of nightmares withDrive Easy. There's an obvious reason this software has millions of users. While scanning for new drivers and listing all drivers, you can update with a single click on the mouse; it proves itself effortless to operate. The free version is quite generous, although it manually installs drivers one at a time. Nonetheless, the pro version allows automatic and multiple installations.
Key features of Driver Easy
- It updates all drivers one at a time or with a single mouse click
- It automatically spots faulty drivers and installs new ones
- Automatic restore points: back up installed drivers and restore them if required
- It has 14 supported languages
- It has download and installation sizes of 4.95 & 14 MB, respectively
- Driver download speed: 40-80 KB with Free and 500 KB to 20 MB with Pro version
Price: Its 1 PC version costs $29.95/year, 3 PCs version costs $59.90/year.
Compatibility: Windows
No gainsaying but drive easy has a lot to offer regarding driver update tools. You should check it out.
Step 1. Download and install Driver Easy, then run it and click Scan Now.

Step 2. Wait patiently until Driver Easy finish scanning your computer and listing any hardware with missing, outdated or mismatched drivers.
Step 3. Click Update All to download and install all the new drivers automatically.

4. Update Windows 10
Outdated windows can be another reason for faulty hardware corrupted pages. So, your operating system needs to be kept updated for your PC to take advantage of security patches and the latest hotfixes. Here's what you should do;
1. Search "check for updates" on the start button
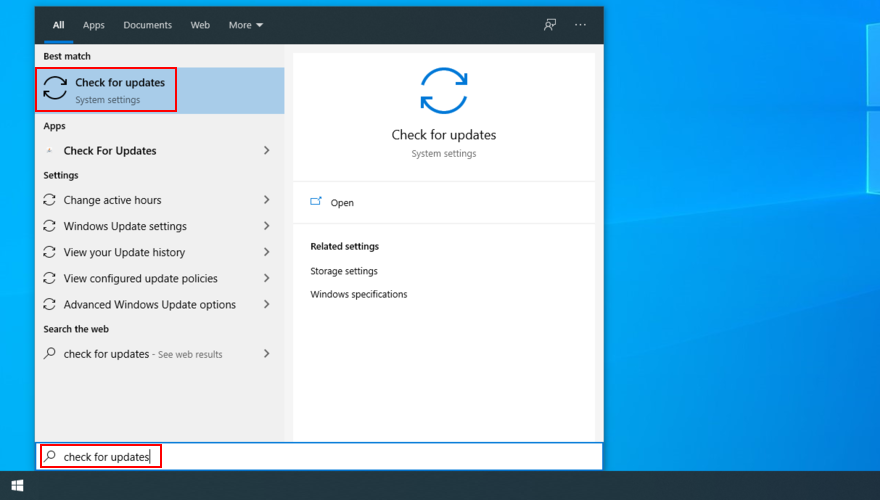
2. Click "Check for updates."
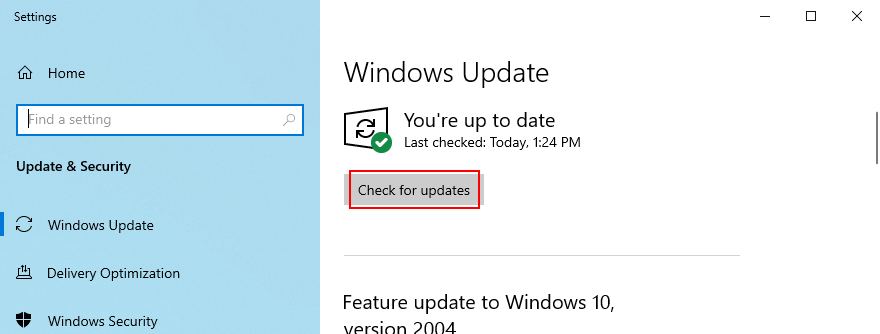
3. Click download if there's anything available
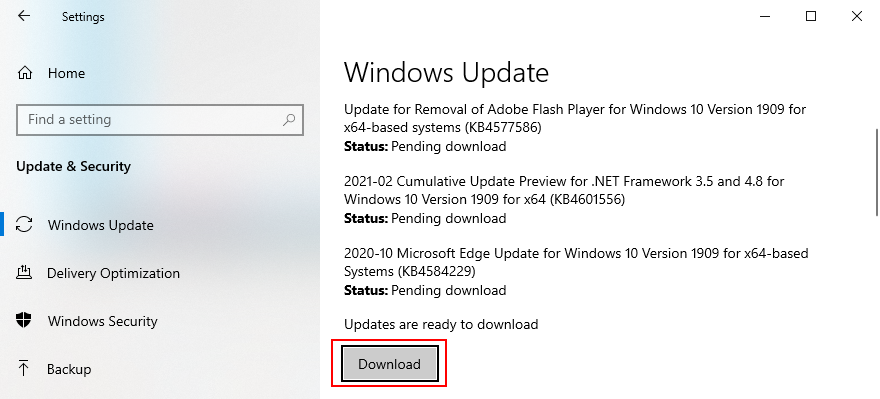
4. If you haven't done any updates for a while, your PC might restart several times
5. Check for BSOD errors once it boots
5. Run RAM check and SFC
If your RAM has any error/fault, it can result in BSOD faulty hardware corrupted page error. To ensure this is not your case, use the Windows memory diagnostic tool to check your RAM.
1. Press the Windows + R keys together to open the Run dialogue box
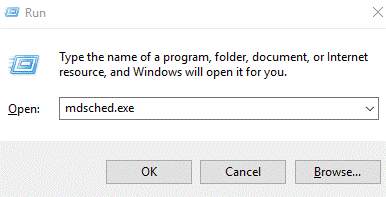
2. In the box, type mdsched.exe, and click the OK button.
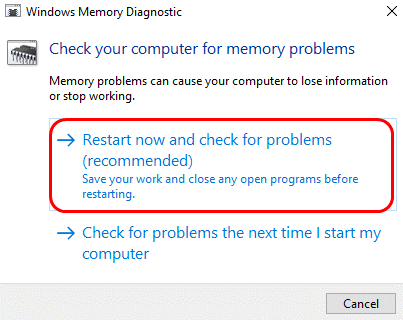
3. Select the "Restart now" option and check for problems (recommended) option; your PC restarts immediately
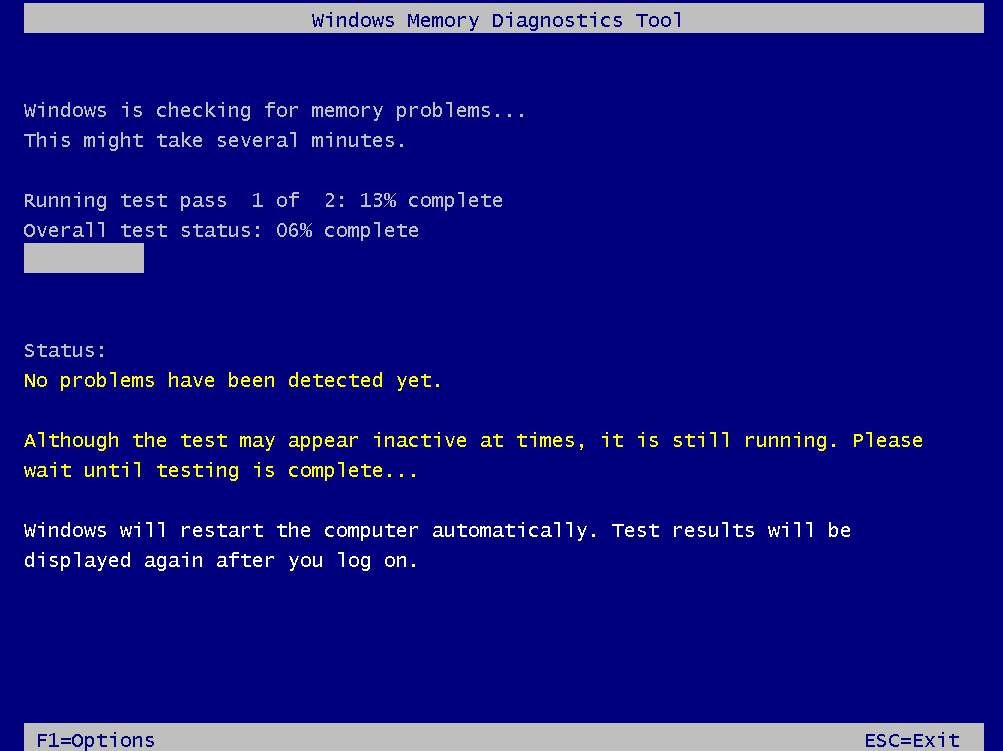
4. Wait 15-20 minutes for it to scan completely
5. Press "Windows and X keys" together. Click "Command Prompt."
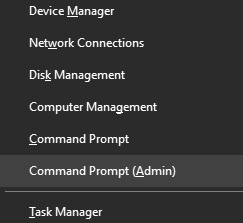
6. Type SFC /scannow and click enter.
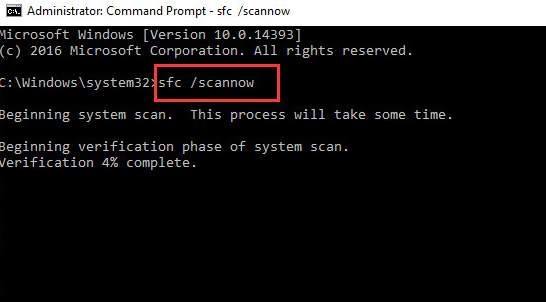
7. Check to know if the error has been fixed.
6. Run Check Disk Utility
The Check Disk Utility (CHKDSK) can repair disk errors on your PC. Try checking it on the partition that holds Windows 10.
1. Open an elevated Windows PowerShell console.
2. Type chkdsk C: /R (replace C with the drive letter of the Windows 10 partition) and press Enter.
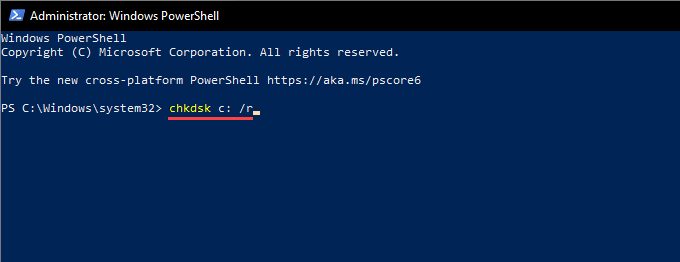
3. Windows PowerShell will prompt you for permission to run the Check Disk Utility during the next system reboot. Type Y and press Enter.
4. Reboot your PC.
5. Wait for Check Disk Utility to scan and repair drive errors. That can take up to an hour or even more to complete.
7. Reset Windows 10
If you've tried everything and it failed up to this point, try performing a factory reset on Windows 10. While you don't have to worry about your documents and files since they'll be protected, you will lose all your programs and have to re-install them.
1. Right-click the Start button and visit Settings
2. Click on Update & Security section
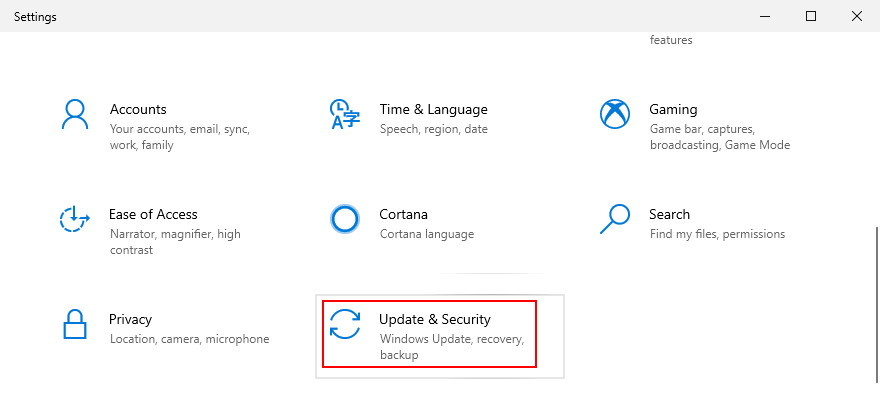
3. Select "Recovery area" on the left side
4. At Reset this PC, click on Get started
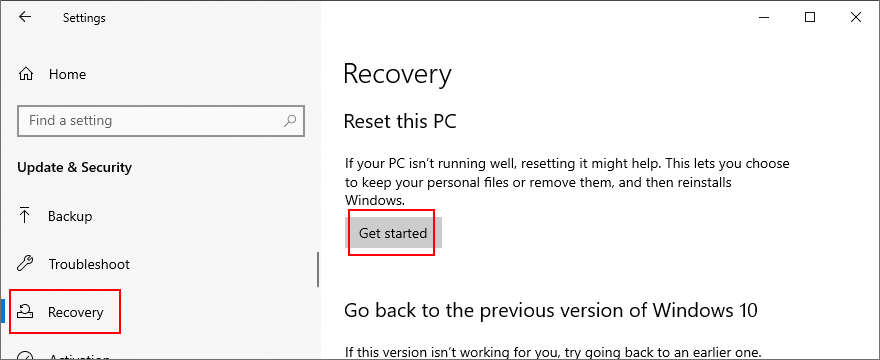
5. Select "Keep my files" and continue with the steps
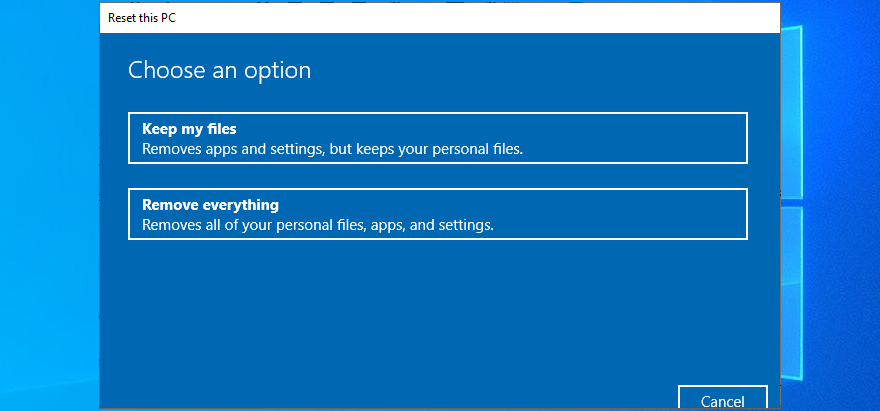
Conclusion
Like any other thing, BSOD is a never-happy experience for windows users. Thankfully, there's always a simple approach, although the approach might differ depending on the cause of the hardware error. However, Drive easy presents an overall good experience and results for any drive updater software.
Price: Its 1 PC version costs $29.95/year, 3 PCs version costs $59.90/year.
Compatibility: Windows