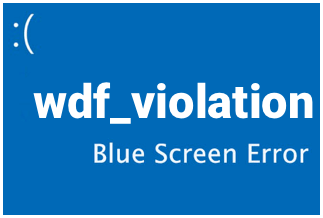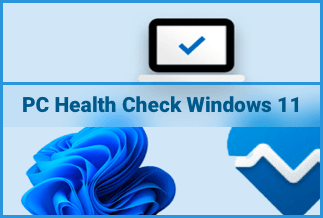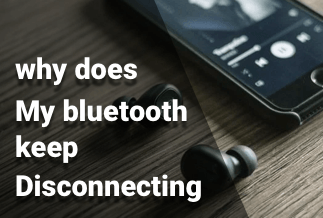The GPT was presented as a part of the Unified Extensible Firmware Interface (UEFI). GPT gives a more significant number of options than the conventional MBR partitioning method typical in Windows 11/10/8/7 PCs.
If you have a big-sized Hard Drive, you may be considering converting MBR to GPT. This is because MBR disks support just four partitions. Assuming you need more partitions, one requirement is to create an optional structure known as an extended partition.
Also, Windows has enacted stringent requirements to be met before installing Windows 11. So, to get the improved security features of UEFI, Windows 11 will do without the older Master Boot Record (MBR) partition and, in its place, utilize the modern GUID partition Table (GPT) scheme. If your PC is still using MBR, you need to convert it to GPT before updating to Windows 11.
This guide will examine two effective ways to clone MBR to GPT in Windows 11, 10, 8, and 7.
What are MBR and GPT?
What is MBR?
MBR is an acronym for Master Boot Record and was the original partition table format before hard drives became larger than 2 TB. MBR controls how partitions are designed and organized on the hard disk drive. The MBR is older than the GPT, making it more compatible with some older versions of the Windows system.
The total hard drive size of MBR is 2 TB, and it uses BIOS firmware and codes in the drive's first sector. So if you have a hard drive of 3 TB and your system is using MBR, only 2 TB of the 3 TB hard drive partitions will be accessible. If you have a hard drive with 2 TB or lower, MBR should be selected when initializing the hard drive for the first time.
What is GPT?
GPT is the short form for a GUID Partition Table. Like MBT, it manages the creation and arrangements of partitions on the hard disk drive. Unlike the MBR, GPT utilizes the UEFI firmware and keeps disk information, such as partitions, sizes, and other vital data.
GBT uses two sectors, and one sector is kept for MBR and BIOS compatibility. The GPT has a maximum hard drive size of 9,400,000,000 TB with sector sizes of 512 (standard size for modern hard drives).
You can boost your system using GPT if you have a hard drive larger than 2 TB. However, you need a supporting operating system and UEFI system software.
The Preparations You Need to Do Before Cloning
Before cloning MBR to GPT, there are some basic requirements to ensure smooth conversion without data loss. The preparations needed include:
- Get a new hard drive with larger disk space.
- Back up all critical data on your hard drive to prevent data loss.
- Make sure the hard drive is in GPT format.
- If it's a new drive, connect to your PC and open Disk Management to initialize it with the GPT partition style and add volumes to the hard drive.
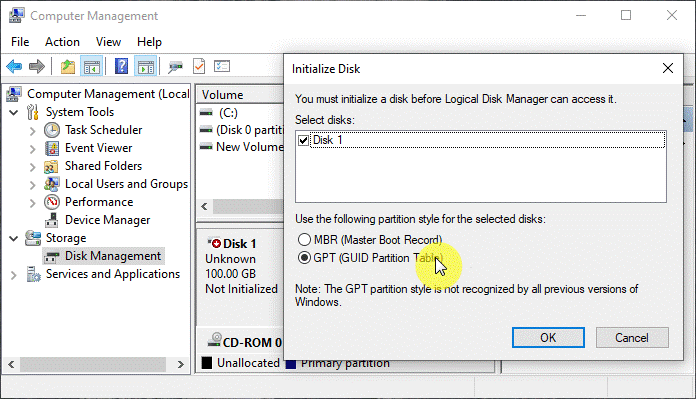
- For a hard drive previously initialized with MBR, open Disk Management and delete all the volumes in the hard drive. This prepares the disk partition for easy conversion to GPT.

2 Ways to Clone MBR to GPT in Windows
MBR and GPT partition styles have unique advantages and disadvantages in their efficiency in managing your storage device. However, cloning your disk from MBR to GPT is done when you need to optimally utilize your disk effectively based on the intricate features of the partitioning formats. Below are two methods to seamlessly clone your disk from MBR to GPT.
Method 1: Use EaseUS Disk Copy to Clone MBR to GPT
Method 2: Use EaseUS Todo Backup to Clone MBR to GPT
Method 1: Use EaseUS Disk Copy to Clone MBR to GPT
EaseUS Disk Copy is a safe and professional disk clone third-party tool that makes a full copy of your hard drive. It is superb for upgrading your disk to a bigger one without installing Windows.
You can quickly and easily upgrade your hard drive to a new one or clone an MBR disk to a GPT disk and vice versa for optimal performance. It supports Windows 11, 10, 8, and 7.
Price: It starts $19.90/Monthly.
Compatibility: Windows
Here are the steps needed to clone MBR to GPT using the EaseUS Disk Clone:
Step 1: Launch the EaseUS Disk Copy and select DIsk Mode. Choose a source disk and click Next.
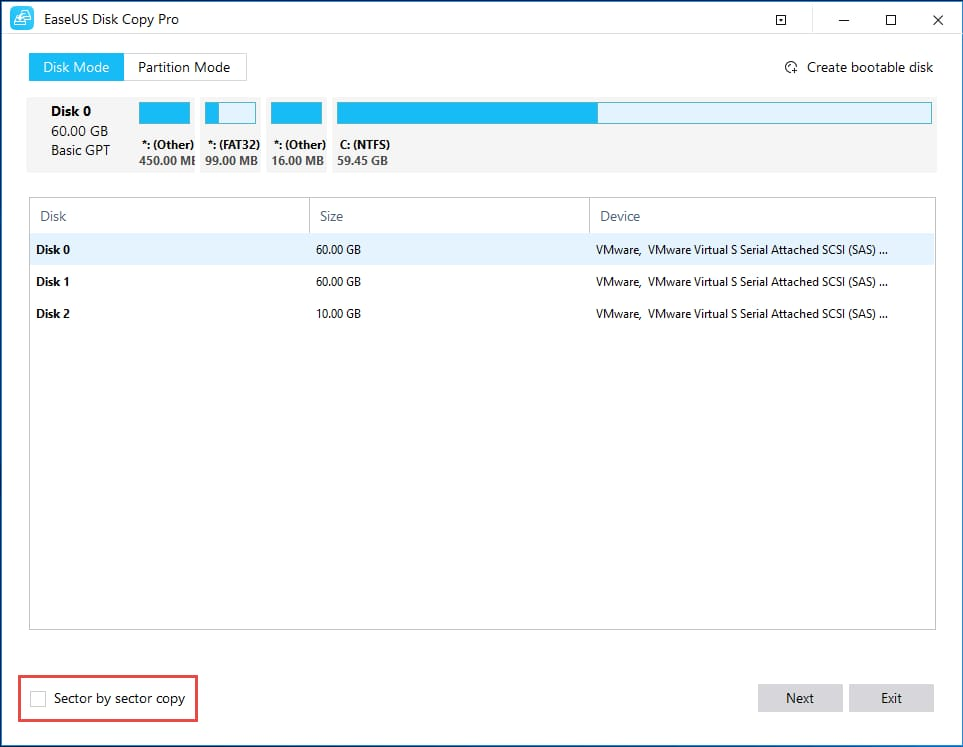
Step 2: Select the target disk and click Next. A warning text will be displayed indicating that the data on the target disk will be overwritten. Click OK to proceed if you have backed up all critical data on the target disk.
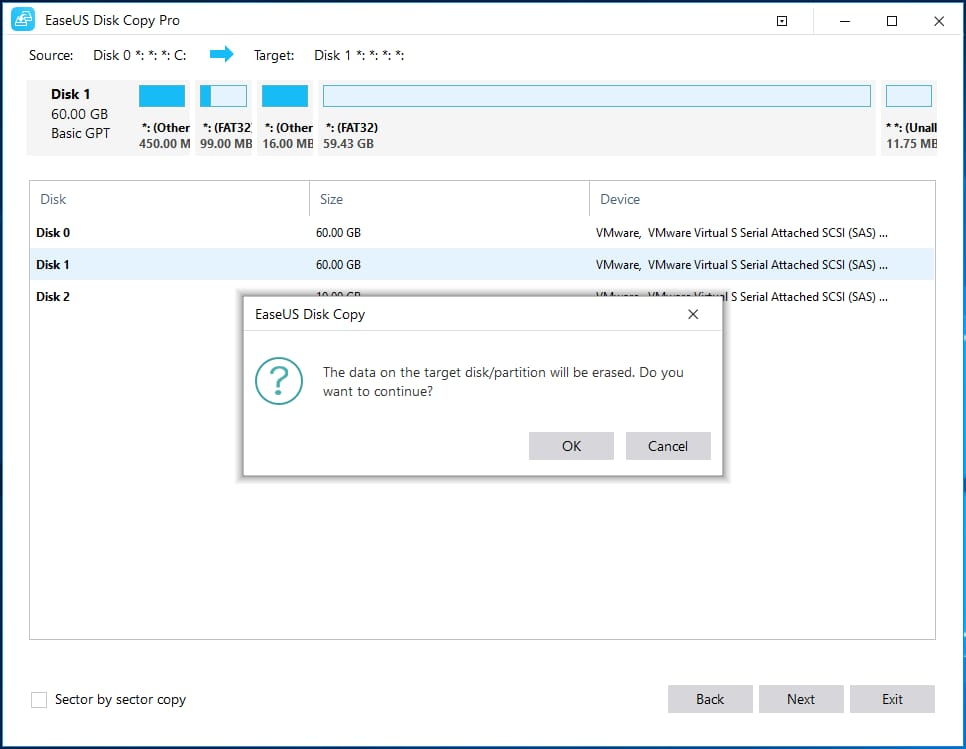
Step 3: Change the disk layout and click Proceed.
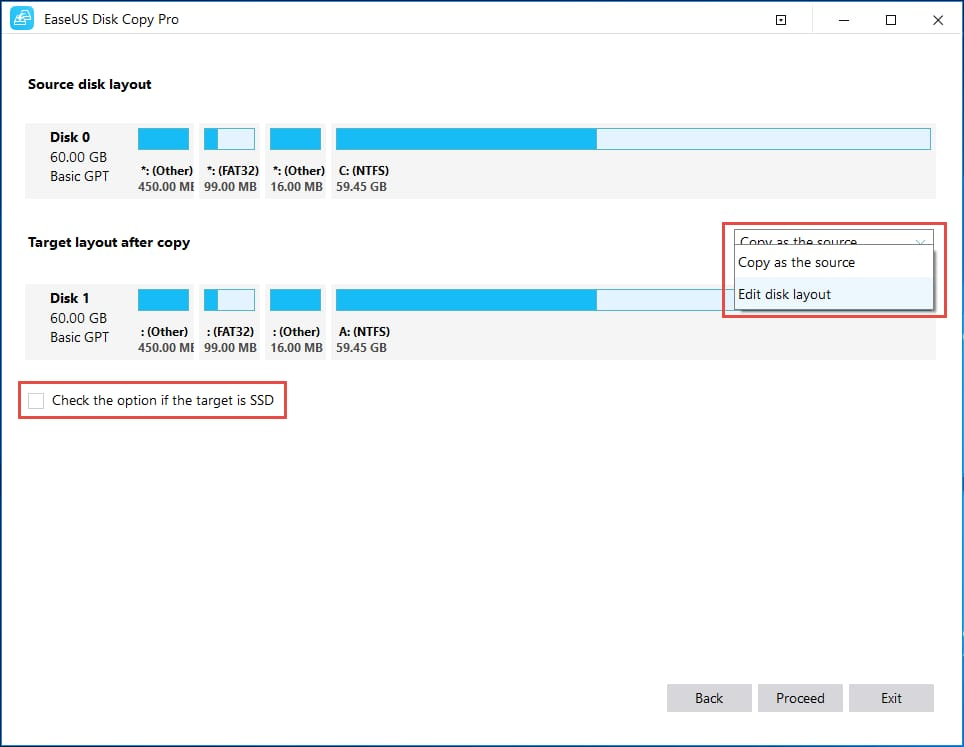
Step 4: Click Exit after the cloning is completed.
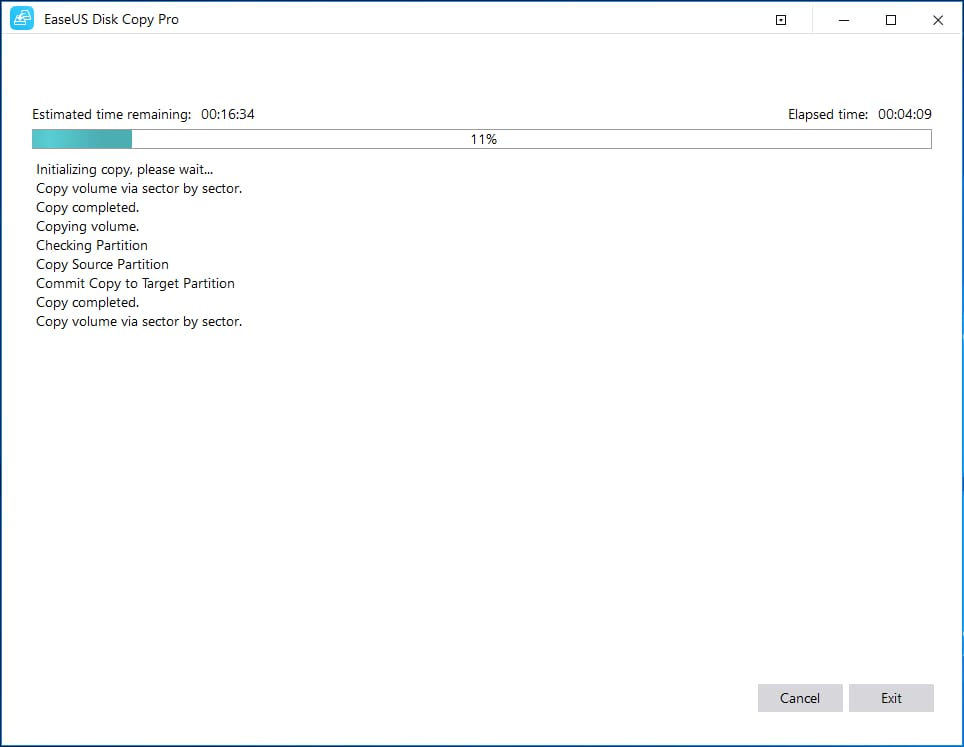
Method 2: Use EaseUSTodo Backup to Clone MBR to GPT
EaseUS Todo Backup helps you clone your disk and Windows OS quickly and easily. Also, it provides you with flexible backup plans for your disk, operating system, and data files.
Price: It starts $19.95/Monthly.
Compatibility: Windows
To clone MBR to GPT using the EaseUSTodo Backup, follow the guidelines given below:
Step 1: Launch the EaseUSTodo backup on your PC and click Tools on the right side of the page.
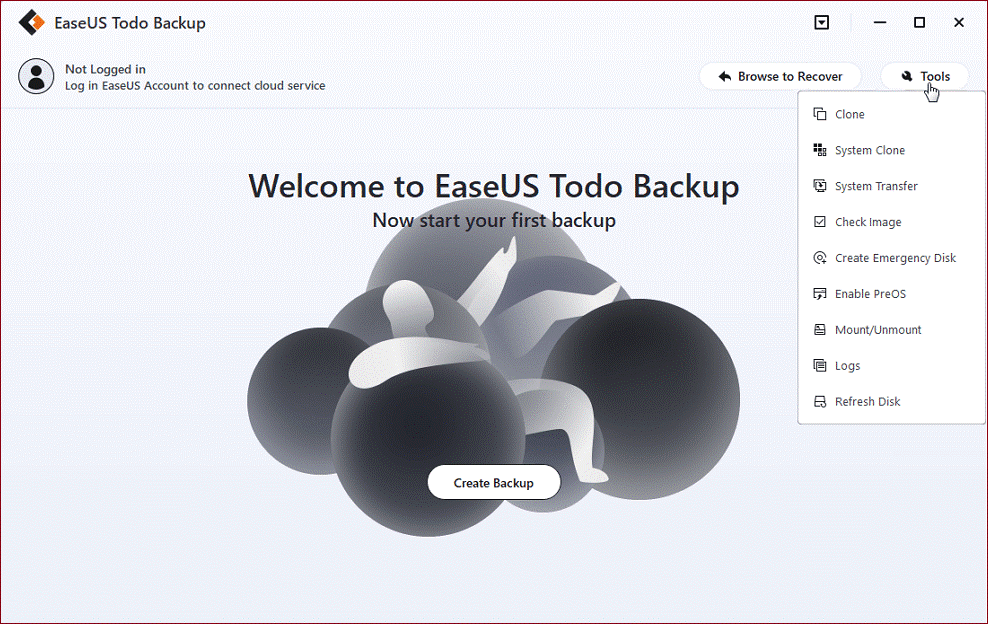
Step 2: Select the partition or source disk, and click Next.
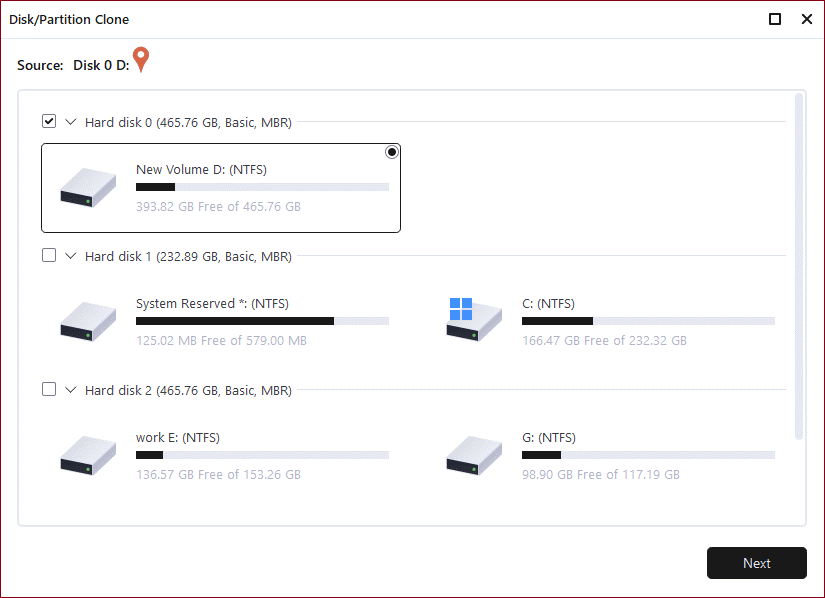
Step 3: Afterwards, select the target disk, ensuring that it is larger than the source disk or partition.
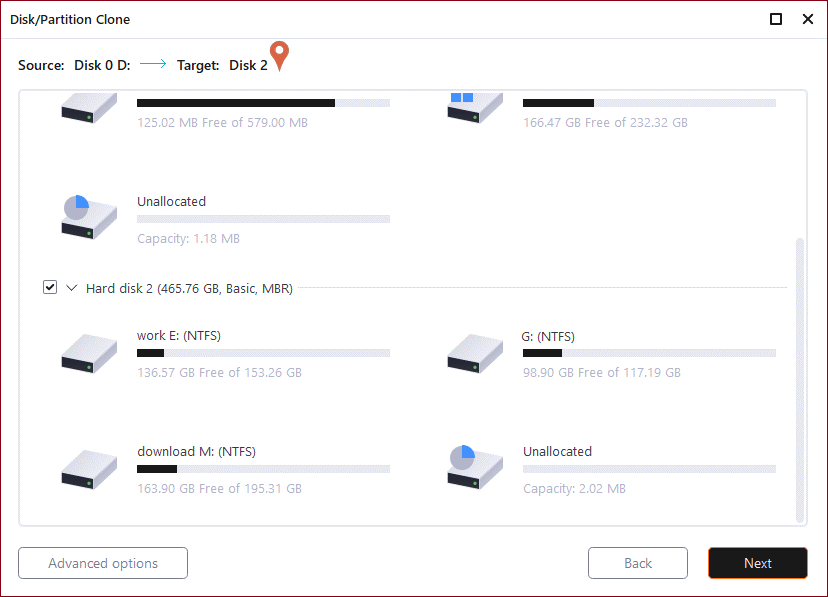
Step 4: A warning window will be displayed informing you that the cloning process will entirely clear all data on the target disk or partition. Ensure crucial files are backed up and click Continue to begin the clone.
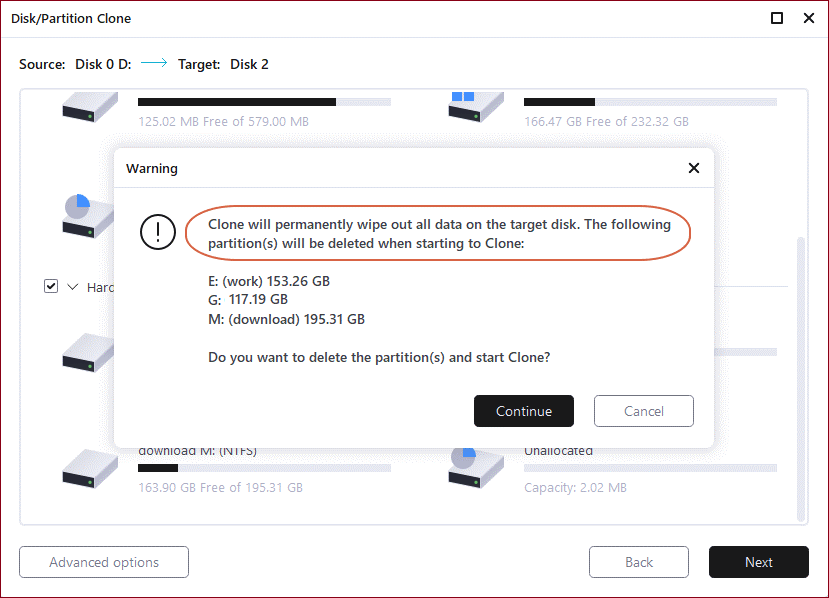
After the cloning process is complete, reboot your PC, ensuring it boots from the UEFI firmware.
Sum Up
Cloning your disk/partition from MBR to GPT helps you maximize your disk space on your Windows PC. You get to store and manage data effectively and efficiently on your PC. There is the liberty for you to apply any of the given methods in this guide to clone MBR to GPT in Windows.