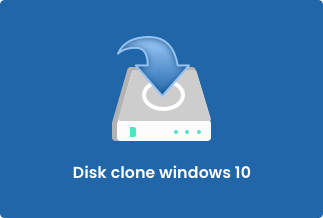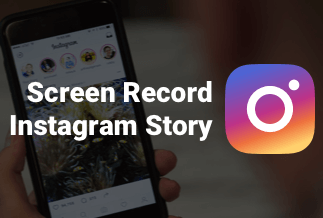Data management is the main concern for any personal or professional system user. While there are many different ways to ensure data safety, cloning is the effective process to create an exact copy of the system data on any other external storage device. It is different from backup as it only creates a digital copy of the data. There are two main types of cloning- disk cloning and system cloning.
Users often feel confused in selecting the right cloning technique for their personal or professional requirements. Both types of cloning are different from each other and hence need to be considered carefully while making the right selection. Let us help you understand the key differences between the two with a clear and detailed disk clone vs. system clone review.
Disk clone vs. system clone, what is the difference?
While cloning ensures that both source and destination data remain identical, the disk and system clone is way different from each other. Let us understand how:
What is a disk clone?
A disk clone is the process of cloning in which the data from the entire disk is copied to the destination. It includes personal files, drivers, applications, operating systems, etc. It is possible to copy entire disk data on the system on any other external hard drive or SSD effectively.
What is a system clone?
System clone is the process of cloning in which data from a certain specific system partition is copied to the destination. Hence, it only saves system partition and other system partition-related data. It includes the information needed for the system to run effectively and other files stored on the system partitions.
Difference between disk clone and system clone:
Disk clone copies every bit of data on the specific disk while the system clone copies a part of the disk data or system partition data, especially the operating system only. The disk cloning takes an image of the complete disk and is used if it becomes corrupted. Disk cloning is ideal when the system is set to get a new hard disk or is prone to a malware or virus attack.
System clone is useful to migrate the Windows, updates, and other applications to other partition. It is used in situations when a system is out for sale or Windows gets corrupted due to multiple reasons. System clone is further useful when a system needs to be working as an administrator in the whole unit systems. Hence, with system clone, all devices in the loop carry the same operating system with system clone.
Disk clone vs. system clone, how to choose?
After going through the key differences between disk clone and system clone, users may remain confused in selecting the ideal concept for their needs. So, below are the key points that can be considered while selecting a winner from disk clone vs. system clone:
Type of content: The type of content saved in cloning is the key difference between the two. Hence, before deciding your preference in the disk clone vs. system clone, it is important to know the type of contents transferred. If there are requirements to save a copy of the operating system only, the system clone is the ideal choice. However, if cloning of the entire file systems, files, applications, drivers, etc., is required, then disk cloning is the right choice. Disk cloning may cover the operating system cloning but system cloning will yield incomplete results when expected to copy entire drive data.
The capacity of the storage device: The second most important point to consider before deciding out of the disk clone vs. system clone is to check the capacity of the storage device or SSD. The disk cloning contains a large volume of data and requires more space while the system clone has fewer storage requirements.
Choose the best software for disk clone and system clone
After having a detailed selection guide for choosing your ideal partner in disk clone vs. system clone, let us go through the dedicated tools that offer seamless disk clone and system clone.
EaseUS Todo Backup is the topmost preferred tool when it comes to disk clone or system clone. It is a powerful tool that can work on Windows 7/8.1/10/11 effortlessly. The best part of this amazing tool is that it is easy to use and shows exemplary effective results for disk and system cloning. Let us have a quick look at the brief processes for both.
Price: It starts $19.95/Monthly.
Compatibility: Windows
Disk Clone Steps - Clone Hard Drive to New HDD or SSD
All you need to do is open the main page of the EaseUS Todo Backup software.
You’ll find the tools option that has the first option of clone. It gives you the option to choose from the available disk or partition.
Then you simply select the target disk for cloning the disk data.
It is followed by a system-generated warning of data erase and your disk cloning is achieved in a few minutes only.
System Clone Steps-Clone Windows system to new HDD, SSD, or external USB
While cloning a Windows system, all you need to do is open the Clone section in the tools menu of the EaseUS Todo Backup tool.
Step 1. Connect the target drive to your PC. Launch EaseUS Todo Backup. Expand the Tools menu and click "System Clone".
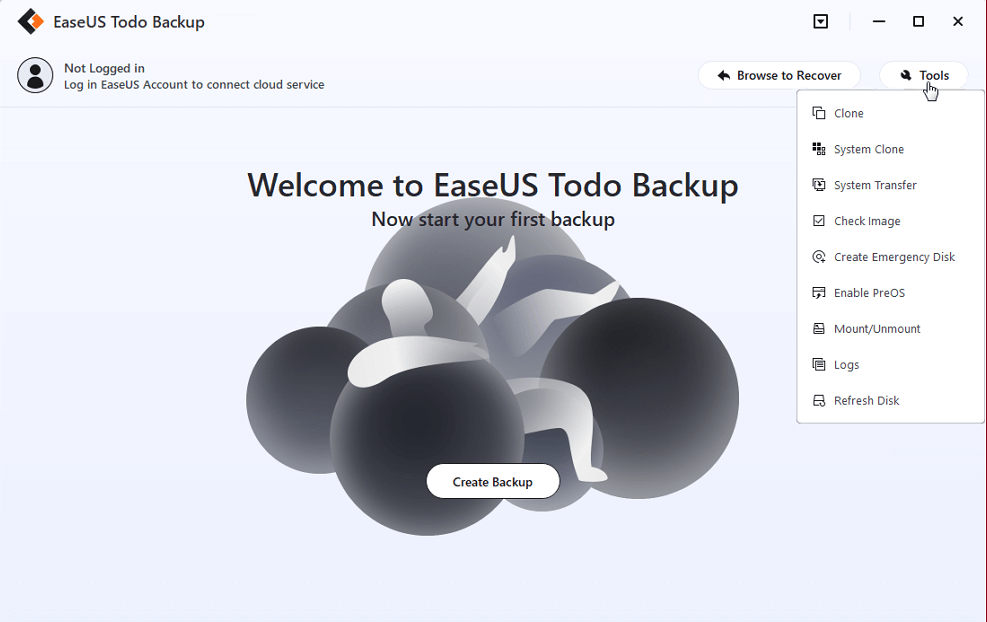
Step 2. On the "System clone" window, the software will choose the system partition and boot partition by default. Just Choose the destination disk.
*Here if you choose an external USB drive and want to boot Windows from the USB after clone, please click on "Advanced options" and then "Create a portable windows USB Drive". Click "OK" and then "Next".
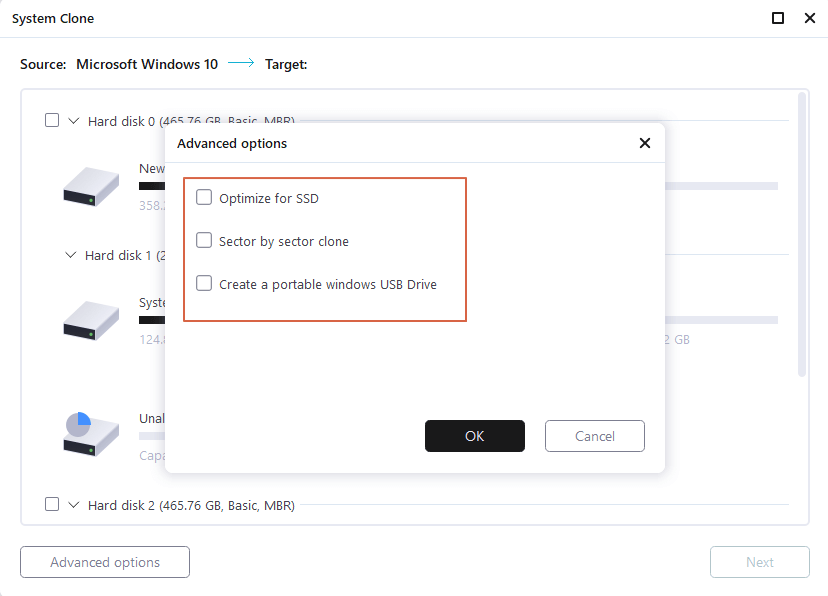
Step 3. You can preview or adjust the disk layout on the destination drive. If there is no problem, click "Proceed" and the software will start immediately cloning the default system partitions of your desktop/laptop to the destination drive.
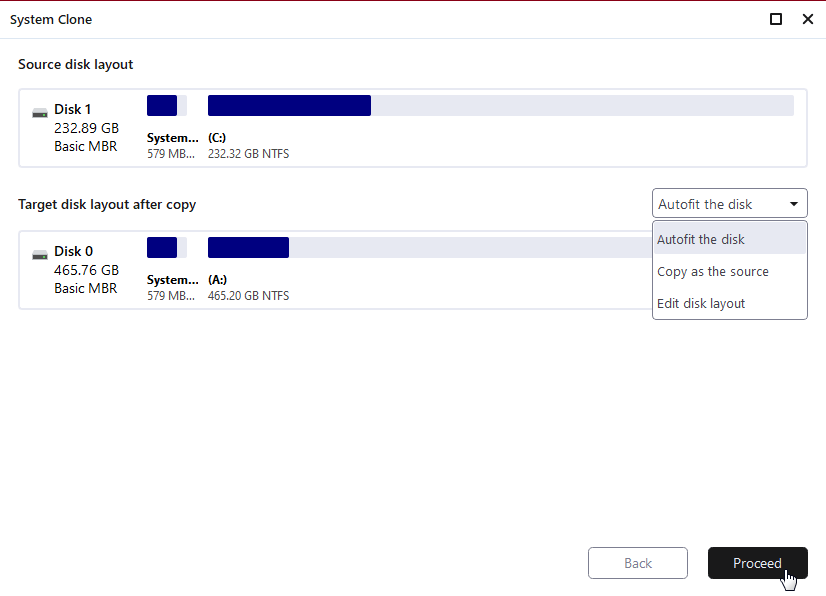
Step 4. Boot from the cloned drive.
- Connect the cloned drive to the computer
- Restart the computer and press "Del" to enter BIOS
- Set the PC to boot from the cloned drive by changing the boot order in BIOS under the "Boot" tab
- Save changes and you'll see your system booting up from the cloned drive
Conclusion
Cloning can be a necessity for many modern businesses. There are two types of cloning that can be selected based on the type and size of the destination. The disk cloning copies the entire disk while system cloning copies a partition only. Further, after going through detailed differences between the two, it is easy to draw out disk clone vs. system clone. Modern cloning tools like EaseUS Todo Backup ensure that it is easy to complete disk cloning or system cloning even on multiple systems.