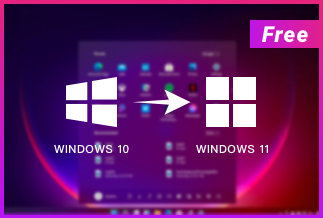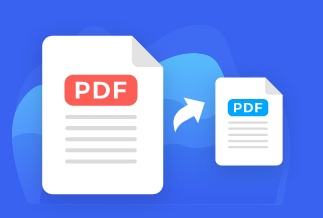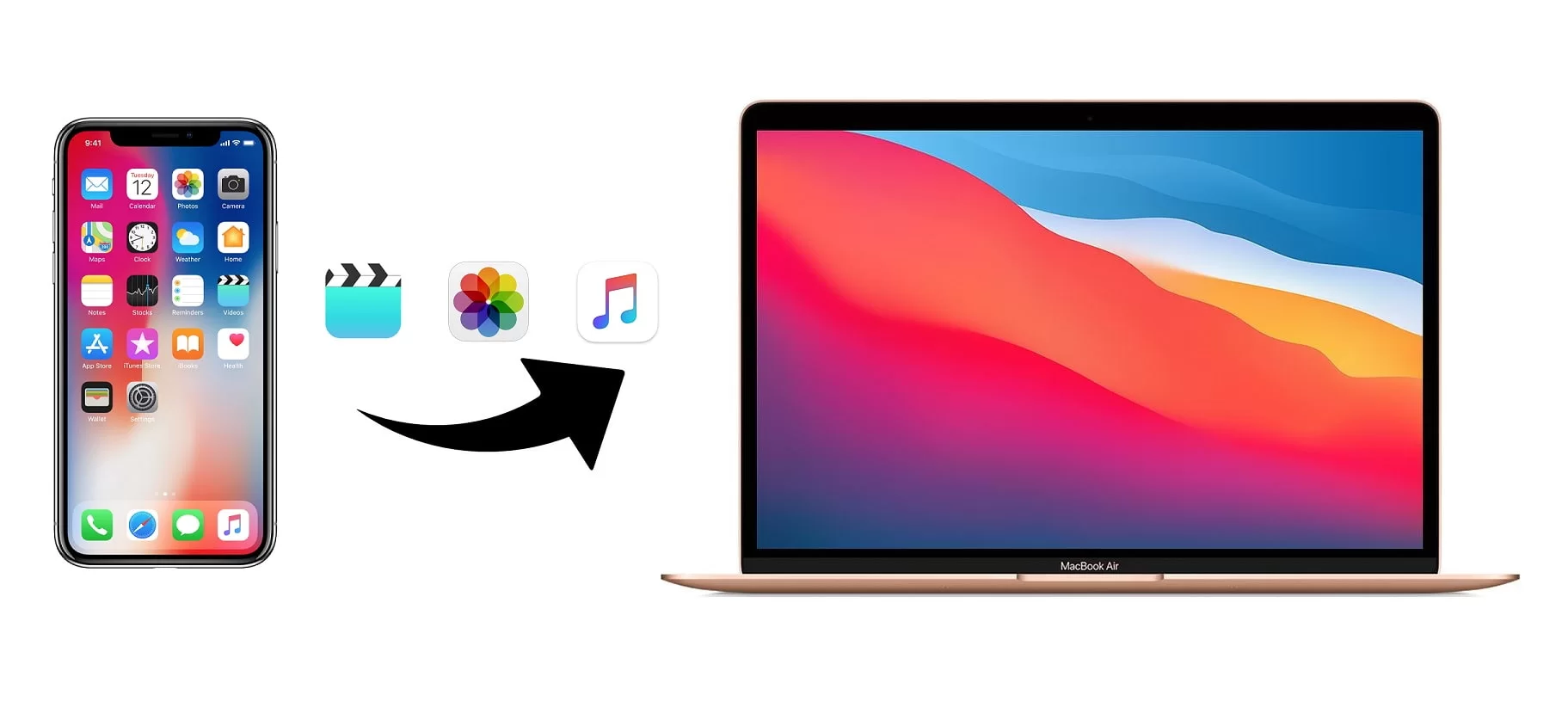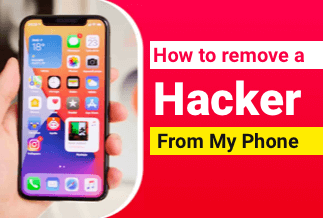A cloning process will make an identical replica of your disk space drive entirely to a new storage drive, allowing you to proceed to utilize it without having to reinstall Windows or other software.
Making a clone assists you in making a one-to-one clone of your hard disk, which is handy for backing up or transferring data. It also enables you to clone your Windows 10 setup with all of your customizations and configurations undamaged.
This article offers you full disk cloning solutions for Windows 10, including:
1. How to clone a hard drive in Windows 10
2. How to clone Windows 10 to SSD or external hard drive
1. How to clone a hard drive in Windows 10
A shortage of capacity is one of the most compelling reasons to upgrade your hard disk. Cloning your hard drive to a larger one enables you to enhance the storage space of your PC and increase system speed without reinstalling Windows & installed apps and migrating all of your current hard drive data.
EaseUS Disk Copy is an excellent tool that enables you to copy a Windows 10 drive with just a few clicks. The sector-by-sector cloning feature enables you to clone each file to a new hard drive with an identical disk configuration.
Price: It starts $19.90/Monthly.
Compatibility: Windows
Step-wise Tutorials for Cloning a Hard Drive in Windows 10
Now follow the step-wise instructions in this guide to clone one hard drive to another:
Step 1. Download, install and run EaseUS Disk Copy on your PC.
Click "Disk Mode" and select the hard drive that you want to copy or clone. Click "Next" to continue.
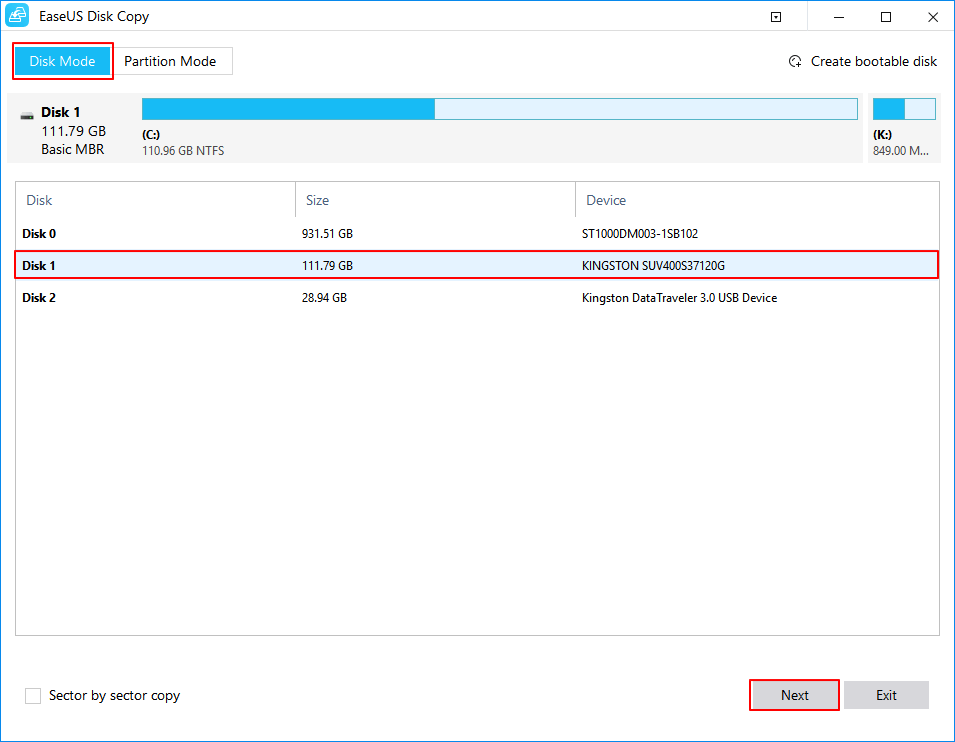
Step 2. Select the destination disk.
Note: The destination disk should be at least the same big or even larger than the source disk if you want to copy or clone the source hard disk.
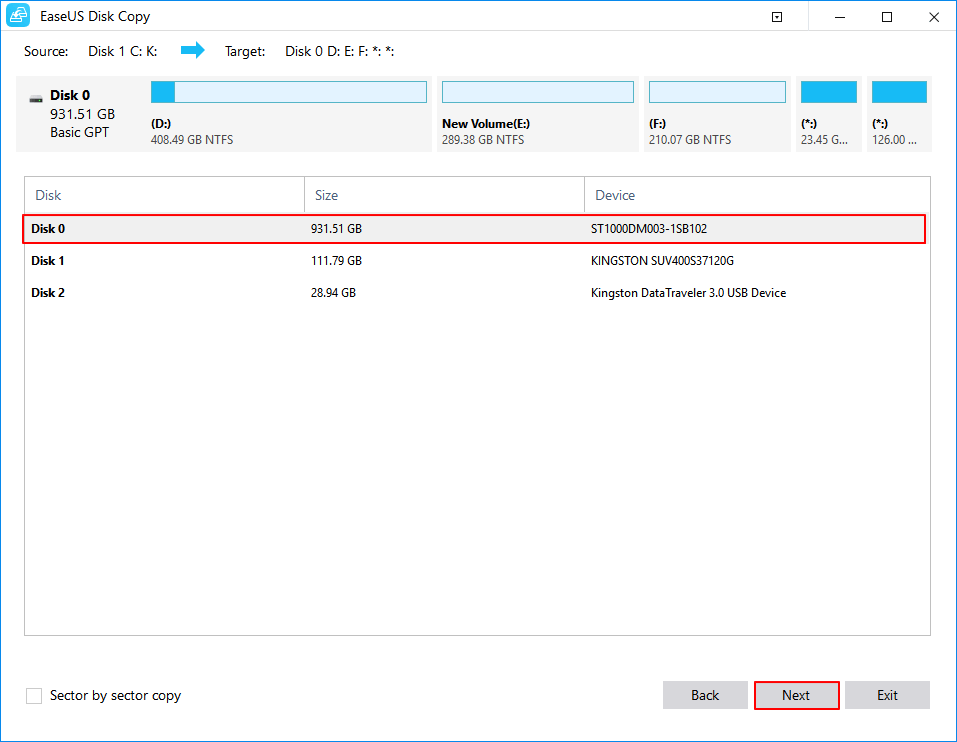
Step 3. Click "OK" to confirm if the program asks to erase data on the destination disk.
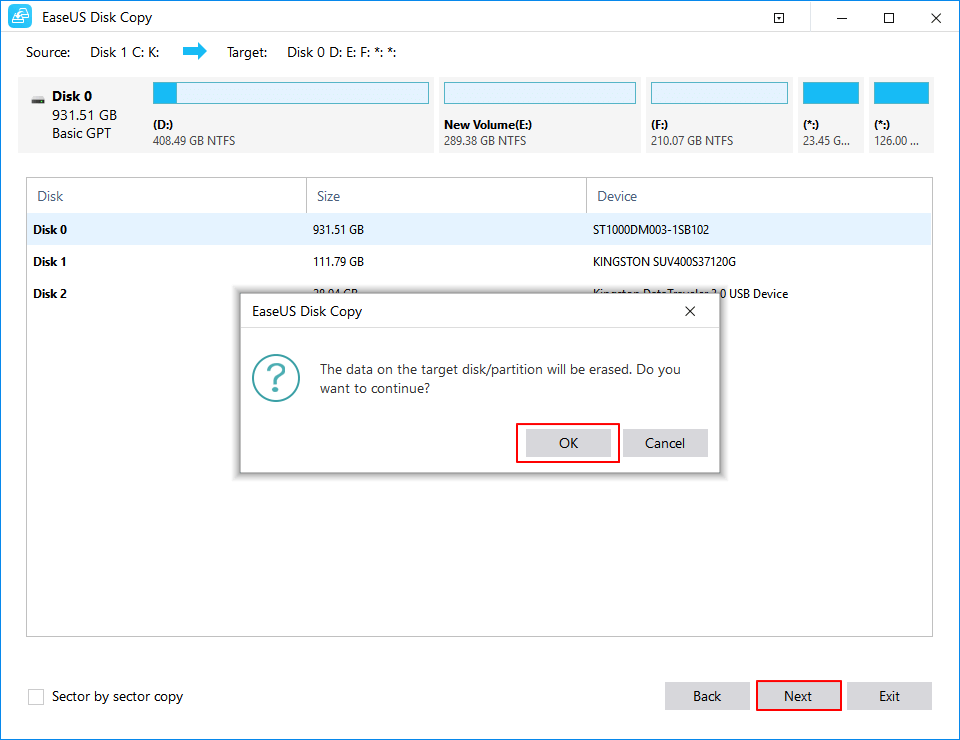
Step 4. Check and edit the disk layout.
If your destination disk is an SSD drive, do remember to Check the option if the target is SSD.
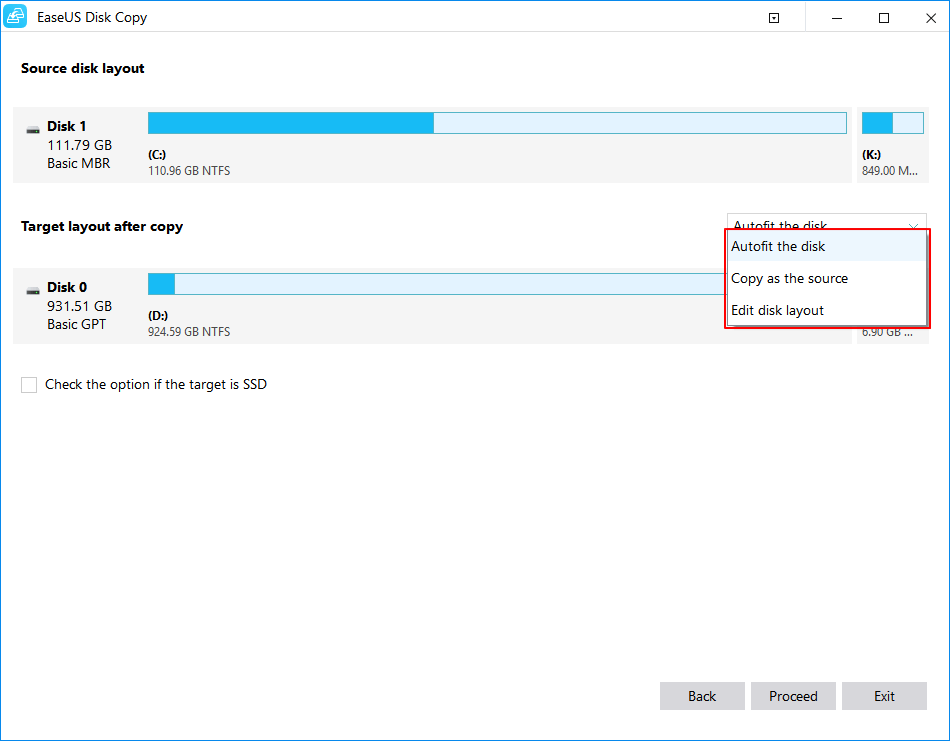
Step 5. Click "Proceed" to start the hard drive cloning process.
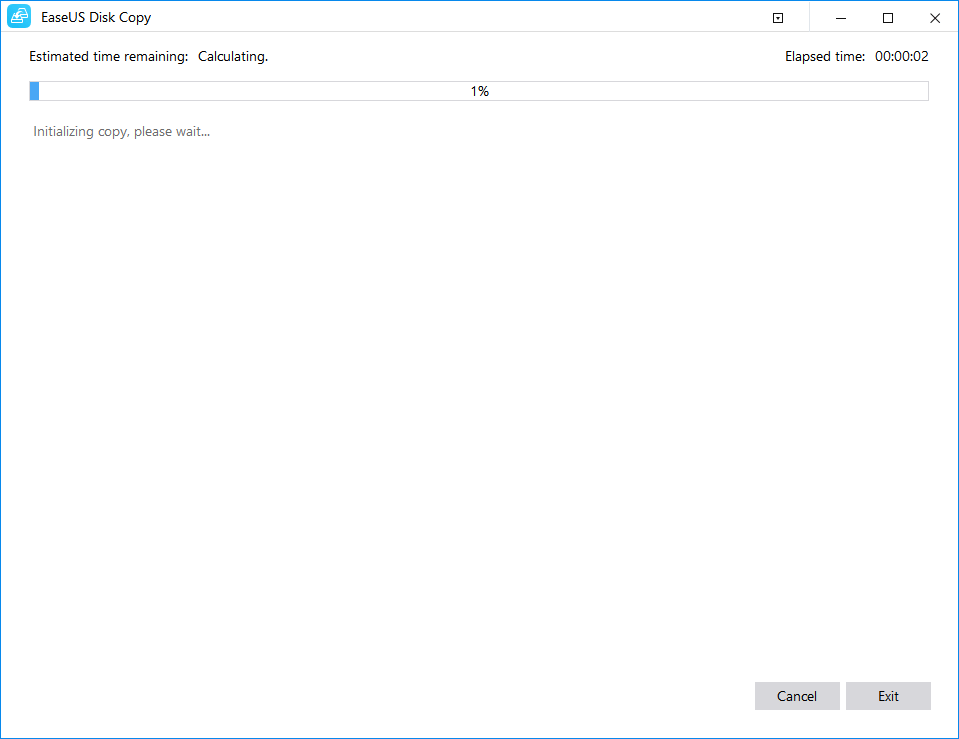
How to clone Windows 10 to SSD or external hard drive
Sometimes, you may need to clone windows 10 to a SSD or an external hard drive, for example, when you want to
- Move all of your current hard drive contents from a large HDD to a smaller SSD to increase your system accuracy and scalability.
- Transfer system to an external hard drive to create a bootable USB for troubleshooting or remote work.
EaseUS Todo Backup is a secure and reliable system backup and disk clone program that is consistent with the most recent Windows systems. Its disk clone function supports the cloning of windows 10 to SSD or an external hard drive.
Price: It starts $19.95/Monthly.
Compatibility: Windows
Step-wise Procedures to Clone Windows 10 to External Hard Drive or SSD
Step 1. Connect the target drive to your PC. Launch EaseUS Todo Backup. Expand the Tools menu and click "System Clone".
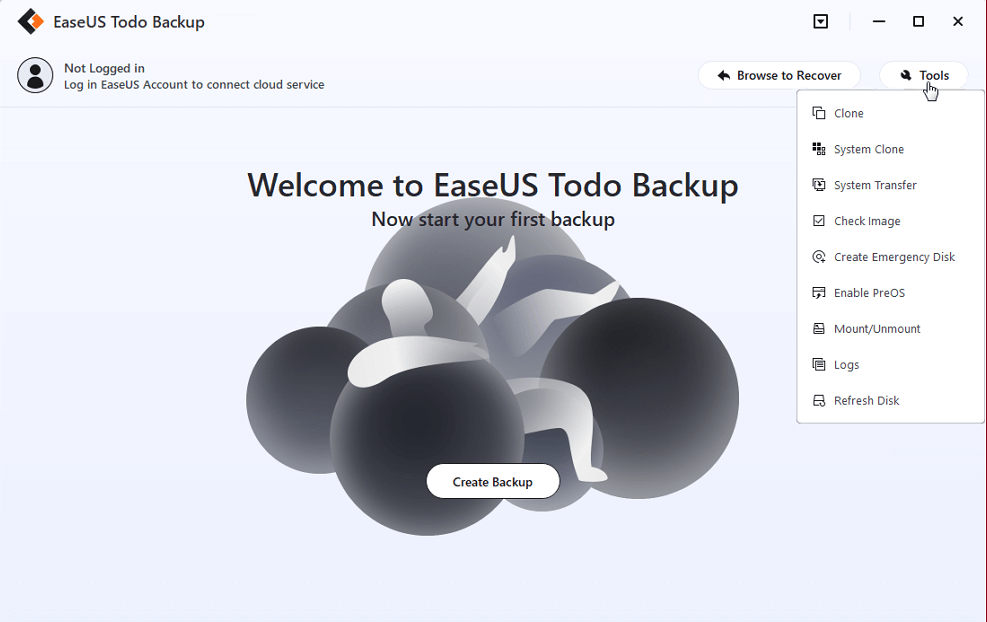
Step 2. On the "System clone" window, the software will choose the system partition and boot partition by default. Just Choose the destination disk.
*Here if you choose an external USB drive and want to boot Windows from the USB after clone, please click on "Advanced options" and then "Create a portable windows USB Drive". Click "OK" and then "Next".
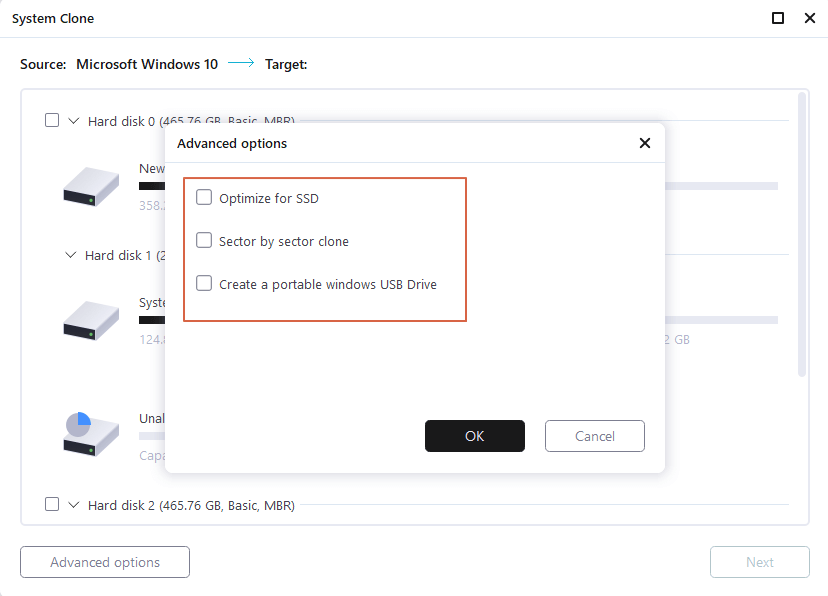
Step 3. You can preview or adjust the disk layout on the destination drive. If there is no problem, click "Proceed" and the software will start immediately cloning the default system partitions of your desktop/laptop to the destination drive.
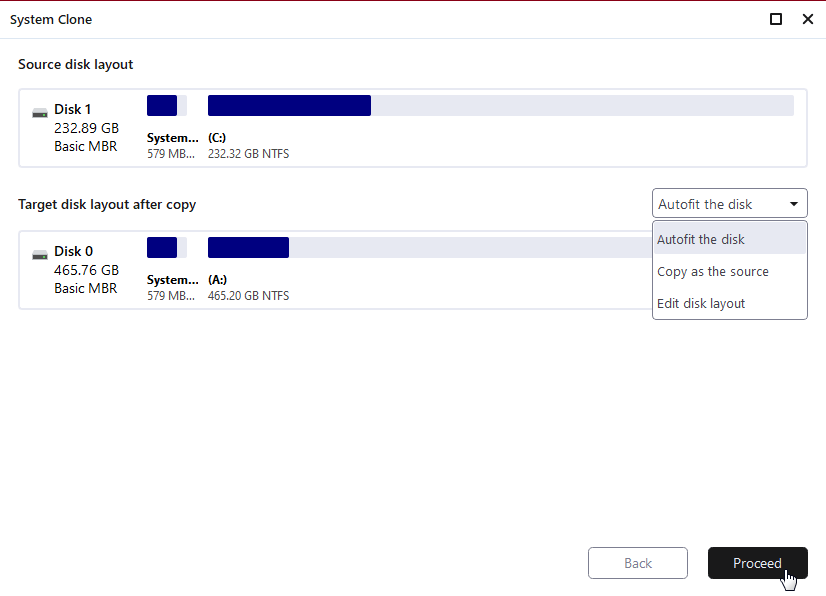
Step 4. Boot from the cloned drive.
- Connect the cloned drive to the computer
- Restart the computer and press "Del" to enter BIOS
- Set the PC to boot from the cloned drive by changing the boot order in BIOS under the "Boot" tab
- Save changes and you'll see your system booting up from the cloned drive