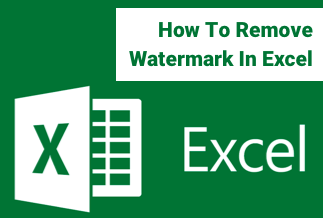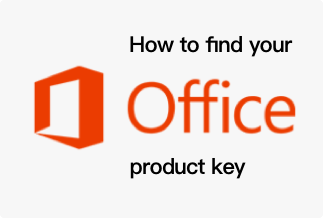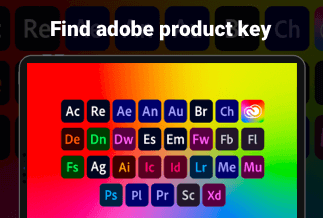Multiple monitors are fantastic and improve our productivity. The setup offers an amazing experience, especially when using a laptop. When using applications, you don’t need to flip between applications on one screen anymore. You can look at multiple apps and browsers in one go. Also, most laptops have a small screen and can be bad for the eyes.
If you are one of them who wants to connect external monitors to your laptop and don’t know the exact steps to follow, then this post. Here, we will provide you with clear guidance to connect two external monitors to your laptop.
What will you do before connecting the monitors?
1. Make sure your graphics card supports multiple monitors
The first thing you have is to make sure that your graphics card supports multiple monitors. Usually, most graphics card offers the facility to connect at least two outputs. Still, you have to check your graphics card properties and specifications to check whether it supports two external monitors or not.
If your graphics card doesn’t support adding, multiple monitors, then you may require to go for an appropriate graphics card for dual monitor connectivity.
2. Check the ports on your laptop
The second thing you need to check is whether your laptop consists of these 4 ports which are like:
- Display Port (Display Port usually offers an interface with optional high-definition audio content protection)
- Detail Video Interface, which is also known as DVI (This port is usually color-coded with white plastic and labels)
- Video Graphics Array, which is also known as VGA (This port is usually color-coded with blue plastic and labels)
- High-Definition Multimedia Interface which also known as HDMI (This port helps to connect all kinds of video devices and provide sounds through the cable)
- USB-C ports are standard, and you need HDMI to USB-C connectors to connect them to the monitors. They offer better speed, high-quality video, and audio.
You have to check these ports on the backside or the sides of your laptop. Make sure that your monitors should also have the respective ports as well. Otherwise, you have to purchase an extra adapter for those ports.
How to fix if you don’t have match ports for your laptop and your external monitors:
- Use an adapter, such as HDMI to DVI adapter. It will work fine if you have two different ports for your laptop and your external monitor.
- You can use a switch splitter to have two HDMI ports, like a Display Splitter. It will work properly if you have only one HDMI port on your laptop, but you require two HDMI ports for the connectivity.
- Use a docking station, and it works in different situations.
How to connect and use two monitors on a laptop
Now you have everything ready to start connecting the two external monitors to your laptop. Remember to connect your monitors while your laptop is turned on. In most cases, Windows will automatically detect when a new monitor is plugged in.
Let’s know the exact process to connect those two external monitors.
If your laptop has VGA and HDMI port, and external monitors have the same port then follow the exact steps given below to establish the connection.
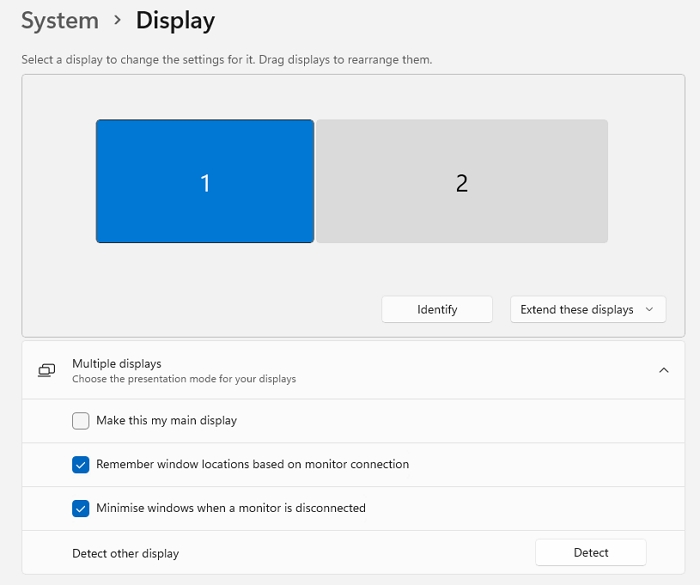
Step 1: Plug the cable of the first external monitor into the accurate video port on your laptop. For example, you have to plug the cable of the first external monitor into the appropriate port on your laptop.
Step 2: Plug the cable of the second external monitor into the accurate port on your laptop. For example, you have to plug the HDMI cable of your second external monitor into the HDMI port on your laptop.
Step 3: Now on your laptop, right-click an empty area of your desktop screen and click on the Display settings.
Step 4: Here, you will see three displays labeled with 1, 2, and 3 in display mode. In which display 1 is your laptop's monitor, and displays 2 and 3 are the external monitors. If you turn down the lid, you will see only two monitors.
Step 5: Now click on display 2, select the Extended desktop to this display in Multiple displays, and click Apply.
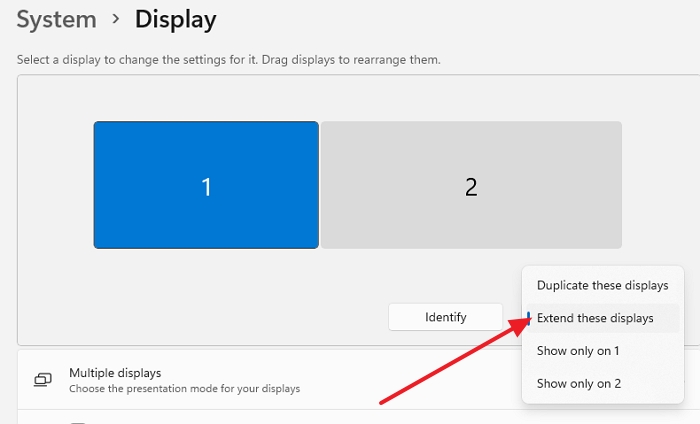
Step 6: Now, you have to click display 3, select Extend desktop to this display in Multiple displays, and click Apply.
Step 7: You can also move around the monitor icons on the display setting to arrange as your physical monitors are arranged. Click on Identify to find which monitor is which.
Step 8: Ensure to set the correct resolution for each monitor so the icons don't look too small.
Step 9: Now click OK to complete the settings, and you can use the three monitors on your laptop.
How to fix if you can’t see the plugged-in monitors
Sometimes, many people face the issue where they cannot see the external monitors on the laptop's display settings. It may happen due to defective monitors, cables, or improper connection. So, make sure all the wires are working correctly by checking these cables with another monitor.
If everything is okay and you are facing issues, your graphics card driver can’t properly support multiple monitor displays. In such cases, you have to update graphics driver.
Usually, you can perform the driver update process manually and automatically. For manual updates, you have to search for the exact driver matched with your Windows OS on the manufacturer’s website and install it on your system, which is time-consuming and need computer skills.
But if you want to do it automatically, you can go with third-party tools that can complete your job with a few clicks. So, if you're going to do it automatically, we highly recommend using the trusted and most reliable Driver Easy tool.
Price: Its 1 PC version costs $29.95/year, 3 PCs version costs $59.90/year.
Compatibility: Windows
Steps to upgrade drivers using Driver Easy
Step 1. Download and install Driver Easy, then run it and click Scan Now.

Step 2. Wait patiently until Driver Easy finish scanning your computer and listing any hardware with missing, outdated or mismatched drivers.
Step 3. Click Update All to download and install all the new drivers automatically.

Conclusion
We have given the detailed and most accessible guide to connecting two external monitors on your laptop. Follow the exact steps given in this post, and yes, don’t forget to use the highly recommended Driver Easy tool if you need driver updates.