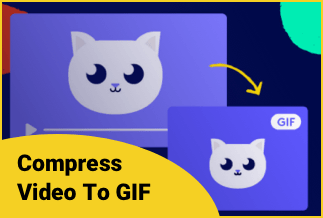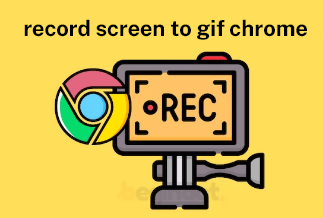As the most popular format of videos, MP4 format files can be played both on computers, smartphones, and tablets. Its convenience and versatility are self-evident.
But you should notice that these high-quality and high-resolution videos always take up too much space. The whole performance and speed of the devices will be greatly influenced if they occupy lots of space on your devices.
Moving these files to an external storage device, like a USB, or a hard drive, is an available way to free up more space storage for your devices. But it is not so convenient for some situations. Most smartphones and tablets aren't equipped with a USB port, making it difficult to do that.
The best way is to compress these MP4 videos to a smaller size, which allows the videos to be saved on the original device and does not affect the performance and speed of the device.
Do you know any way to compress or reduce MP4 videos to a smaller size? There are tons of tools available for us to use. But we all want easy and safe ways. This passage will introduce and demonstrate three simple methods to help you compress MP4 videos to smaller size. Now, please keep reading and exploring them.
3 Ways to Compress MP4 Videos to Smaller Size
Table of Contents:
Method 1: Use EaseUS Video Editor to Compress MP4 to Smaller Size
Method 2: Use Online Video Compressor to Compress MP4 to Smaller Size
Method 3: Use Winzip to Compress MP4 to Smaller Size
Method 1: Use EaseUS Video Editor to Compress MP4 to Smaller Size
The first way we recommend is via using third-party software, EaseUS Video Editor. It is a professional video editing tool that has multiple functions. You can use it to compress your MP4 videos to a smaller size with just several clicks. After compression, the video can be output for various formats without losing quality.
EaseUS Video Editor also has the following features to make your videos stand out.
- Equipped with the functions of cutting, trimming, splitting, merging, rotating, and mixing videos
- Record narrations to the video
- Compatible with all Windows systems
- Support almost video formats: MP4. MOV, AVI, MKV, etc.
- The processed videos can be shared on any social media platform, like Instagram, Facebook, YouTube. etc. With their correct formats.
Now, download it and start compressing your video.
Price: It starts $17.97/Monthly.
Compatibility: Windows 7/8/10/11
Here are the steps to use EaseUS Video Editor to compress your MP4 videos:
Step 1: Launch EaseUS Video Editor on your Windows computer.
Step 2:Click the "Import" button to add an MP4 or other formats video or several videos you want to compress.
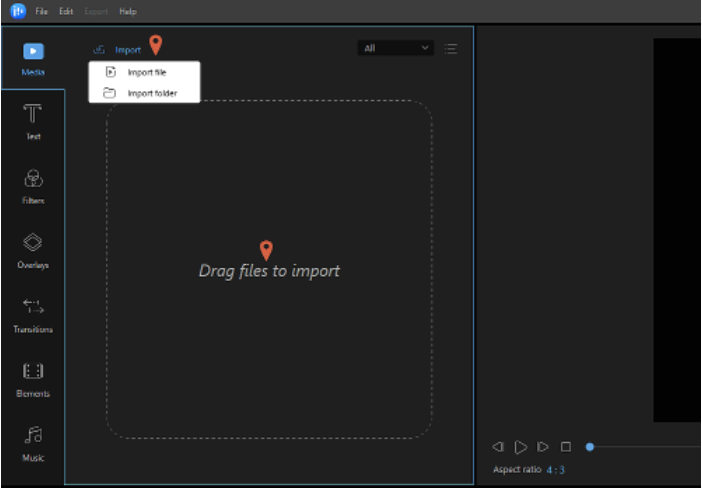
Step 3: Right-click the target file and tap "Add to Project" to add a video to the timeline.
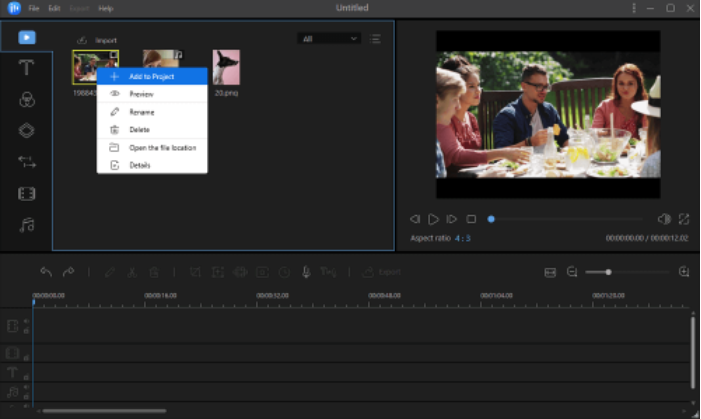
Step 4: Then, click the "Export" button, and you will see the "Output Settings" button, click it, then select a lower resolution or bitrate compared with the original ones. When you finish, tap "OK" to continue.
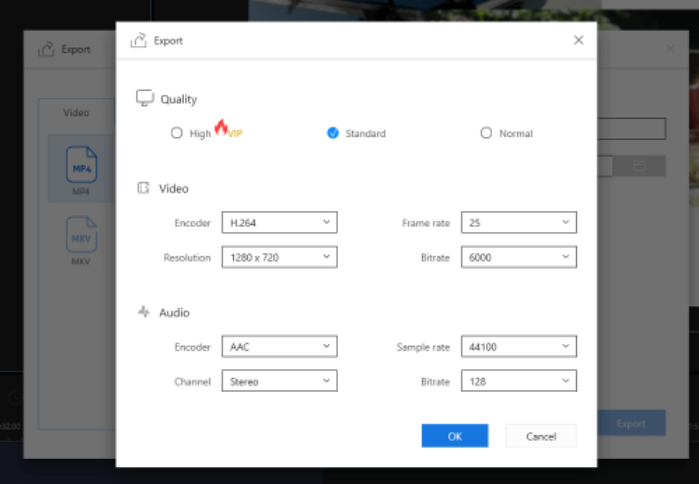
Step 5: Click the "Export" button to export and save your video. You also can select the video format you need here.
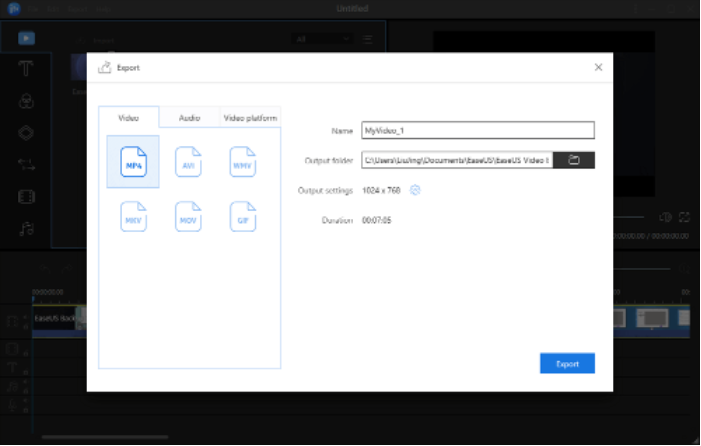
Then, your original video is reduced to a smaller one successfully.
Method 2: Use Online Video Compressor to Compress MP4 to Smaller Size
Another feasible way is using an online video compressor to reduce video size. If you search "how to compress mp4 video to smaller size", you will find various online tools. Here we pick two reliable and easy-to-use online video compressors.
1.Freeconvert Video Compressor
Step 1: Click the "Choose Files" to add your MP4 video. Or, you can choose from the drop-down options.
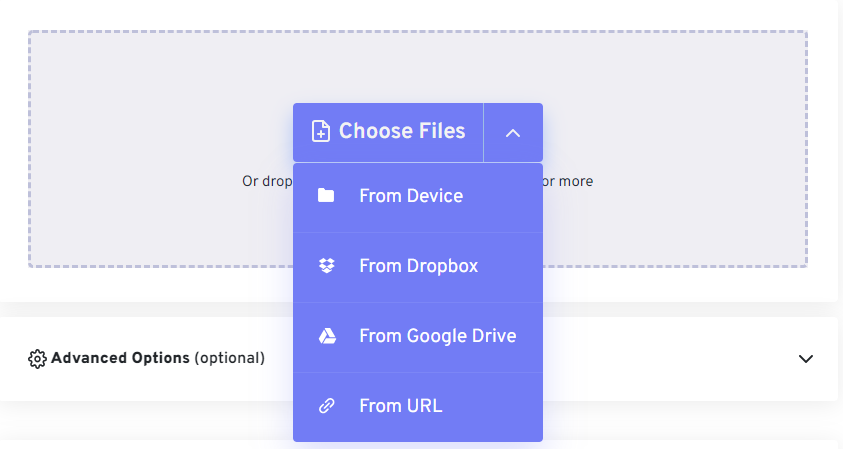
Step 2: Click the arrow on the right side of the "Advanced Options" to do more specific settings according to your needs.
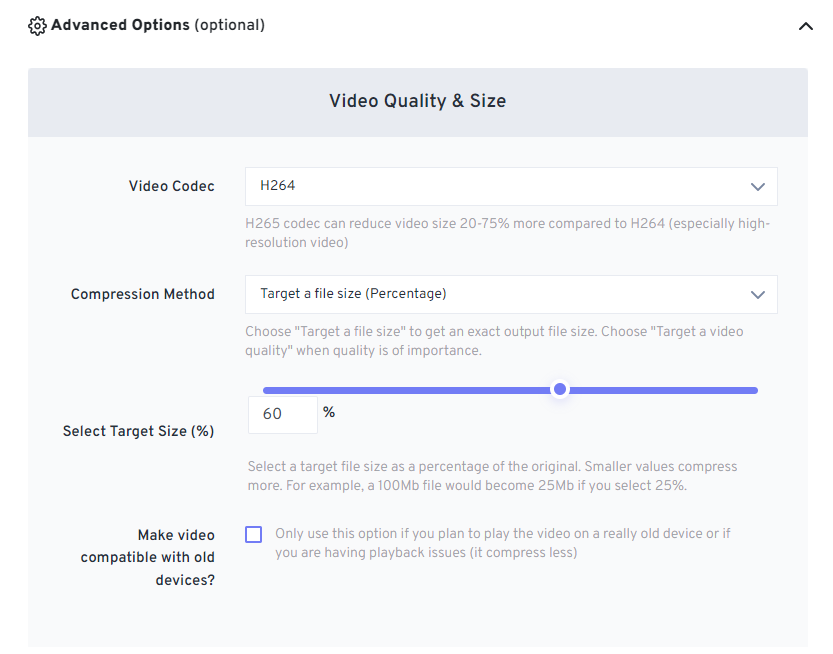
2. Clideo Compress MP4
Step 1: Tap the "Choose file" button to import the target MP4 video. The videos can be selected from your local devices, Google Drive, or Dropbox.
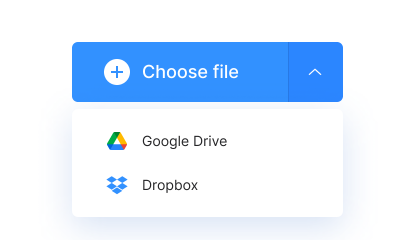
Step 2: Then, the compressor will start to compress the video, and you need to wait for a few seconds. The waiting time depends on the size of your video.
Step 3: When the compression is finished, click the “Download” button to save it to your devices.
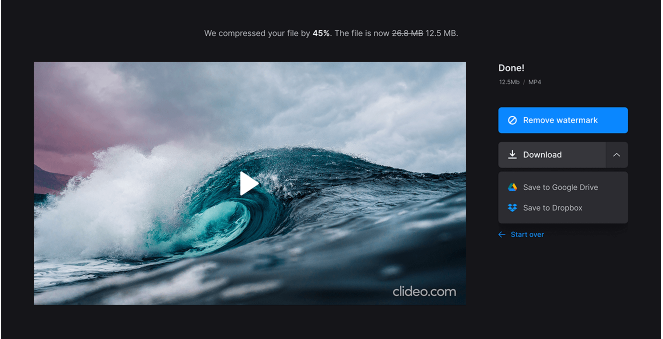
Method 3: Use WinZip to Compress MP4 to Smaller Size
The last way we can use is WinZip, a compressing software that makes compressing videos easy and fast. It can also be used to compress folders, pictures, PDF files, etc.

Step 1: Download and open WinZip on your computer.
Step 2: Using WinZip's file pane to select the file(s) you want to compress
Step 3: Tap the "Add to Zip" icon to start compression.
Step 4: After finishing, save the compressed video file to the desired location.
Wrapping Up
Compressing MP4 videos is not complex work if we find the correct path. We have found and listed three feasible ways for you. If you want to save time and do it quickly, EaseUS Video Editor is your best choice. If you don't want to download any software, the above two online video compressors will suit your needs well. Most Mac users will tend to use WinZip because of its compatible use.
Price: It starts $17.97/Monthly.
Compatibility: Windows 7/8/10/11
You can also read: How to Reduce Video Size Without Losing Quality on PC