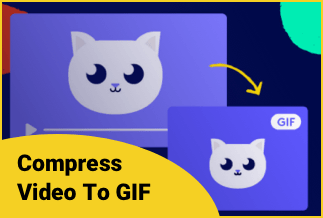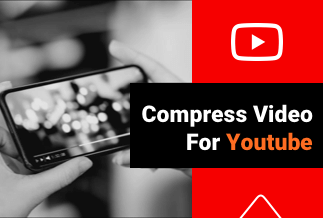We all know that video files are always large due to their high resolution and take up too much space on any device. If you want to store as many videos, you need to ensure enough storage on your devices.
But the truth is that any device, like a smartphone, tablet, or computer, has limited storage space. If these videos take too much space, the uploading speed and whole performance will be influenced greatly, which is very annoying and troublesome.
So, the best choice is to reduce or compress the size of these videos. It is often the case that most videos will get blurred or lose their original resolution after compression. How to keep the original high resolution while reducing it?
This passage offers four available methods for you to reduce video size without losing quality on a computer. Whether you are using Windows, macOS, or Linux computers, you will find the one that fits you.
Table of Content:
Method 1. Use VLC Player to Reduce Video Size(Windows & Mac & Linux)
Method 2. Use EaseUS Video Editor to Reduce Video Size(Windows) - Recommended
Method 3. Use WinX HD Video Converter to Reduce Video Size(Windows &Mac)
Method 4. Reduce Video Size with QuickTime(Mac)
Method 1. Use VLC Player to Reduce Video Size(Windows & Mac & Linux)
As a free, open resource and cross-platform multimedia player, VLC can not only be used to play most multimedia files but is also a good tool to edit and compress videos. It is a non-linear editing software for video creation that can run on Windows, Linux, and Mac OS X systems.
If you have downloaded and used it for a while, skip to the specific steps. If you haven't, please download and install VLC on your computer. The process is a little complex, so make sure you follow every step correctly.
Step 1:
- Launch VLC.
- Click "Media" on the top-left corner.
- Then, choose the "Conver/Save" option.
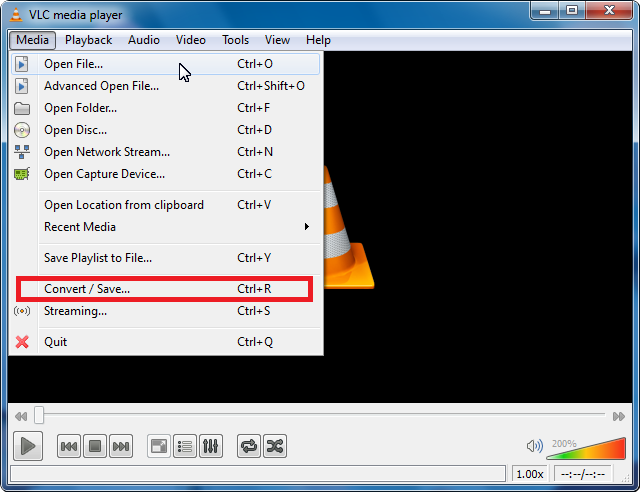
Step 2: You will see an interface like this. Click "Add" to choose the video or videos you want to convert. (Multiple videos can be processed in bulk).
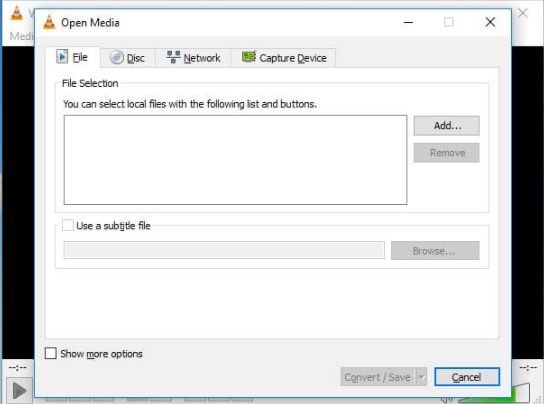
Step 3: Tap "Convert/Save" to bring up a list of conversion options, and then select the type you want in the profile drop-down options.
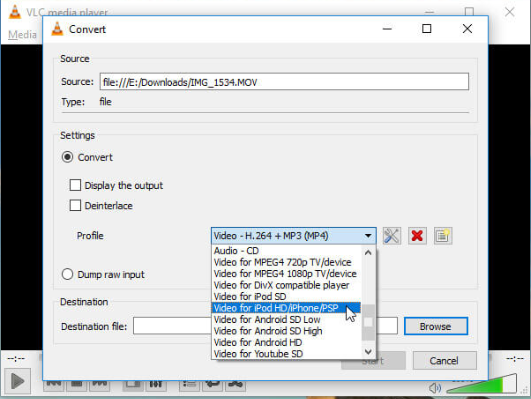
Step 4: Then, select your conversion option (Fortunately, VLC offers valuable suggestions such as YouTube HD or Video for MPEG4 1080p TV/device, choose the target media.)
Step 5: When you finish choosing, tap "Save" and choose the destination location, give the file a name, then click "Start" to compress videos.
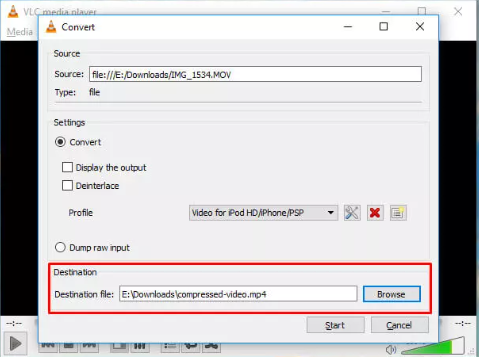
Note: It may take time to wait for a new file if your original file is large.
Method 2. Use EaseUS Video Editor to Reduce Video Size(Windows)
Another way is using third-party software, EaseUS Video Editor. It is a professional video editing program that can compress video size without losing quality. The compression can be finished with just several clicks, which is very easy to operate using it.
Besides compressing videos, you are also enabled to add texts, music, resize videos, etc., with EaseUS Video Editor. After compression, you can convert the video format as you like, like change MP4 to MOV, MP4 to GIF, etc.
Price: It starts $17.97/Monthly.
Compatibility: Windows 7/8/10/11
This software is compatible with Windows 11/10/8/7. Now, let's look at the steps:
Step 1: Launch EaseUS Video Editor on your Windows computer.
Step 2:Click the "Import" button to add an MP4 or other formats video or several videos you want to compress.
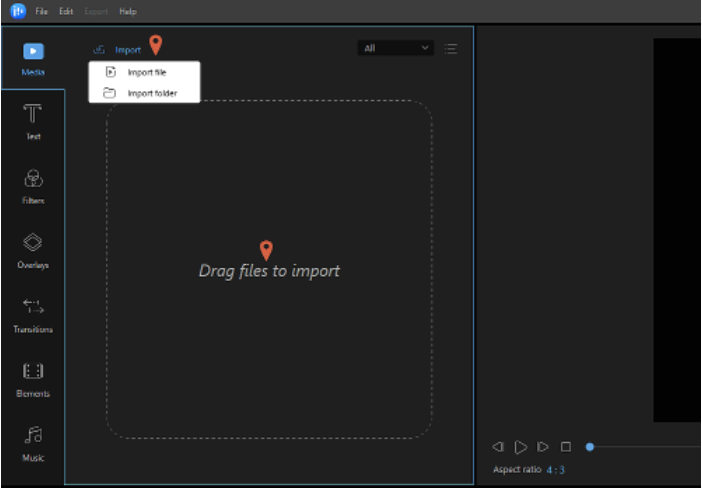
Step 3: Right-click the target file and tap "Add to Project" to add a video to the timeline.
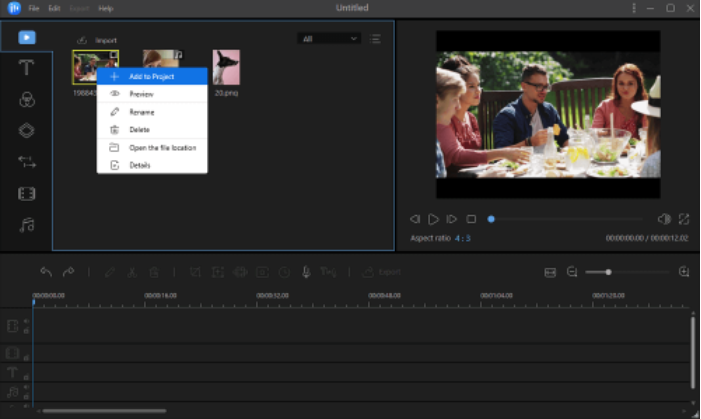
Step 4: Then, click the "Export" button, and you will see the "Output Settings" button, click it, then select a lower resolution or bitrate compared with the original ones. When you finish, tap "OK" to continue.
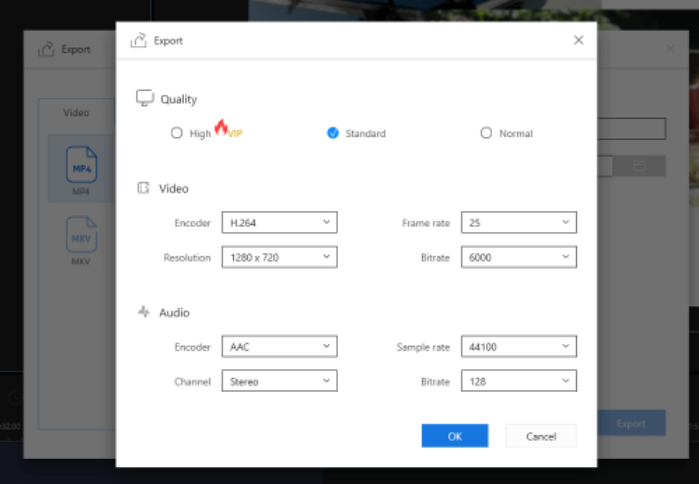
Step 5: Click the "Export" button to export and save your video. You also can select the video format you need here.
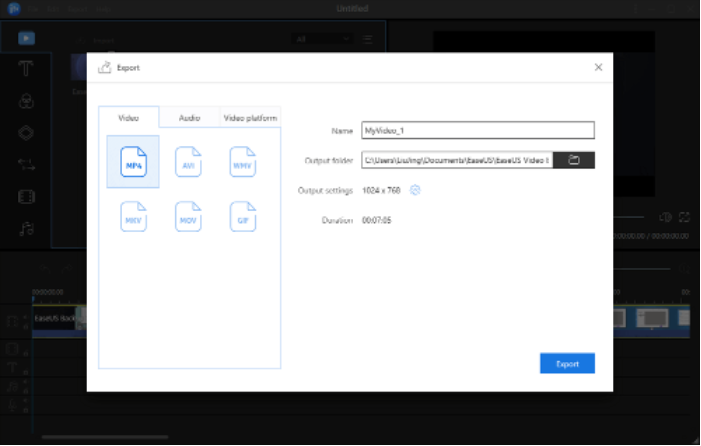
Then, your original video is reduced to a smaller one successfully.
Method 3. Use WinX HD Video Converter to Reduce Video Size(Windows &Mac)
WinX HD Video Converter is another professional third-party video editing software. With multi-functions, you can use it to cut, add subtitles, crop, merge, rotate videos, etc. It is compatible with macOS and Windows systems and can be applied widely on most computers.
WinX HD Video Converter can reduce video size by up to 90% without losing its original quality. Its advanced video compression engine is specially designed to compress large video to smaller sizes.
A stable and fast skinning process will basically not cause any impact on your computer during the running process. Can't wait to use it? Download it and follow the steps:
Price: It costs $24.95/3-month, $49.95/Annual, and $51.95/Lifetime.
Compatibility: Windows and Mac
Step 1: Launch WinX HD Video Converter, and click "+ Video" button to import the video or videos you want to compress.
Step 2: Choose an output format for your video according to your needs.
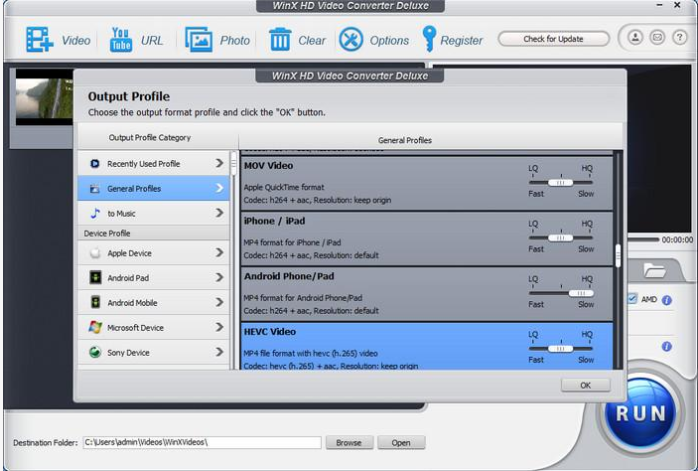
Step 3: Adjust video and audio specifications based on your preferences. Click the "OK" button on the bottom-right corner when you finish.
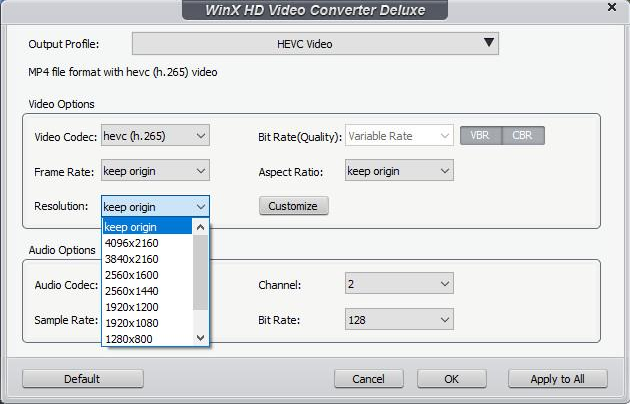
Step 4: When all the setting is finished, tap "Run" on the bottom-right corner to start compressing the video.
Method 4. Reduce Video Size with QuickTime(Mac)
This method is only available for Mac computers. Apart from playing various videos formats with high quality, QuickTime is such a sophisticated tool that provides the function to make your videos smaller.
But you should notice that QuickTime only supports 4k, 1080p, 710p, and 480p, four options. And it can't resize videos by adjusting the width and length.
Here are the steps on how to make your video smaller.
Step 1: Open the QuickTime app on your Mac computer.
Step 2: Open Video.
Click the "File" button and choose "Open File" to load your video.
Step 3: Tap "File" again, and select "Export As".
Then you can see four resolution choices, including 4k, 1080p, 710p, and 480p. if your video is 4k, you can choose 1080p, 720p, or 480p to make it smaller.

Sum Up
So far, we have offered four available methods to reduce video size without losing quality. VLC is the most used because of its wide compatibility. But the process is a little complicated. EaseUS Video Editor and WinX HD Video Converter are easy and time-saving ways to help you do that. QuickTime is another choice for those Mac users.
If you are a computer professional, VLC is your best choice. EaseUS Video Editor and WinX HD Video Converter are powerful professional video editing tools you should never miss.
Price: It starts $17.97/Monthly.
Compatibility: Windows 7/8/10/11