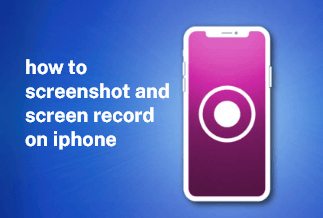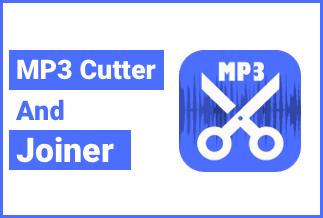Sometimes while checking out some information online, you rush to get your work done. At such times, you select the data you wish to save in a word file or otherwise with a mouse's click. But, while pasting it, you realize that the information did not get copied, and the pasting function is not working. For working out this situation, a screenshot can be of much help.
A screenshot refers to an image taken by the PC or Mac and may contain a visual representation of information, data, or anything showing up on the screen. For example, a device can take a screenshot on any OS using a command prompt with the help of a single or multiple buttons.
There can be many ways to get a screenshot on Mac and Windows systems that enhance the user experience by providing proper screen capture in an integrated form. For example, let's see how to take a screenshot on Asus, Windows, and Mac devices.
In this article, you'll read:
1. How to Take A Screenshot on Asus Laptop
(1)Using Shortcut from Keyboard
(2)Using Windows + PrtSc shortcut from Keyboard
(3)Using Snipping Tool on Asus
2. How to Take A Screenshot on Windows & Mac Laptop
How to Take A Screenshot on Asus Laptop
(1)Using Shortcut from Keyboard:
There are a plethora of apps that can help you out to suit your screenshot requirement right. However, if you want to use a built-in feature of keyboard shortcuts to capture a screenshot on Asus, you can follow a few simple steps, and your job is done.
Step-by-step guide:
Step 1: Using your Asus laptop, you must proceed with opening the page you need to take a screenshot of.
Step 2: Then, by using your keyboard click on the button for PrtSc once. You will observe that your screen is captured now.
If it does not work, use Ctrl + PrtSc to take a screenshot.
Step 3: Now open Paint or any other application you use for editing the images on your Asus PC.
Step 4: Now, using Ctrl + V buttons on your Asus keyboard, paste your screenshot.
Step 5: Now proceed by saving your file in the apt location on your Asus PC.
(2)Using Windows + PrtSc shortcut from Keyboard:
If the above shortcut is not working on your Asus laptop, you can use another one to take a screenshot on Asus and keep your work going smoothly.
Step 1: Open the window you wish to take a screenshot of, then use the Windows + PrtSc buttons from the keypad.
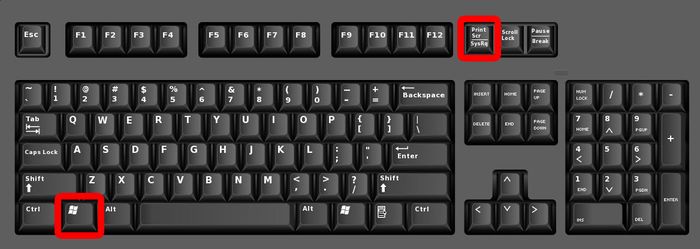
Step 2: The screenshot will save automatically; you can see it in the Pictures > Screenshots folder.
(3)Using Snipping Tool on Asus
The snipping tool is available on the Asus laptop and can be found quickly for capturing screenshots in the Windows OS. It helps eliminate extra parts in the picture that are not required for the purpose, and you can crop them easily while using the tool.
Step 1: Start by typing the Snipping Tool in the search box of your Asus laptop.
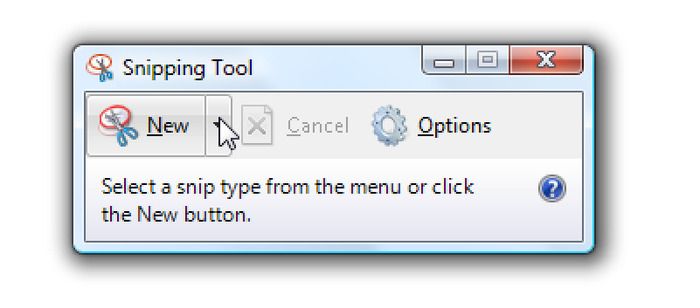
Step 2: In the window, you will find options like rectangular, free-form, Full-screen snip, or Window. Choose as per your requirement.
Step 3: This tool will take 1 to 5 seconds to respond. Once done, save your file to the desired location.
How to Take A Screenshot on Windows & Mac Laptop
If you are not looking to work with the built-in tool for the screenshot on Asus and searching for a bundle of extra editing facilities, you can also use an alternate option via the EaseUS Rec Experts software. It is an excellent choice for improving the screenshot process with an impressive suite of capabilities for your ultimate satisfaction.
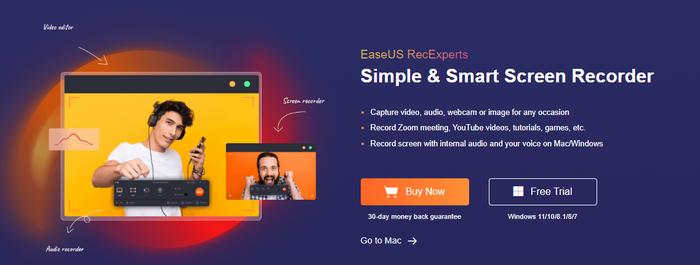
EaseUS RecExperts can be helpful software whether you are looking to capture a picture as a screenshot, audio or video, or even your webcam on different occasions. Its extensive set of features assists you in making recordings of your Zoom meetings, videos for YouTube, games, tutorials, and much more.
You can use this all-in-one tool for a fast and easy experience that boasts its GPU acceleration technology to give you a smooth experience in recording. For example, you can record an entire screen or a particular portion of the screen to suit your needs or go ahead with simultaneously recording multiple screens.
You can use the software on your Windows or Mac laptop to capture your screen when needed. Schedule a recording with an automatic starting and stopping or schedule more than one task per your requirement. The software is capable of acing it all.
Moreover, you can capture a web camera. At the same time, you record your screen or turn any recorded video into cute GIFs that can be put to use for tutorials, entertainment, or business purposes.
Create screencasts for taking snapshots on Mac or Windows, or trim your recording with moderate volume adjustments. Also, there are various formats for output, such as MOV, MP4, MP4, and many more.
Price: It starts $19.95/Monthly.
Compatibility: Windows and Mac
Step-by-step Guide:
Step 1: Launch EaseUS RecExperts software on your computer.
Step 2: Click the "Full Screen" or the "Region" button according to your need. If you are going to capture part of the screen, you need to move the mouse to select the area you want to capture, and the selected region will get bright and stay within the dotted line.
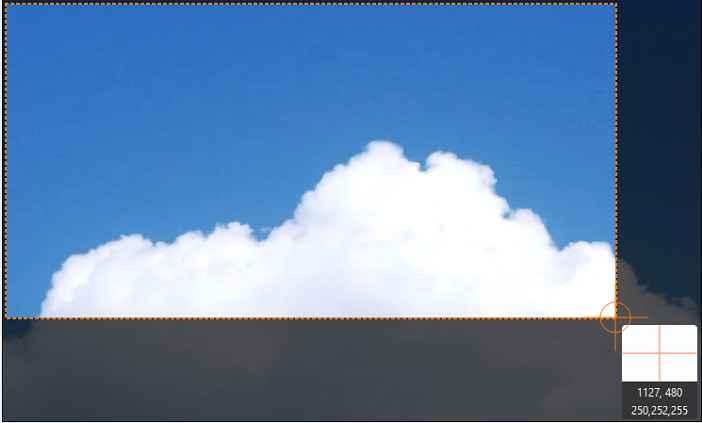
Step 3: Tap the camera icon on the area's top-left corner to take a screenshot. Or, you can press the "F11" key on the keyboard.
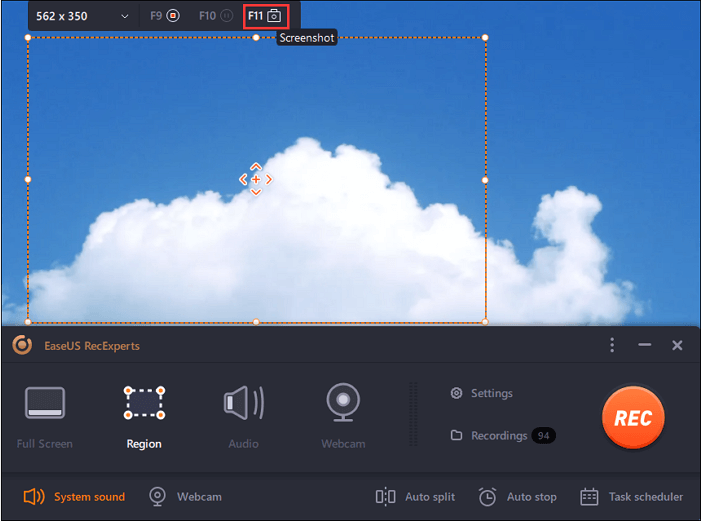
Step 4: Click the "Recordings" button to find the screenshots. Here you can choose to rename or edit the screenshots.
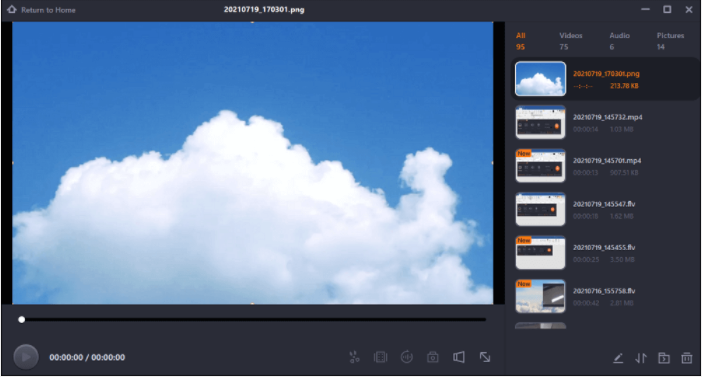
Final Words
The built-in tool in keyboard shortcuts such as PrtSc or Ctrl + PrtSc for taking a screenshot on Asus can be helpful if you do not require this facility often. You can also use another shortcut as Windows + PrtSc if the former one is not setting your task right. But if you want advantages like creating GIFs or saving to library options, use the Snipping Tool on your Asus device.
However, if it is your daily task, you may require a more intuitive tool to carry out the task perfectly, adding more utility. So you can use EaseUS RecExperts.
Price: It starts $19.95/Monthly.
Compatibility: Windows and Mac