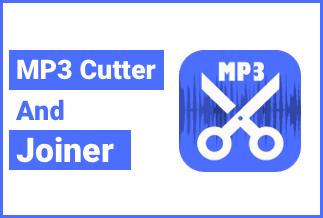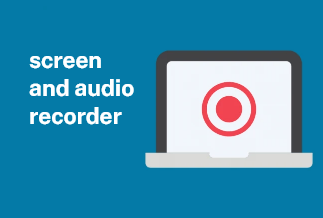On the web, GIF image files are frequently used to display graphics in an engaging way. They are a common file type for memes on social media platforms since they can permit simple animation. When you watch a good movie and want to share a few bits with your pals quickly, recording the screen as a GIF is a good choice because it's smaller and more accessible to email.
However, screen recording to GIF is not a simple operation without a dedicated GIF recorder. It can help you record what appears on your screen to be played back later.
Due to their smaller file size than videos, GIFs are now frequently used in entertainment, business, and even teaching. GIF is convenient because it is supported by all web browsers and instant messaging software.
In this article, we will explain how to record screen to GIF with and without Chrome browser. So, let's get into the details.
Record Screen to GIF with Chrome
Extensions are a wonderful way to do the required task on Chrome without downloading the software. Chrome supports multiple extensions, and you can use a GIF recording extension as well.
Chrome Capture-Gif & Screenshot tool is a flexible extension that you may use to create animated GIFs and screenshots. Additionally, you can choose a specific section or even an entire page to screenshot or record according to your requirement. Additionally, it contains an editor that makes it simple to edit screenshots and recordings.
Step-by-step Guide:
Step 1. Visit the Chrome web store, find this extension, and click 'Add to Chrome.'
After installation, you can find the icon in the upper right corner of your Chrome browser, where all the extensions are located.
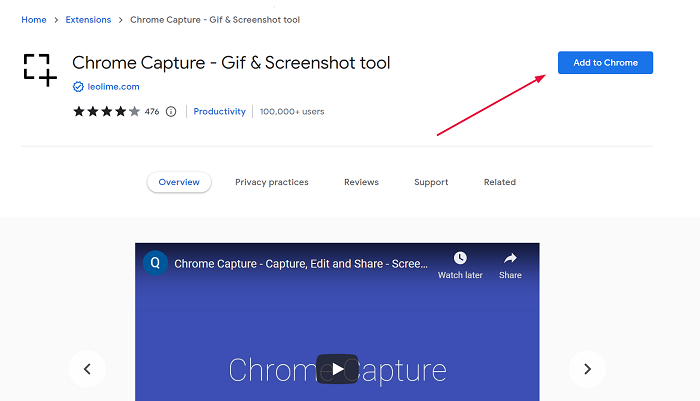
Step 2. Visit the website you want to record a gif from, then left-click the extension icon. A notification requesting the necessary activities will appear on the page when you click it.
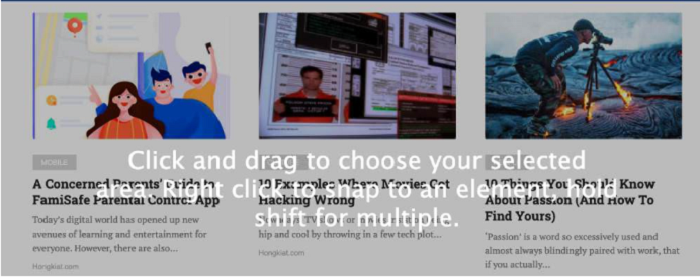
Step 3. When you want to take a picture, drag while holding down the left click. Once your region has been chosen, you can take a screenshot or create a GIF by clicking on the video or camera icons.
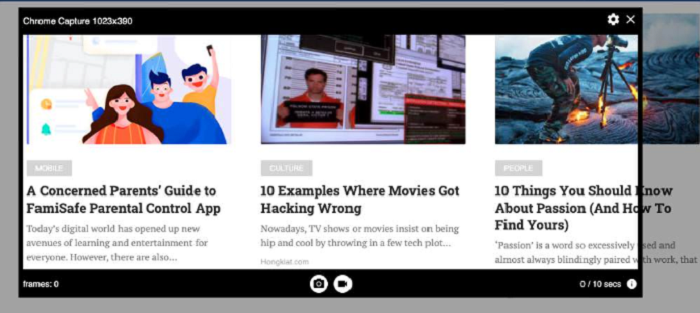
Step 4. The bottom left side will display the number of frames, while the bottom right will display the record time. Click on the video icon once again to stop the recording.
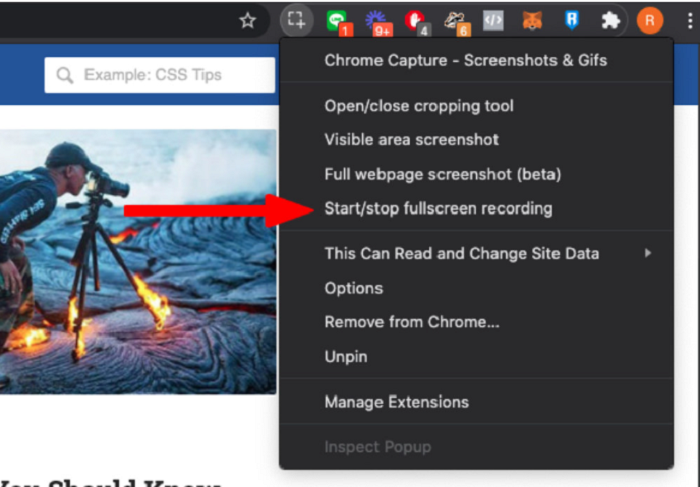
Step 5. When the capture is finished, the recording will automatically begin playing on another tab.
Record Screen to GIF without Chrome
If you don't want to use Chrome to capture GIFs, thankfully there's another way to do that.
You may quickly and easily turn anything on your screen into a GIF using EaseUS RecExperts, a unique GIF maker for screen capture. In addition, it's a great screen recorder that lets you record everything on your Windows or Mac computer, including live streams, online meetings, TV broadcasts, etc.
Additionally, this software offers a variety of output formats, such as MP4, MOV, GIF, etc., from which you may select the one that best suits your needs. Also, this flexible software can add trimming, an Intro/Outro, and other features to the recorded video.
Main Features
- Enables you to capture high-quality gameplay, webcam, and streaming video and audio.
- It provides support for automatic split, start and stop functions.
- The tool permits screenshots to be taken on your computer with a single click or hotkey.
- It enables simple audio extraction from recorded video.
Functions
A screen recording tool called EaseUS RecExperts enables users to record an entire screen or a specific portion of it, as well as the narrator's voice or system noises, enhancing each clip's overall quality.
The technique may be used on a PC to produce videos that look polished. EaseUS RecExperts supports camera video recording, enabling users to record videos inside the webcam or as an overlay, enabling more profound degrees of interaction.
With EaseUS RecExperts, you may record the entire screen, a selected area, or even a locked window. You can also make notes on your screen, label a section, and perform other editing tasks while recording.
![]() Pros
Pros
- Enables flexible screen capture with customized settings of any section of a PC.
- Capable of the screen, camera, audio, and game recording.
- Users can define an automated start time for the screen recording.
- Offers many great choices for adding text, arrows, and lines while you record.
- It can record the screen to GIF easily.
![]() Cons
Cons
- Fewer choices for editing
- Additionally, a watermark is put on your recordings during the free trial, which only allows for two minutes of video filming.
Price: It starts $19.95/Monthly.
Compatibility: Windows and Mac
Step-by-step Guide:
Step 1. Launch EaseUS RecExperts and click the "Settings" button on the main interface. Then click output folder in the "General" column and set the video format as GIF. You can also select the appropriate frame rate and quality according to your needs.
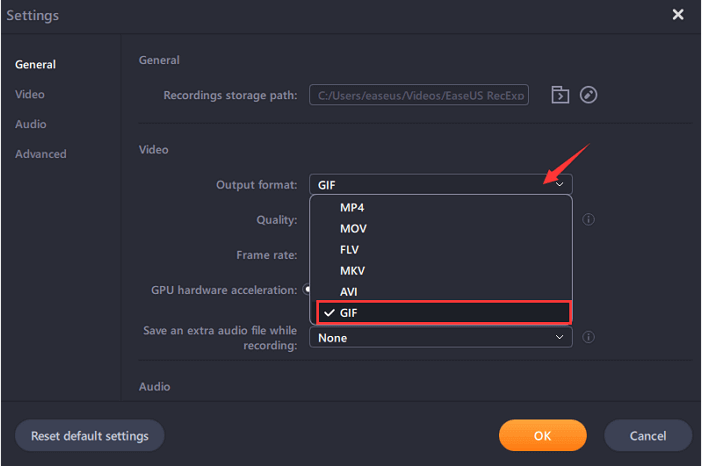
Step 2. There are more options on the "Advanced" tab. To get the GIFs easily, you can set hotkeys to start/stop recording, and pause/resume recording, and capture screenshots. Finally, click on "OK" and go back to the main interface.
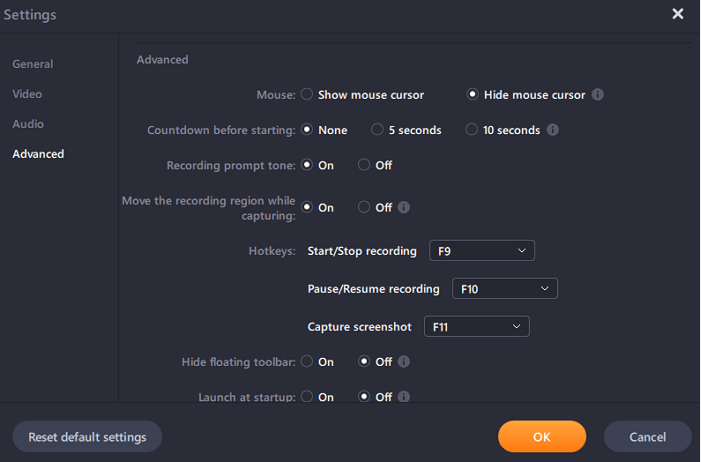
Step 3. Two options are available for you to customize the recording area, "Full Screen" is for full-screen recording, while "Region" is for capturing a part of the screen. After choosing an appropriate recording area, click on the big red button "REC" to start recording the GIF.
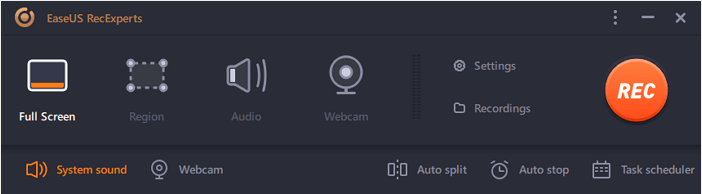
(Optional) If you want to repeat the recording task, "Task Scheduler" is exactly what you want. Select it on the main interface and tap on "+ New Task" to create a new task. It's possible for you to set the start time and duration of the recording freely.
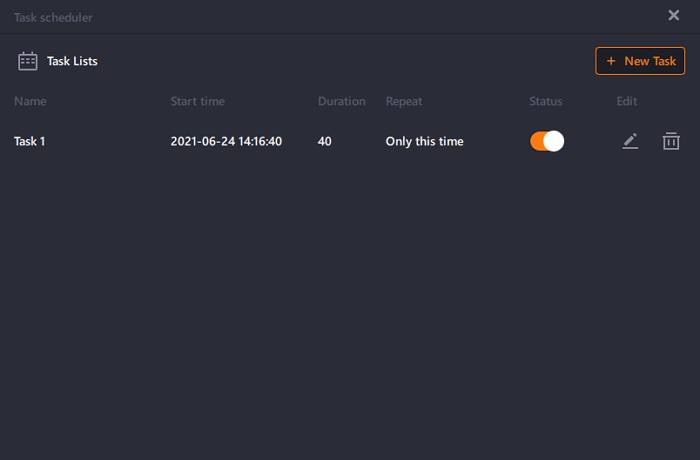
Step 4. Once the recording started, a floating toolbar will appear. Click on the red button to stop recording, and the captured GIFs will be stored on your PC.
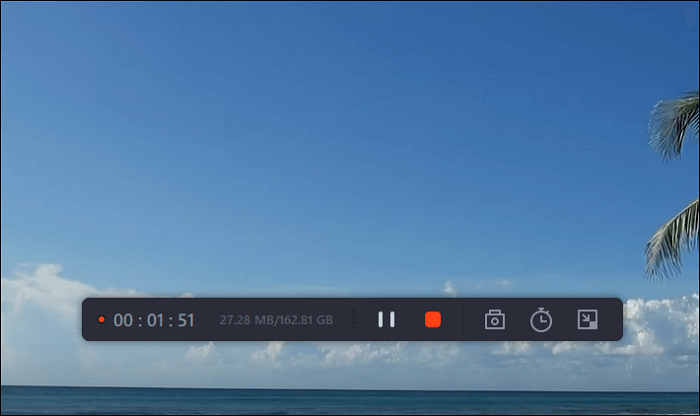
Wrapping Up
In this article, we introduced two GIF recorder tools that help you record screen to GIF with or without Chrome. Any of the above can be chosen to accomplish the task on your computer efficiently.
Chrome Capture-Gif & Screenshot extension is specifically for Chrome, but when you need to record any video that isn't on Chrome, you would need a new recorder. So, EaseUS RecExperts is ideal as a desktop application. It allows many recording capabilities. Download it right away to learn more about its features.
Price: It starts $19.95/Monthly.
Compatibility: Windows and Mac