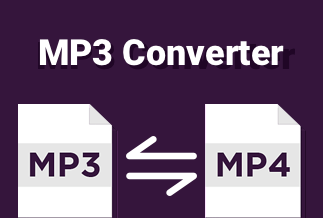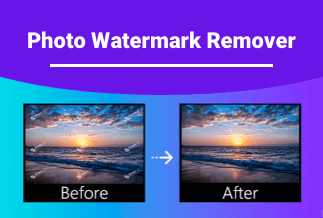GIF has become a popular way to share short video clips online. The format is supported by most social media platforms, including WhatsApp, Facebook, and Twitter. GIFs are also a great way to send a video clip when you don't have time to watch the whole thing.
Converting a video to GIF format is a great way to compress the file size while still maintaining the quality of the video.
So, how do you compress a video into GIF format? Well, there are a couple of ways to do it. One way is to use an online converter tool like EaseUS Video Editor. This converter allows you to compress video to GIF in just a few clicks.
So, if you want to send a video clip as a GIF, this converter is the easiest way to do it.
Professional Video Editing Software - EaseUS Video Editor
Before diving into the specific steps, let's see our professional video editing software first.
EaseUS Video Editor is a professional video editing software that can help you compress video to GIF with ease.
This software provides a variety of features, including the ability to trim, cut, and split videos. It also allows you to add watermarks, text, and images to your videos.
Some reasons why EaseUS Video Editor is recommended:
- Easy to use, it has a simple interface, all functions can be achieved with several clicks.
- Supports almost all types of audio/video/image formats. Including MOV, MP4, MP3, GIF, PNG, etc.
- Compatible with all Windows systems.
- Share videos to all social media platforms, like Facebook, Instagram, Twitter, etc.
Price: It starts $17.97/Monthly.
Compatibility: Windows 7/8/10/11
How to Convert Video to GIF with EaseUS Video Editor
Step 1: Launch EaseUS Video Editor software on your computer, and click the "New project" button to start.
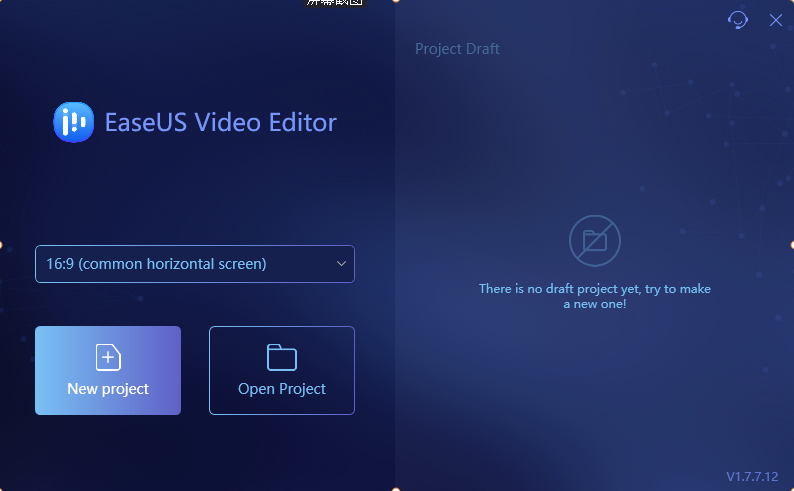
Step 2: Tap "import" button on the top-left corner of the screen. Choose a video file you want to convert to a GIF image.
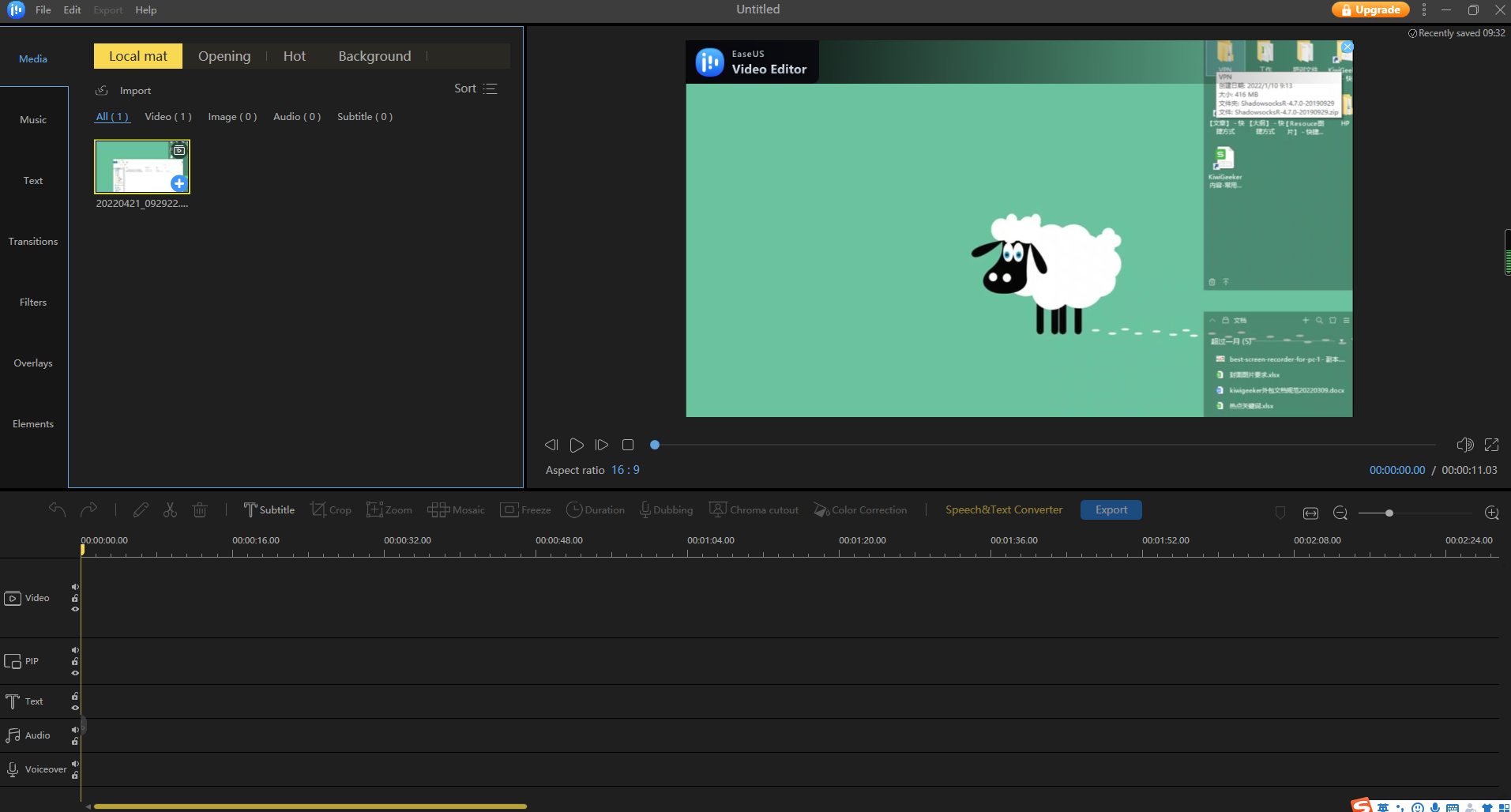
Step 3: Drag your video to the time bar at the bottom of the page and click the "Export" button.
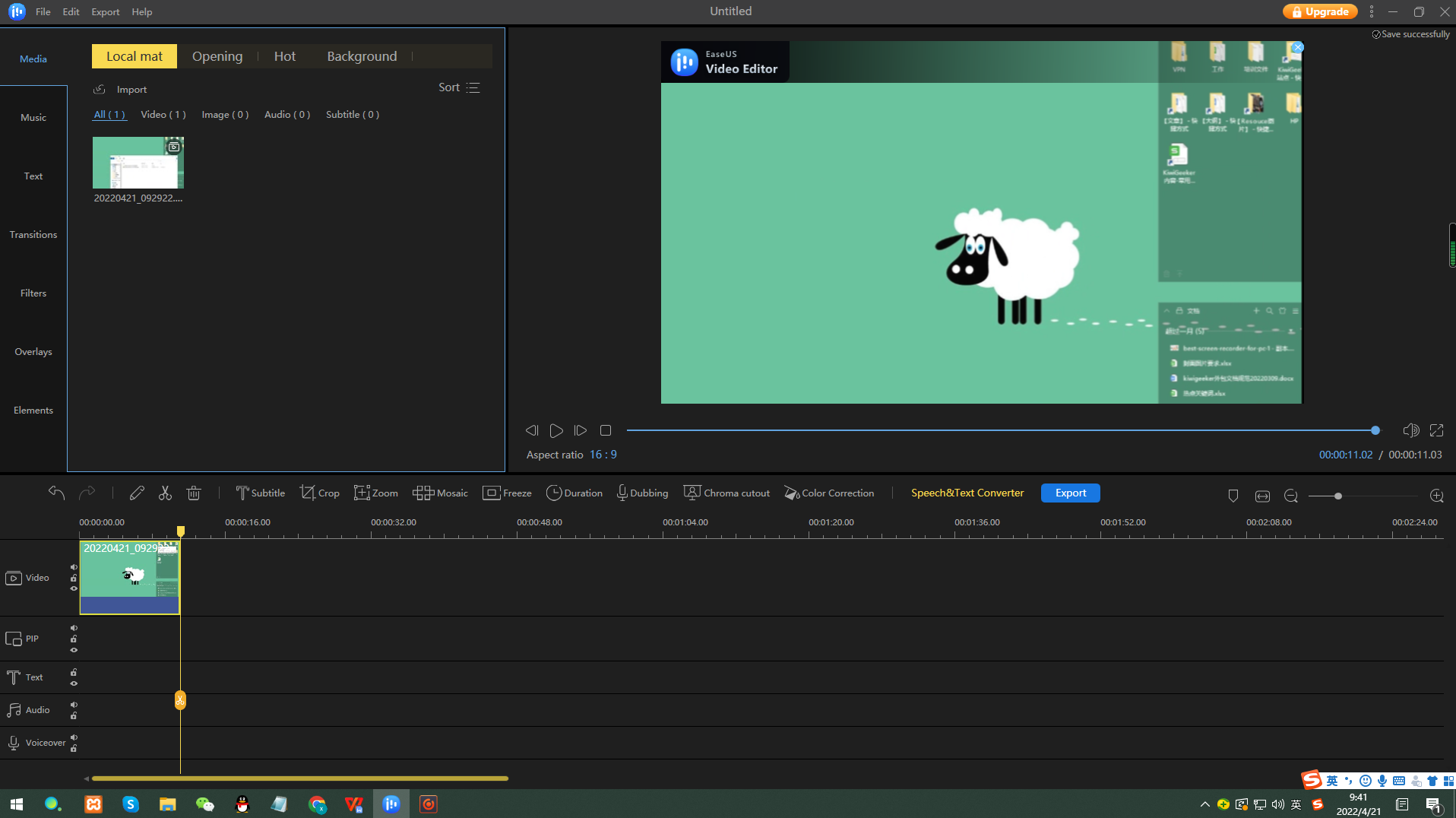
Step 4: Choose "GIF" in the Video format volume. And tap "Export" button.
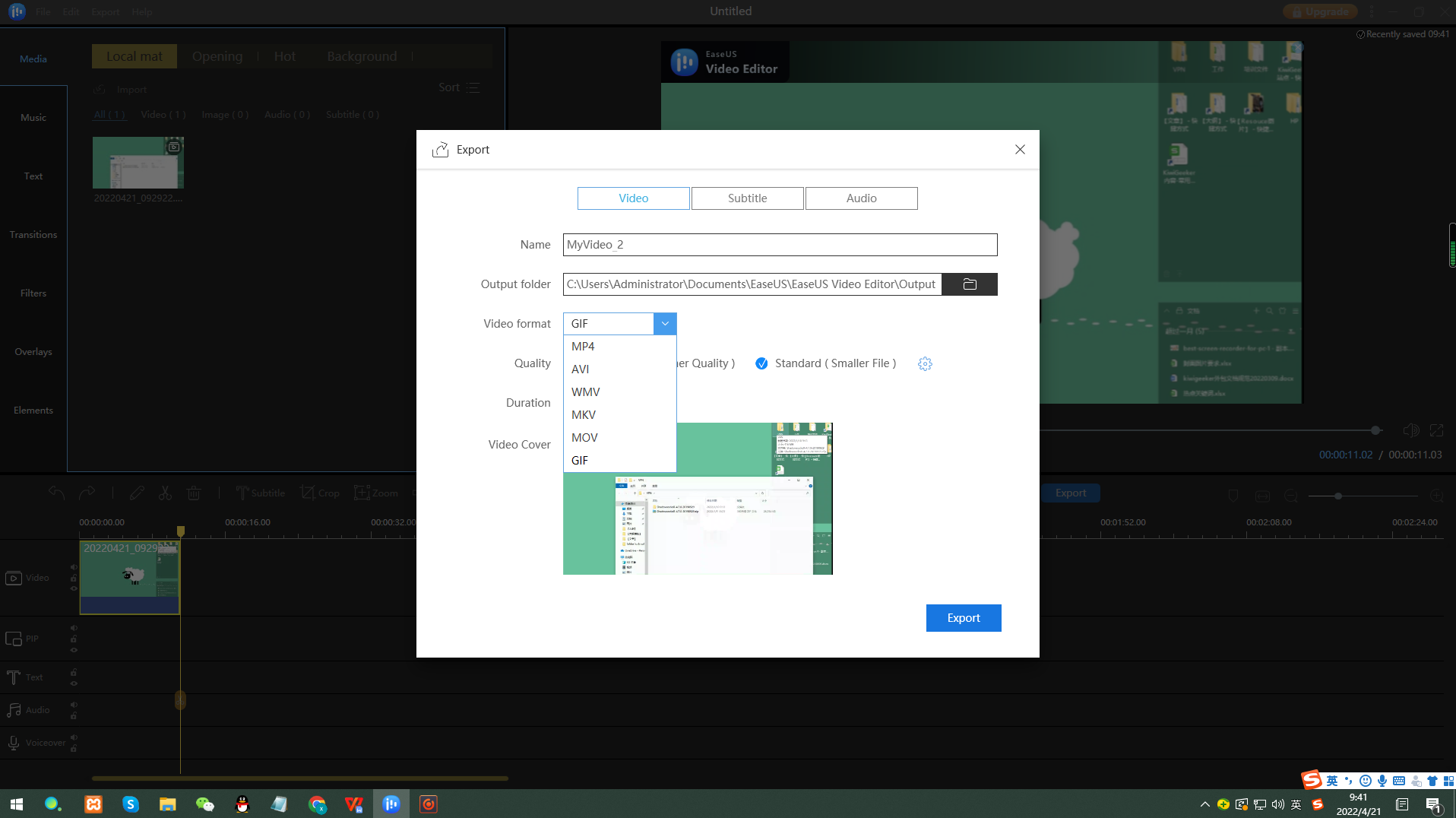
You can change the name and save location in this step. You can also adjust the quality, time duration, and cover according to your preference in this interface.
Step 5: Wait for a few seconds, and when the conversion is finished, you can click "Play" to watch the GIF image.
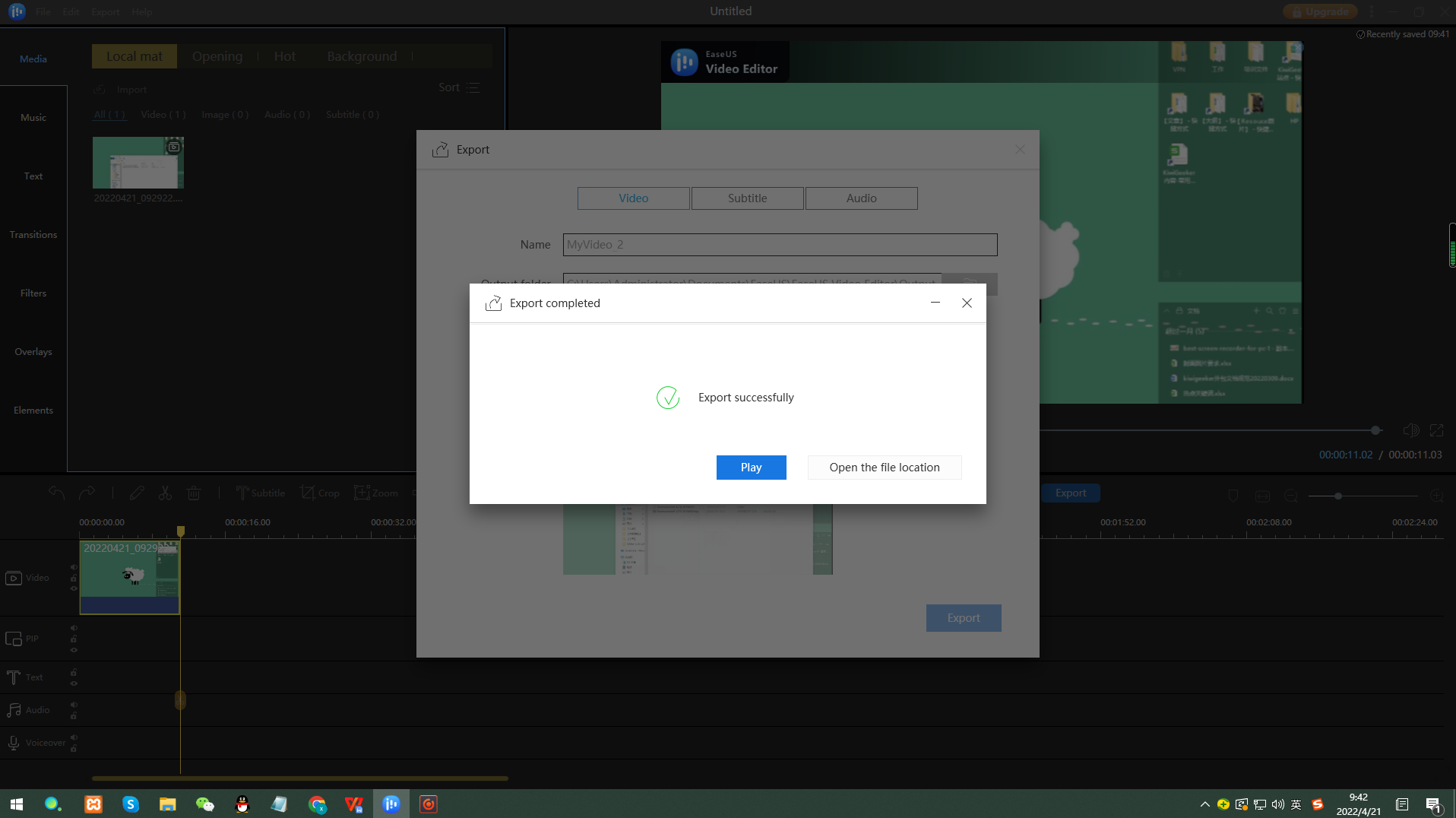
Bonus: How to Record Video to GIF Images by Yourself
In the online world, GIFs are everywhere. They're a fun and easy way to add some visual interest to a text-based conversation. But if you've ever tried to create a GIF by yourself, you know it can be a bit of a hassle. And with the above method, you can only covert video to GIF.
Fortunately, there's a great tool that can help you record screen GIFs with ease - EaseUS RecExperts. It can make it easy to record your screen or webcam and then convert the resulting video into an animated GIF. Plus, it's free to use! So give EaseUS RecExperts a try.
Price: It starts $19.95/Monthly.
Compatibility: Windows and Mac
How to Use EaseUS RecExperts to Record Screen to GIF
Step 1. Launch EaseUS RecExperts and click the "Settings" button on the main interface. Then click output folder in the "General" column and set the video format as GIF. You can also select the appropriate frame rate and quality according to your needs.
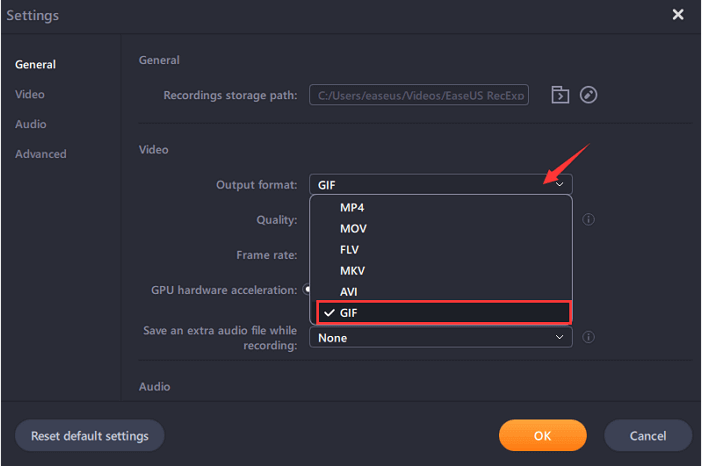
Step 2. There are more options on the "Advanced" tab. To get the GIFs easily, you can set hotkeys to start/stop recording, and pause/resume recording, and capture screenshots. Finally, click on "OK" and go back to the main interface.
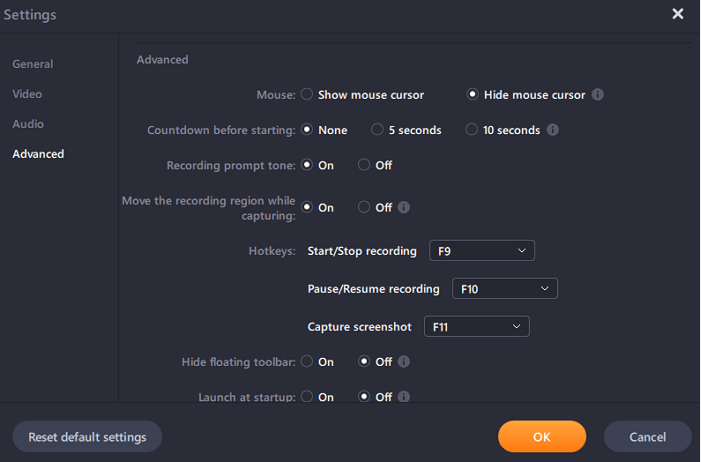
Step 3. Two options are available for you to customize the recording area, "Full Screen" is for full-screen recording, while "Region" is for capturing a part of the screen. After choosing an appropriate recording area, click on the big red button "REC" to start recording the GIF.
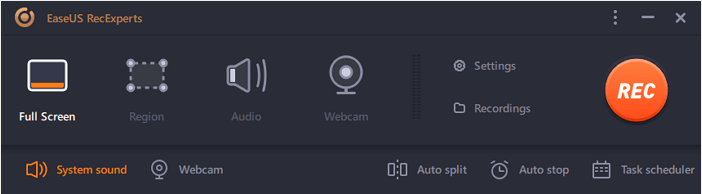
(Optional) If you want to repeat the recording task, "Task Scheduler" is exactly what you want. Select it on the main interface and tap on "+ New Task" to create a new task. It's possible for you to set the start time and duration of the recording freely.
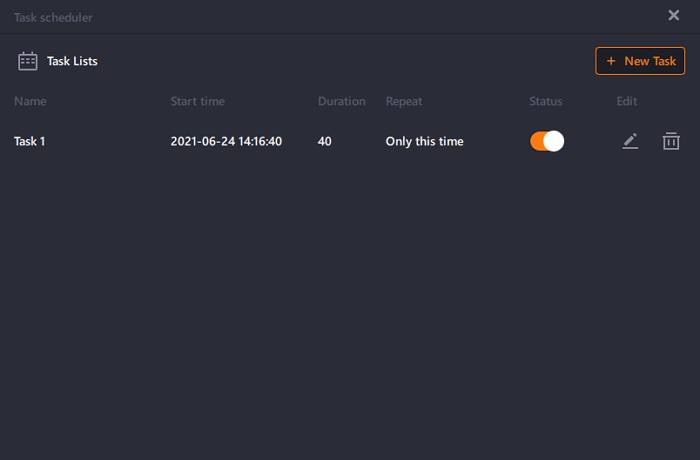
Step 4. Once the recording started, a floating toolbar will appear. Click on the red button to stop recording, and the captured GIFs will be stored on your PC.
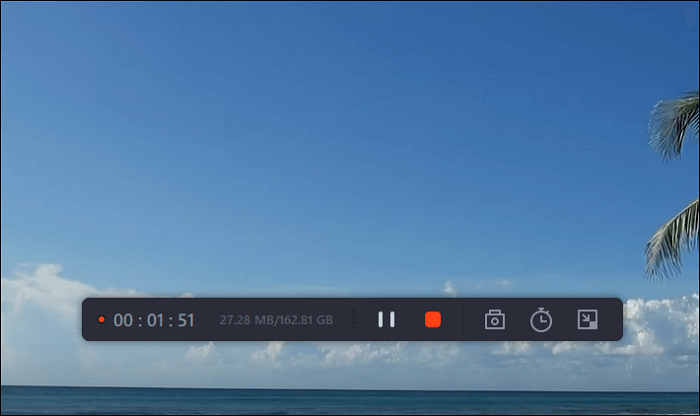
Sum Up
If you're looking for an easy way to convert video to GIF, EaseUS Video Editor is your great option. This converter allows you to compress video to GIF in just a few clicks. Upload the video file, select the 'GIF' output format, and click on the 'Export' button. It is such an excellent tool that you should never miss.
Price: It starts $17.97/Monthly.
Compatibility: Windows 7/8/10/11