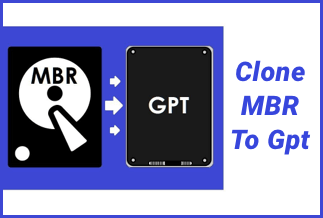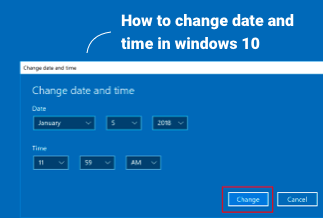While changing a small SSD to a larger SSD, Do you have a problem with how to clone SSD to a larger SSD in Windows 10 system? Are you looking for a simple way to clone your small SSD to a larger one? Well, please don’t worry about it, your problem can be effectively solved if you operate according to the following easy steps.
When You Need to Clone a Small SSD to a Larger SSD
With the continuous improvement of SSD, more and more people tend to replace their HDD with SSD or replace small SSD with a larger SSD to enrich computer storage space. Compared with HDD, SSD has the features of faster speed, lighter weight, quieter performance, and less power consumption, which makes it increasingly popular. So in what scenarios when you probably need to clone SSD to a larger one:
- If your computer is running on an HDD or a small SSD, the running speed is very slow and takes lots of time to boot, then you need to clone it to a larger SSD to accelerate the speed.
- If your computer doesn't have enough space for system update or data storage, cloning to a larger SSD can help your computer works better and stores much information.
- If you want your computer to have better performance and speed, especially for game players, a larger SSD ensures a smooth gaming experience and excellent music effect.
- If you don’t want to spend unnecessary time and power on your computer, then use a larger SSD, which can help you save much time, meanwhile, it has less power consumption.
In the following content, you are supposed to learn how to clone a small SSD to a Larger SSD in Windows 10 system with several simple steps by using the safe and reliable disk cloning software—EaseUS Disk Copy.
Reliable SSD Cloning Tool - EaseUS Disk Copy
There are many ways to clone an SSD to a larger SSD, but most people prefer to choose safe and reliable software, which can ensure that some important information will not be lost. When it comes to safe and reliable disk cloning software, EaseUS Disk Copy is no doubt the best choice to clone your entire disk without losing data.
EaseUS Disk Copy is a safe and professional disk clone utility to make a full copy of the hard drive, it is capable of upgrading your disk to a larger one without reinstalling Windows, widely compatible with windows 11/10/8/7, so it will help you to clone small SSD to larger SSD effectively and easily.
Here are some reasons why EaseUS Disk Copy is recommended:
- Easily upgrade your hard drive from the old disk to a new one, with an easy-to-operate interface
- Both Clone MBR disk to GPT disk or GPT disk to MBR and clone HDD to SSD
- Make a complete backup of the source disk, you can restore data from the corrupted hard drive in minutes
- Compatible system: Windows 11/10/8/7.
Price: It starts $19.90/Monthly.
Compatibility: Windows
Price: EaseUS Disk Copy offers both individual and business editions. For individual use, You can get a monthly use for $19.9, an annual use for $29.9 and lifetime use for only $59.9. For the business(technician) use, you can buy a 1-year plan for $89, a 2-year plan for $129 and a lifetime plan for $29.
How to Clone SSD to Larger SSD
After you finish installing the disk cloning software, here are specific guiding steps on how to clone SSD to larger SSD in Windows 10 system:
Step 1. Download, install and run EaseUS Disk Copy on your PC.
Click "Disk Mode" and select the hard drive that you want to copy or clone. Click "Next" to continue.
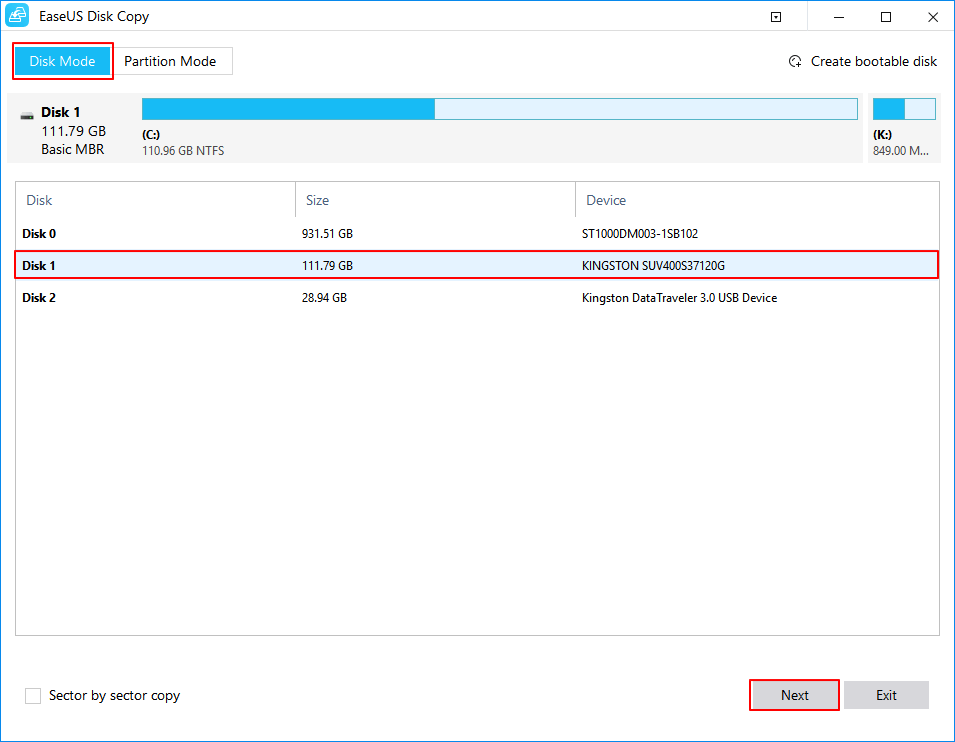
Step 2. Select the destination disk.
Note: The destination disk should be at least the same big or even larger than the source disk if you want to copy or clone the source hard disk.
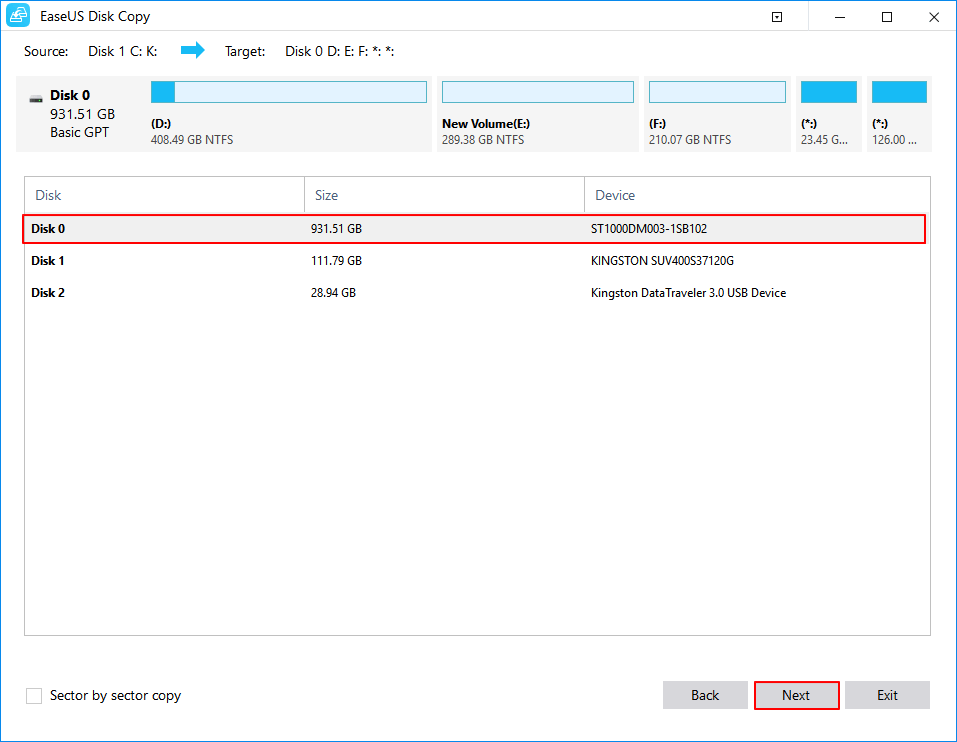
Step 3. Click "OK" to confirm if the program asks to erase data on the destination disk.
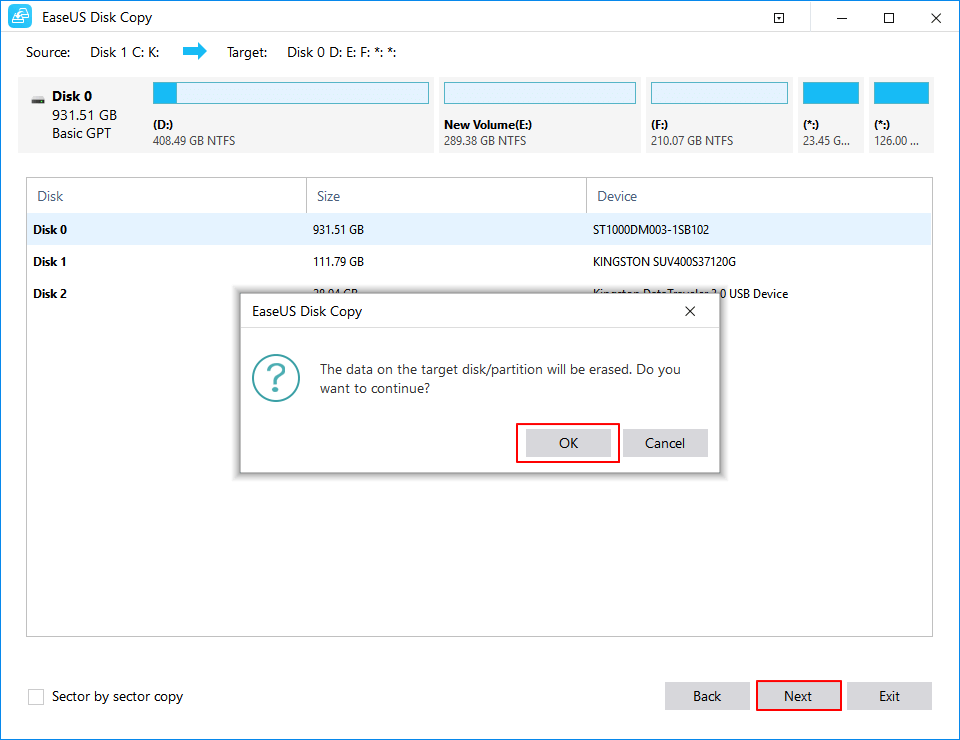
Step 4. Check and edit the disk layout.
If your destination disk is an SSD drive, do remember to Check the option if the target is SSD.
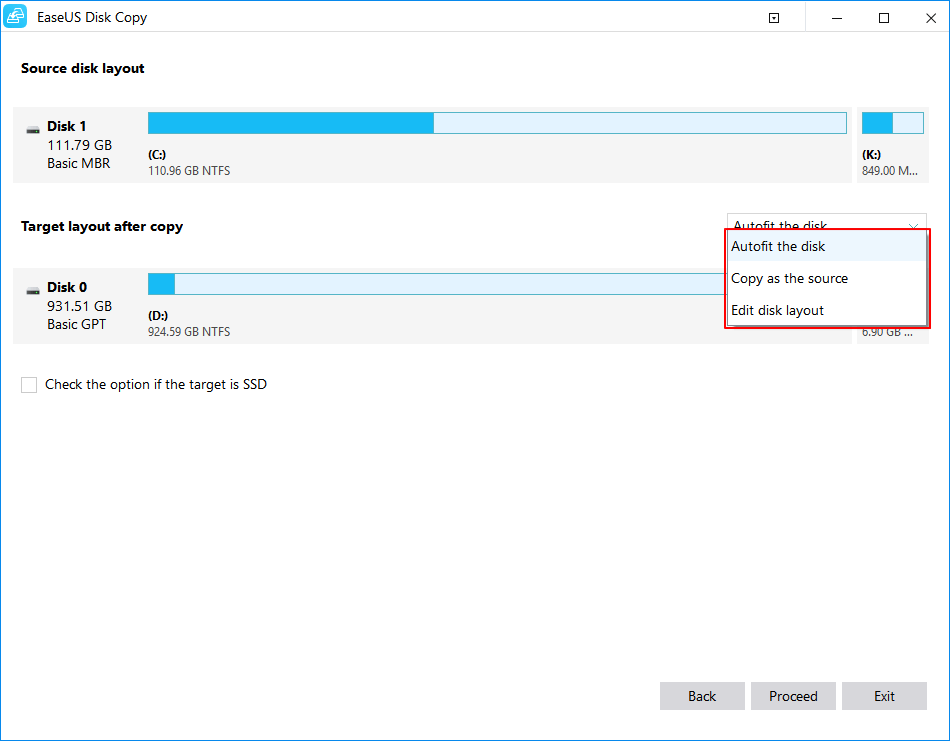
Step 5. Click "Proceed" to start the hard drive cloning process.
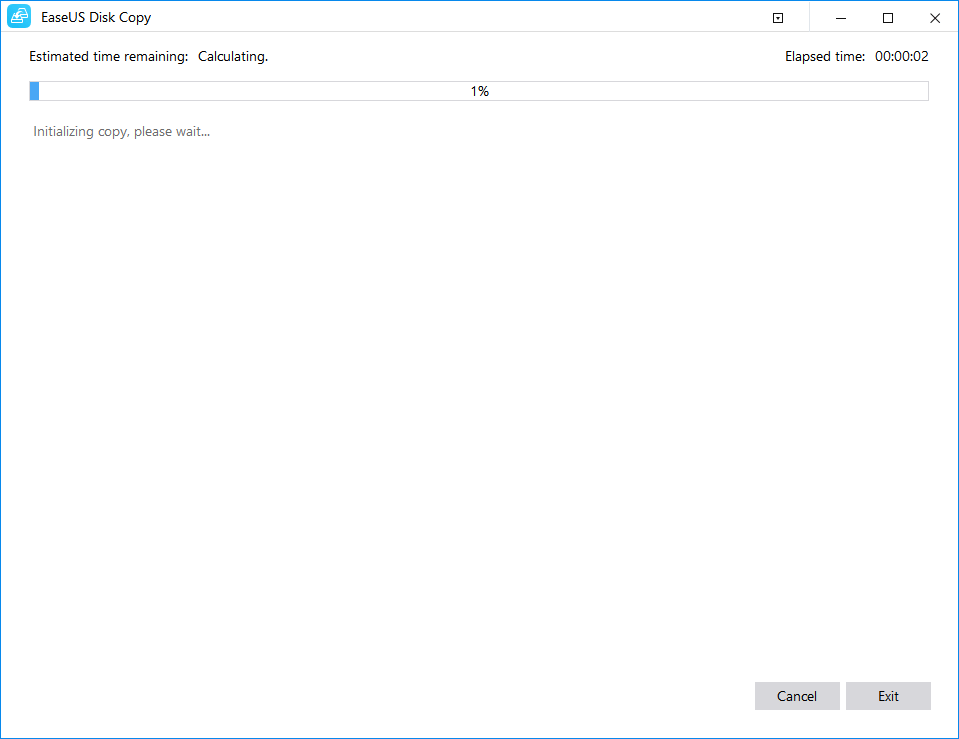
EaseUS Disk Copy is a practical and useful tool to clone SSD to a larger SSD in Windows 10 system, you can simply finish the work in only 5 steps. Therefore, whether you want to migrate SSD and HDD, or migrate all your files, just use EaseUS Disk Copy, it will give you an excellent experience.