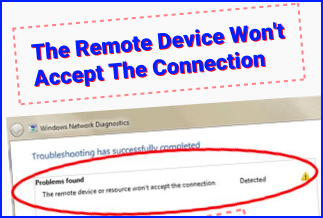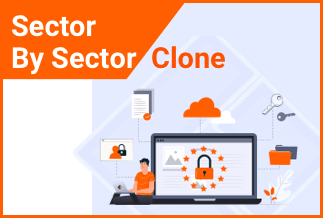Your Windows 7 computer's performance can be significantly improved by using an SSD as its system disc. Physically installing the SSD and then reinstalling Windows from scratch is the fastest approach to getting it on your PC. On the other hand, most customers do not want to reinstall because doing so necessitates reinstalling Windows and its software and transferring all of their important data to a new hard drive.
Other techniques for moving Windows 7 to SSD without completing a fresh installation exist. This section will demonstrate the simplest and most effective method for moving Windows OS. If your system and boot partition is not on the same drive, there is a workaround.
How to use EaseUS Partition Master to Migrate and Clone Windows 7 to SSD
You'll need an OS migration tool to convert Windows 7 from HDD to SSD. We recommend EaseUS Partition Master in this case. It has a "Migrate OS" option that allows users to clone the Windows 7 operating system and SSD apps without reinstalling Windows. Let's take a look at what EaseUS Partition Master has to offer.
- Move the system partition, as well as the boot partition, to an SSD.
- Expand the system partition. Partitions can be created, formatted, copied, and deleted.
- Converting GPT to MBR or MBR to GPT is supported.
Now, download this Windows 7 OS migration tool and follow the step-by-step instructions to complete the Windows 7 to SSD migration.
Price: It starts $29.95/Monthly.
Compatibility: Windows
Note: When there is insufficient unallocated space on the target disk, the operation of migrating Windows 7 to SSD or HDD will delete and remove existing partitions and data. If you saved any vital data there, make a backup to an external hard drive ahead of time.
Step 1: From the top menu, select "Migrate OS." Click "Next" after choosing the SSD or HDD as the destination disk.
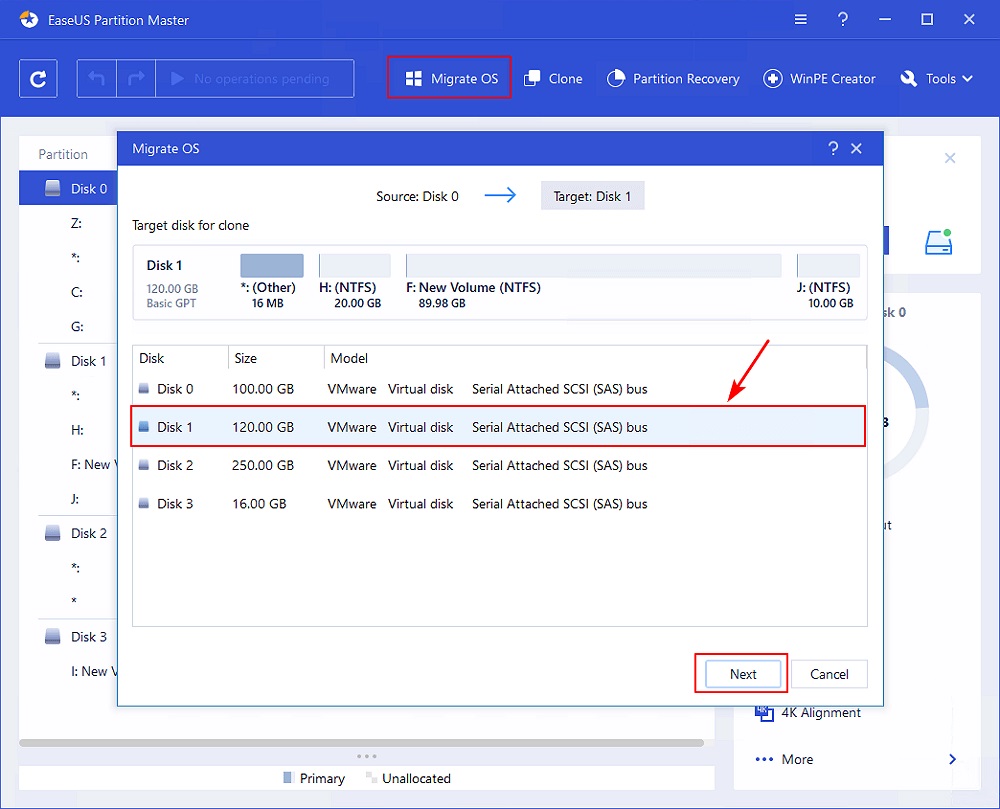
Step 2: After the check warning message appears, click "Continue."The target disk's data and partitions will be erased. Make sure you've backed up important data ahead of time. If not, do it right now.
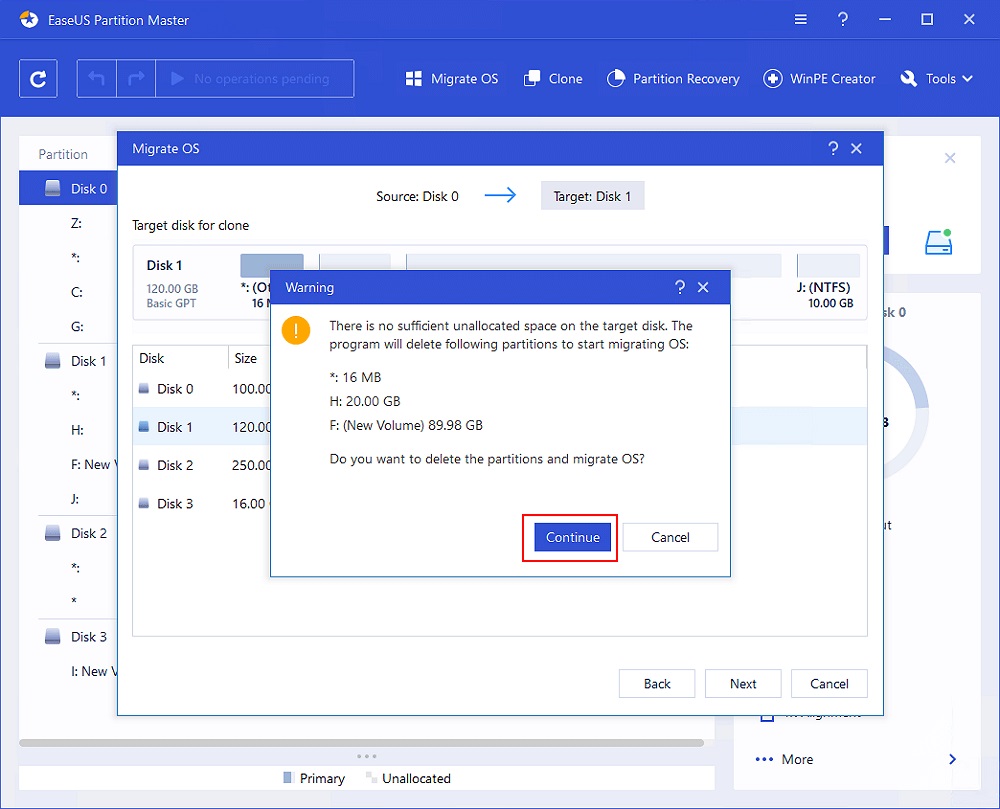
Step 3: View the target disk's layout. You can also use the disk layout options to change the layout of your target disk. Then click "Proceed" to migrate your operating system to a new disk.
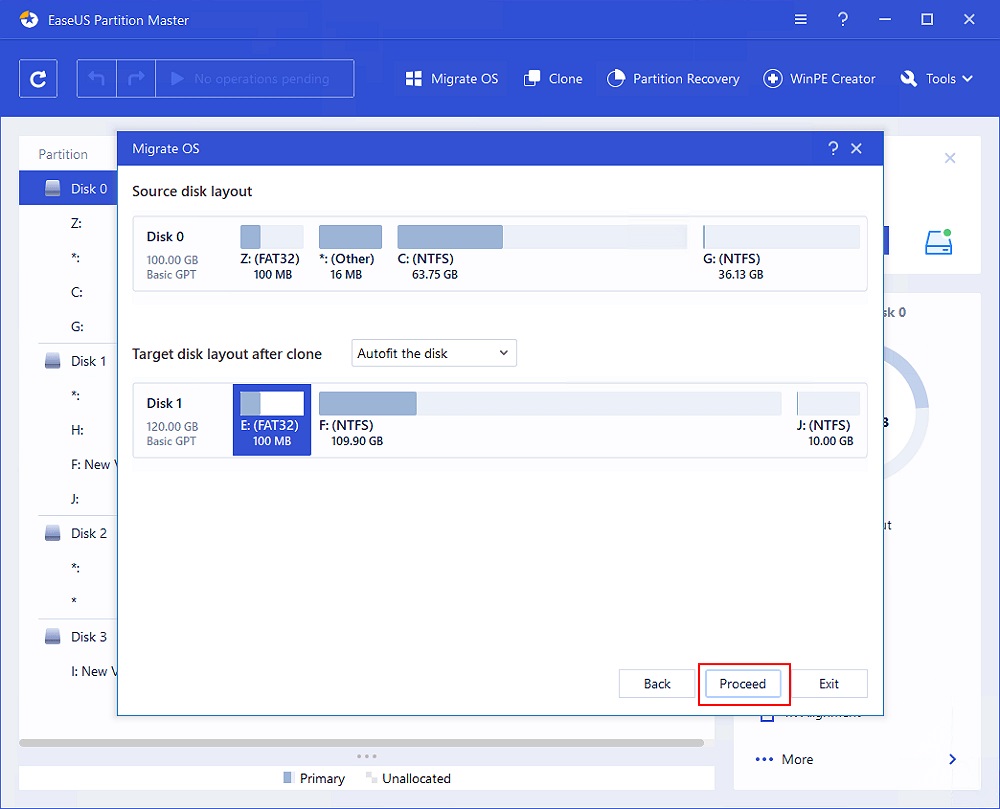
Complete the steps to migrate the operating system from HDD to SSD. Then, complete the steps below to make your computer boot from the cloned SSD.
Step 1: Restart the computer and enter the BIOS by pressing F2/F8/F11 or the Del key.
Step 2: In BIOS, navigate to the boot section and select the cloned SSD as the boot drive.
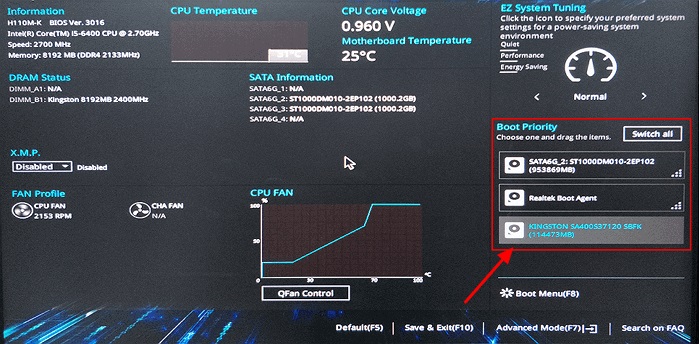
Step 3: Restart your computer after you've saved your adjustments. Boot your computer from the cloned SSD now.
EaseUS Partition Master additional features:
- EaseUS Partition Master makes it simple to partition HDD/SSD and make the most of your storage space:
- Directly transfer free disk space from one drive to another, for example, from D drive to C drive.
- Partitions can be resized/moved, created, deleted, and merged.
- Even if the target partition is smaller than the source, you can copy and clone an entire disk to another.
- Create a primary partition from a logical partition, a logical partition from a primary partition, a FAT partition to an NTFS partition, an MBR disk to a GPT disk, or a GPT disk to an MBR disk.
- Completely delete all data on the hard disk to prevent information from being leaked or recovered.
How to clone a hard disk to SSD?
To clone an HDD or SSD, use EaseUS Partition Master's Clone option. You can even copy data from a larger HDD to a smaller SSD.
Step 1: Launch EaseUS Partition Master. Right-click the source disk you want to copy or clone and select Copy or Clone. Then click "Clone."
Step 2: Select the target SSD as your destination and click "Next" to proceed.
Step 3: To edit your disk layout, select "Autofit the disk," "Clone as the source," or "Edit disk layout."
Step 4: Select "Execute the operation" and then "Apply" to begin cloning a hard drive to an SSD.
EaseUS Partition Master's Clone feature can be used to clone a partition or an entire disk. A hard drive can be cloned to another, or it can be copied to an SSD. This function is best for cloning data disks. We recommend using the Migrate OS option if you want to clone system disks.
Migrate OS can clone your system disc to a larger hard disc or solid-state drive (SSD) without requiring a reinstallation or generating boot problems. Because it will copy the system partition and boot drive together to ensure that the target disk can be booted correctly after the work is completed.
Final Thoughts
We hope this post has clarified the process of migrating and cloning Windows 7 to SSD. You can easily migrate and clone Windows 7 to SSD using the outlined method. EaseUS Partition Master's primary function is disk management, which allows you to manage drives and disks more efficiently and flexibly. Using its dedicated module, EaseUs Partition Manager will assist you in quickly migrating and cloning Windows 7 to SSD. Get this tool and transfer the operating system as soon as possible.
Price: It starts $29.95/Monthly.
Compatibility: Windows