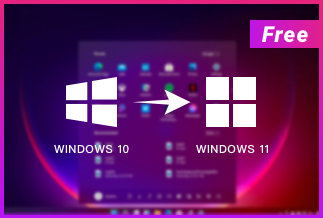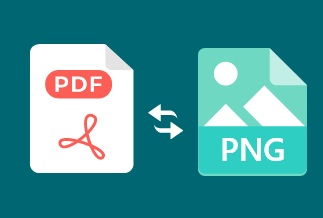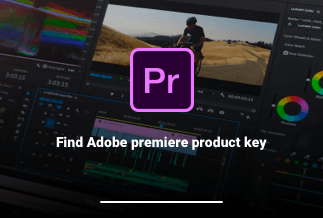Copying and pasting files are not the same as cloning SD cards. Due to the vast storage capacities, they can attain without sacrificing portability, most electronic devices such as cellphones, e-book readers, tablets, or digital cameras now use these cards. Devices store not just data but also applications and settings on these cards; thus, cloning an SD card is the best solution to save time while keeping your devices' apps and settings up to date.
There are various reasons why an SD card needs to be cloned. There are many advantages to using an SD card cloning tool rather than simply copying and pasting files:
- Upgrade and expand SD card capacity
- File backup is a one-time operation.
- Make a copy of your SD card's data somewhere else.
- Copy & Paste isn't as quick as this.
- Even if the copying process is paused, no files are lost.
How to Clone SD Card on Windows
Clone SD Card on Windows with EaseUS Disk Copy

EaseUS Disk Copy is a powerful cloning software for Windows that can clone an SD card independent of your operating system, file systems, or partition scheme. The sector-by-sector method guarantees a duplicate that is 100% identical to the original.
You can use EaseUS Disk Duplicate to copy, clone, or upgrade your SD card. It can replicate anything from an old SD card, including deleted, lost, or inaccessible files. As a result, this utility is ideal for cloning SD cards on Windows.
Key Functions:
- Copy all of your hard drives: In the case of unknown/proprietary file systems, generating a bootable CD/DVD allows you to copy the entire disc.
- Partition copy: Using a bootable CD, copy one partition to another sector by sector.
- Disk copy: With a bootable CD, clone one disc sector by sector to another.
- Sector by sector copy: Makes physical 1:1 copies (clones) of hard drives and partitions that are identical to the original.
Disk Copy is a safe and simple way to copy all or part of a hard drive to another hard drive. It can instantly produce a bootable CD/DVD or USB disc using the built-in burning capability, making it simple to copy the entire disc. Better yet, EaseUS Disk Copy comes with an easy-to-use graphical user interface.
Price: It starts $19.90/Monthly.
Compatibility: Windows
How to use
Step 1. Download, install and run EaseUS Disk Copy on your PC.
Click "Disk Mode" and select the hard drive that you want to copy or clone. Click "Next" to continue.
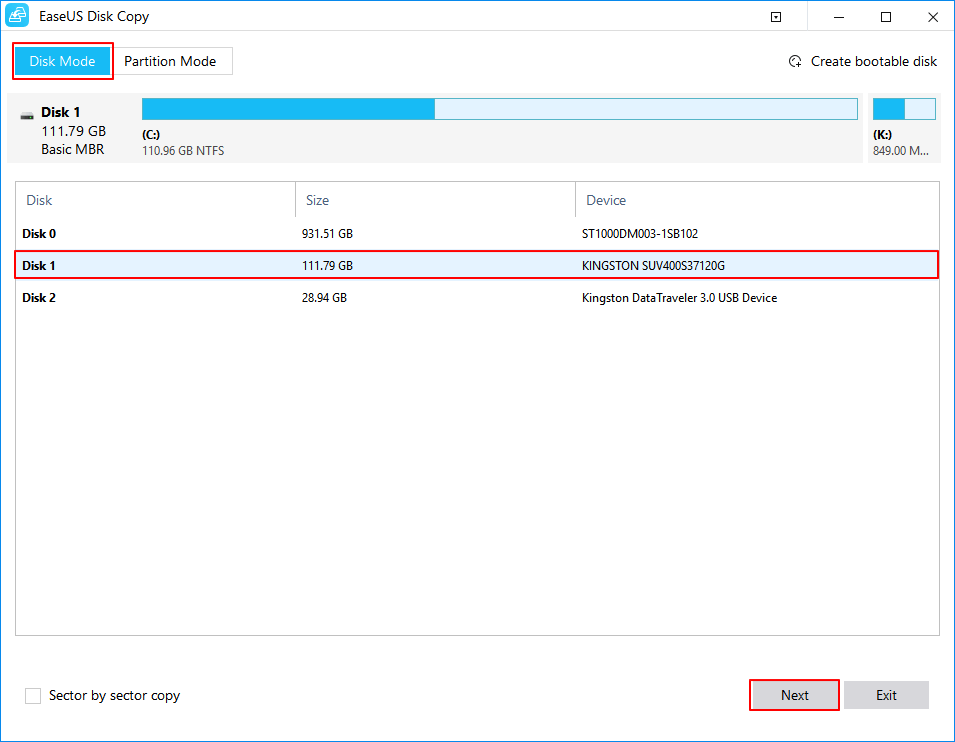
Step 2. Select the destination disk.
Note: The destination disk should be at least the same big or even larger than the source disk if you want to copy or clone the source hard disk.
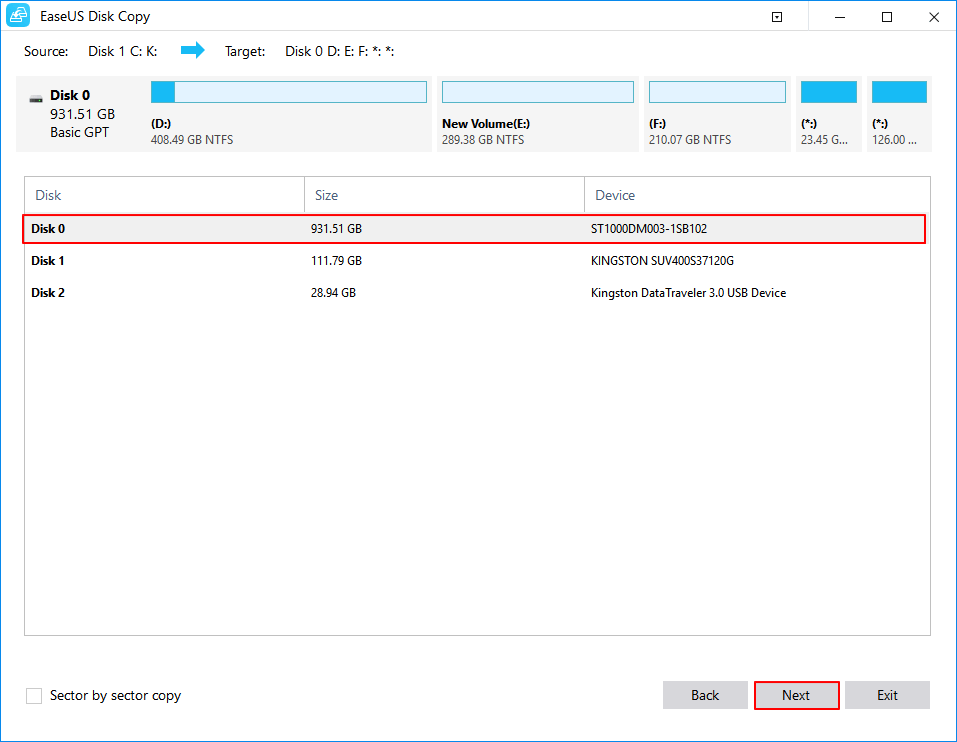
Step 3. Click "OK" to confirm if the program asks to erase data on the destination disk.
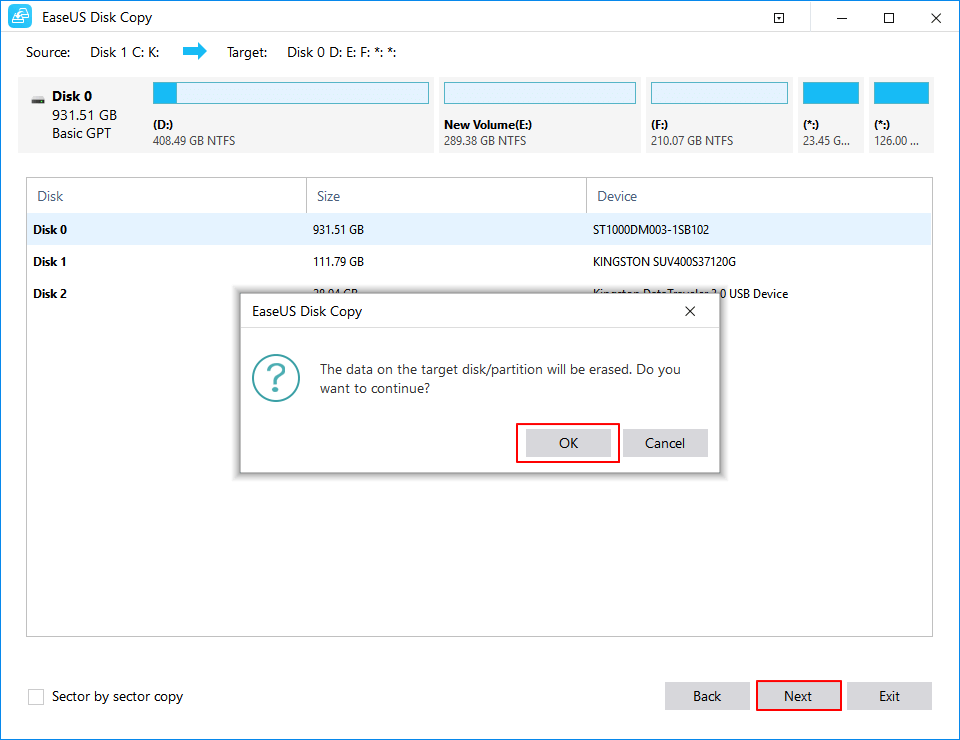
Step 4. Check and edit the disk layout.
If your destination disk is an SSD drive, do remember to Check the option if the target is SSD.
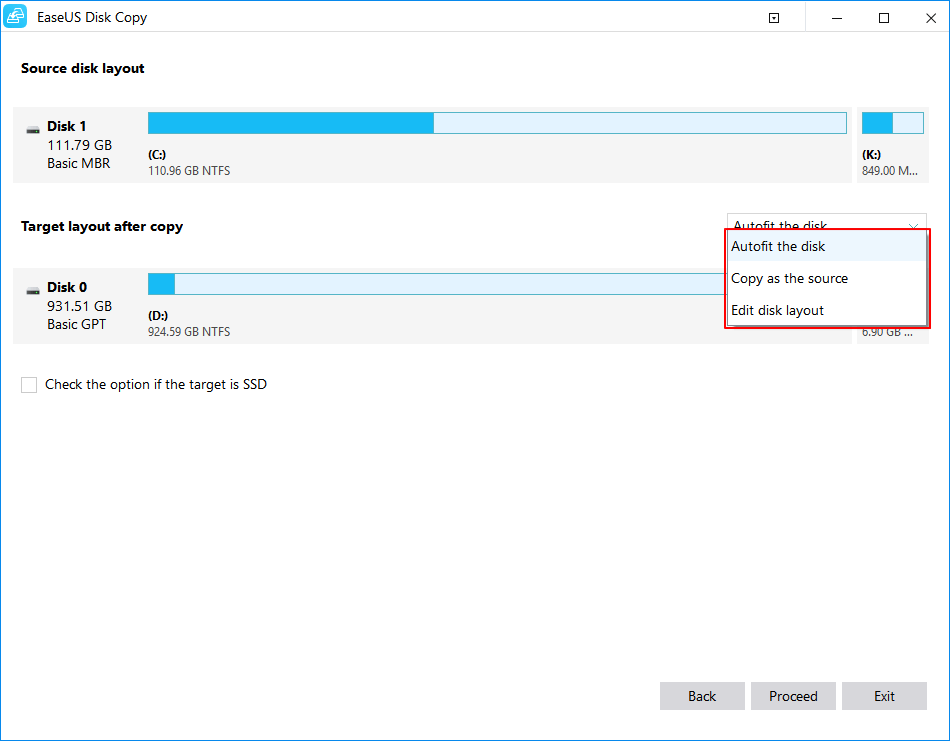
Step 5. Click "Proceed" to start the hard drive cloning process.
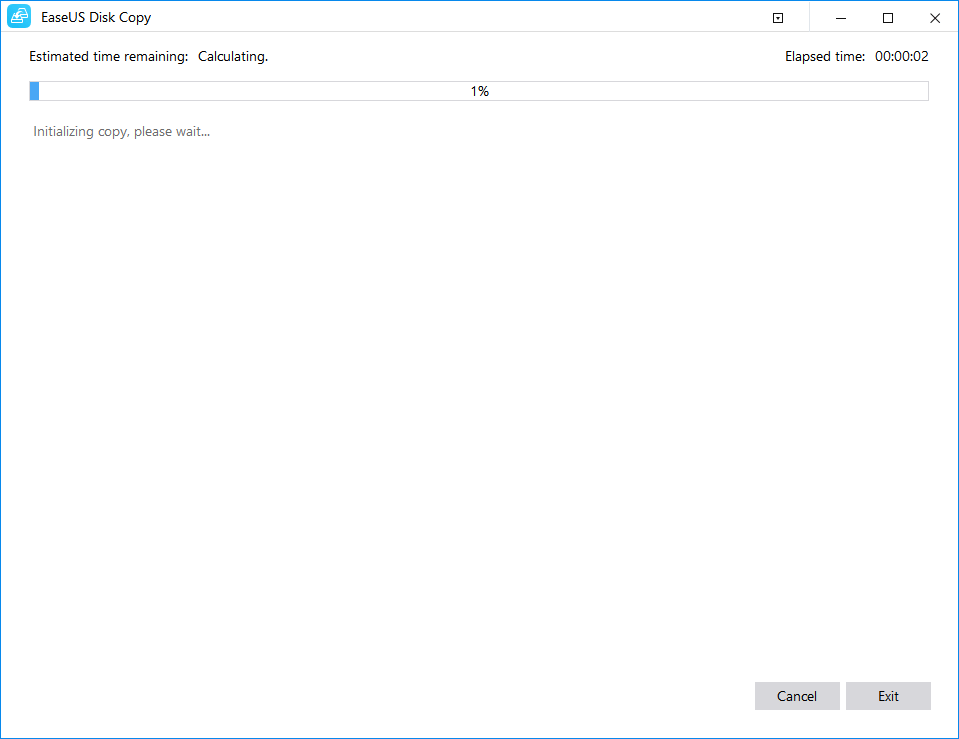
How to Clone SD Card on Mac
1. Connect the SD card to your computer
Use your SD card adapter to link your SD card with your computer.

2. Open Terminal
From the drop-down menu, choose Applications > Utilities > Terminal.
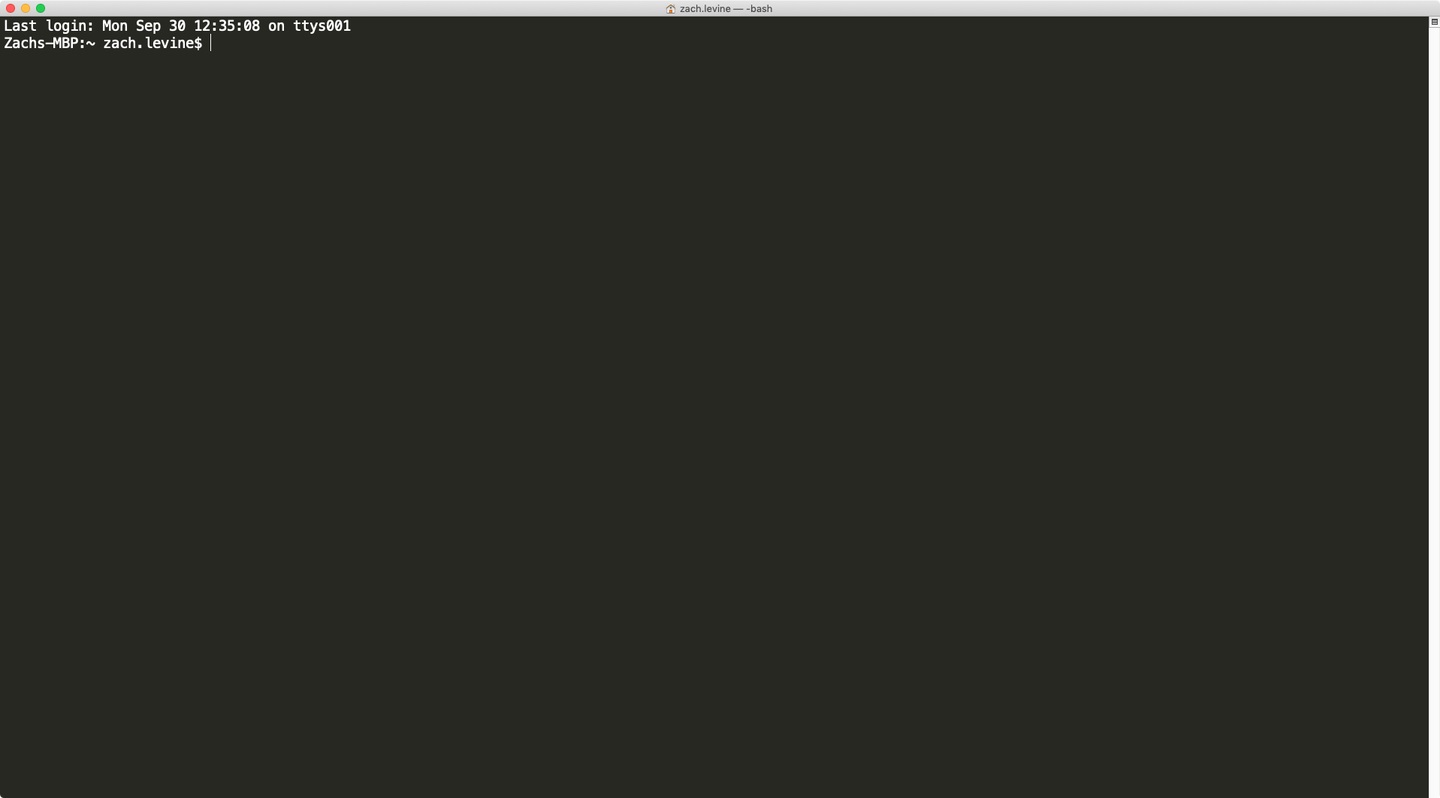
3. Find your SD card name.
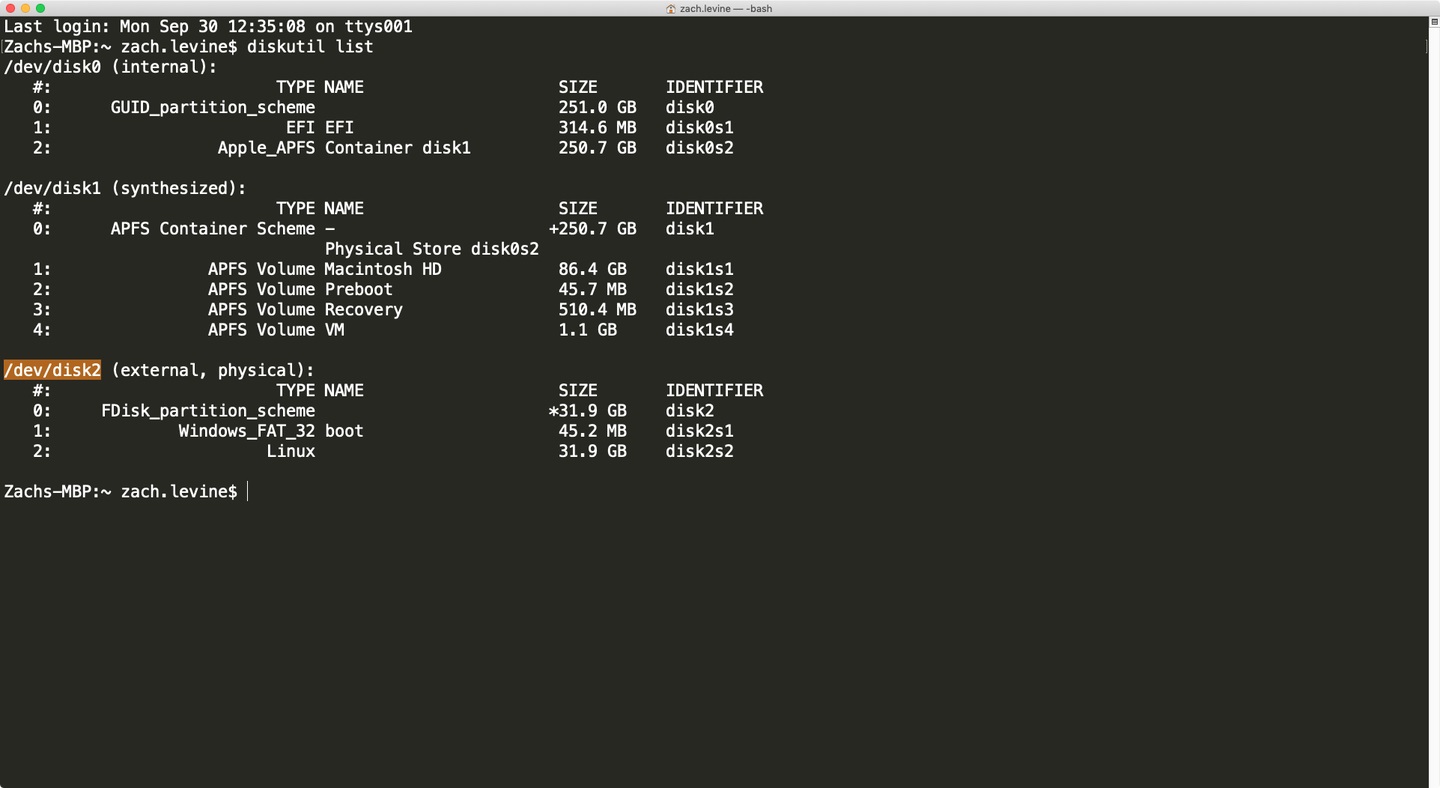
To find your SD card's name, run the following command:
diskutil list
The size and a partition type of your card might be used to identify it. Next to the drive, you should notice the Windows FAT 32 boot partition type for the Raspberry Pi.
/dev/disk2 is the name of my card, for example.
4. Create a full SD card backup
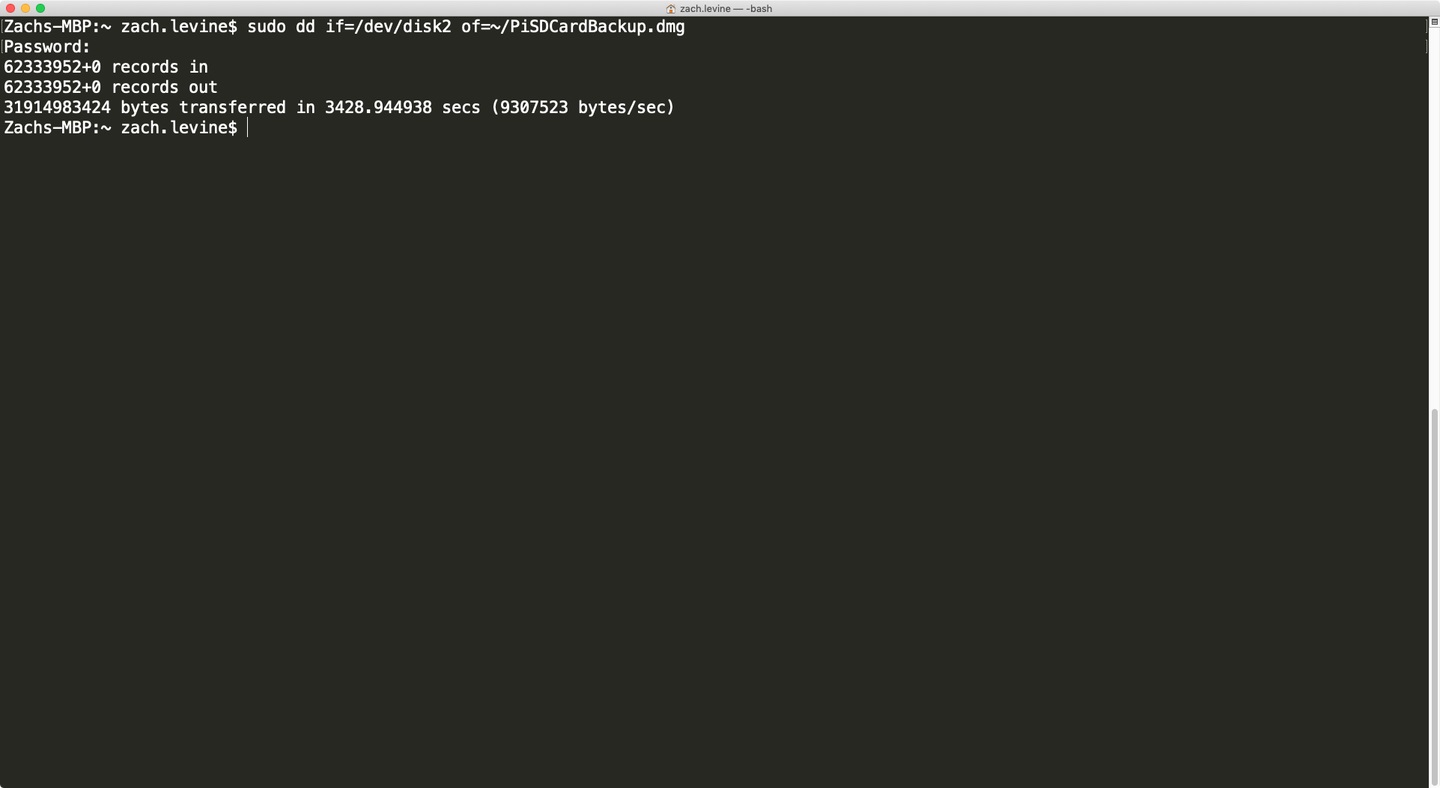
To backup your SD card, run the following line, replacing /dev/disk1 with the name and path of your disc:
sudo dd if=/dev/disk1 of=~/SDCardBackup.dmg
When prompted, enter your password.
This will generate a file in the user directory called SDCardBackup.dmg. Change /SDCardBackup.dmg to something else to change the filename or place it somewhere else. /Documents/OctoPrint.dmg, for example, will name the file OctoPrint.dmg and put it in your Documents folder.
You should only notice a flashing | signal while the backup process is active.
This may take some time, depending on the size of the contents of your card! It took approximately an hour to backup my entire 32GB SD card.
5. Safely eject your SD card.
Remember to carefully eject your card before removing it from your computer to avoid data corruption. Finder may perform this by hitting the eject icon in the sidebar. You're finished!
6. Restoring the SD card
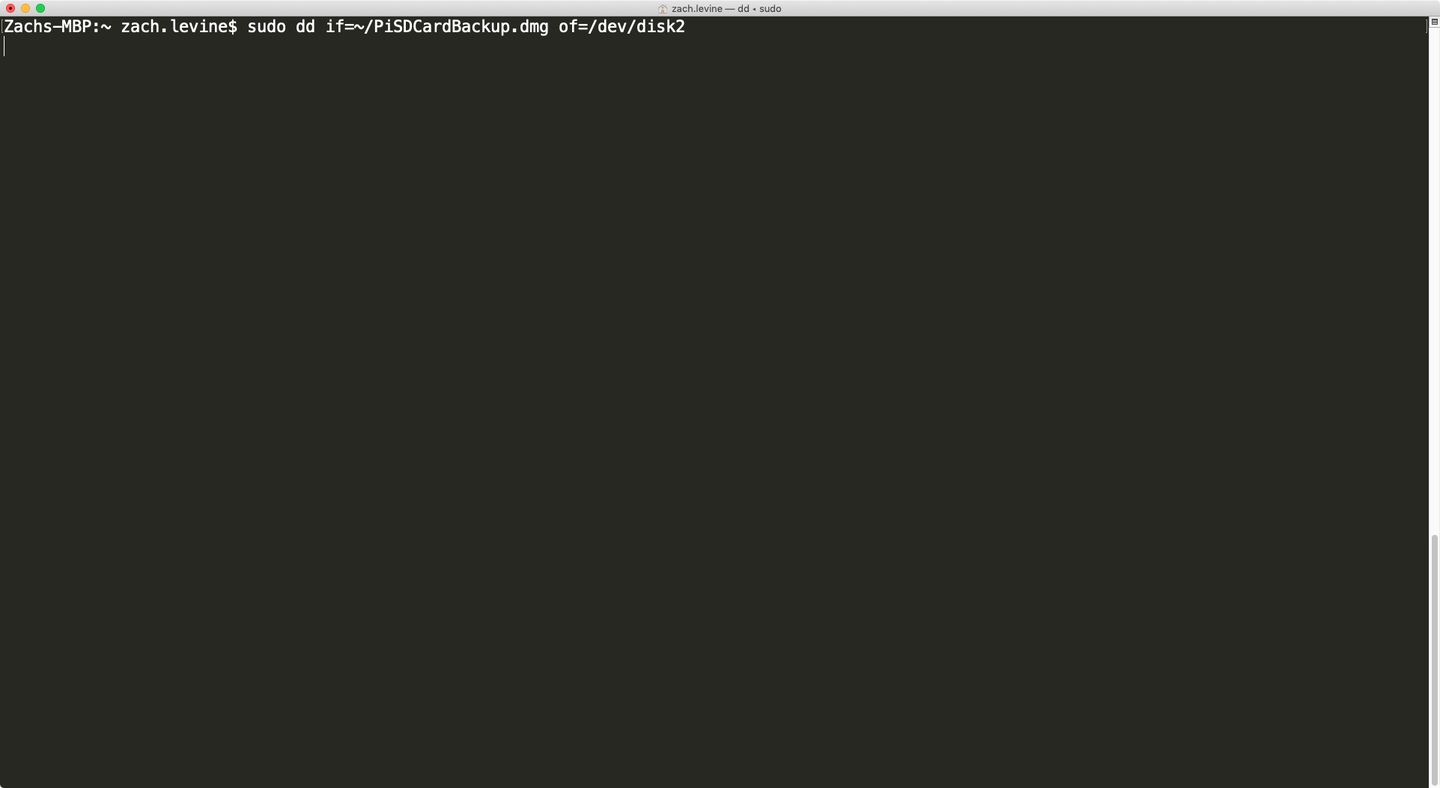
Reinstall your backup or clone it onto a different SD card by inserting it into your computer and running the following commands:
diskutil unmountDisk /dev/disk1
sudo dd if=~/SDCardBackup.dmg of=/dev/disk1
Replace /dev/disk1 with your card ID and give the correct location for the backup image you're recovering from.
Eject your SD card once more when you're finished.
Conclusion
In a nutshell, cloning an SD card is simple with the help of a suitable SD card cloning tool. Here, EaseUS Disk Copy can assist you in cloning an SD card in a few simple steps.
It is solely for the purpose of disc cloning. It's an excellent approach to clone an SD card if you frequently use an SD card to save essential files on your phone, camera, or media player.
Price: It starts $19.90/Monthly.
Compatibility: Windows