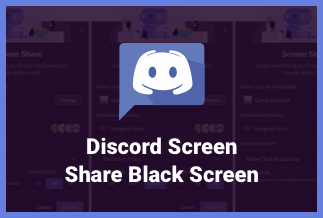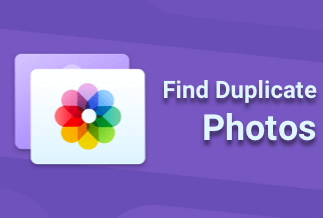Have you ever come across a common error message on your PC screen- Your PC ran into a problem and needed to restart? Commonly known as WDF_Violation Blue Screen Error, the culprit for this problem is often the faulty HP keyboard driver that makes the screen go blue, usually after installing Windows 10.
10 Easy Solutions to Fix WDF_Violation Blue Screen Error
Solution 1: Get Rid Of the Faulty HP Keyboard Driver
Faulty keyboard drivers are one of the most hidden culprits to cause issues in the installation of Windows drivers, resulting in the infamous blue screen error.
Although you can use proprietary software for that reason, doing it manually is the best way to go with it. Below we have listed the steps required to uninstall the keyboard drivers from your PC.
Step 1: Select Troubleshoot, the second option on the Windows 10 Recovery Environ repair screening repair screen.
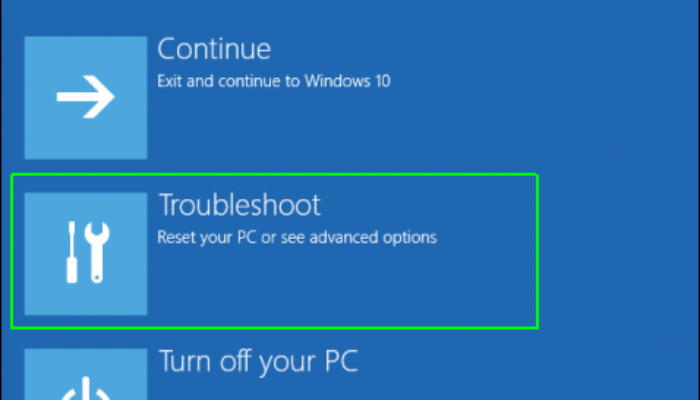
Step 2: Click on "Advanced Option"
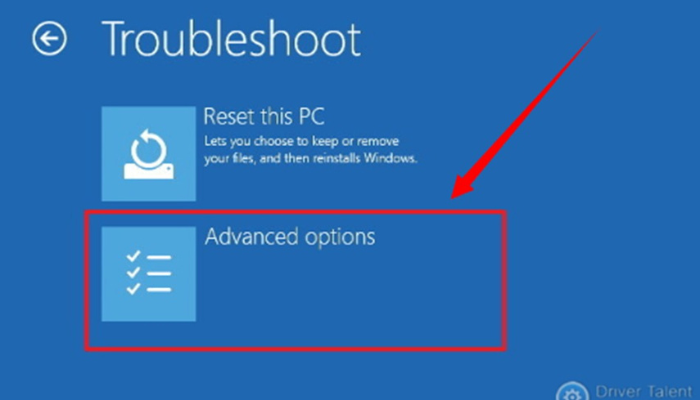
Step 3: After that, select the "Command prompt."
Step 4: Into the command prompt window, type your command as per your window's version and hit "Enter" to run it.
Solution 2: Update Device Drivers
1. Update Device Drivers Automatically
With Device Drivers, driver installation and updates are no longer a hassle. Not only does this ensure that you have the proper driver installed, but it also helps in smooth installation.
Known as an all-rounder driver-updated software, Driver Easy is just a few clicks away to help you fix incompatible drivers that cause issues like this. From scanning new drivers to restoring the drivers after backup, Driver Easy can help you with your PC needs.
With a download size of 4.95 MB and installation size of 14 MB, it supports 14 different languages for user convenience.
Price: Its 1 PC version costs $29.95/year, 3 PCs version costs $59.90/year.
Compatibility: Windows
How to use:
Step 1. Download and install Driver Easy, then run it and click Scan Now.

Step 2. Wait patiently until Driver Easy finish scanning your computer and listing any hardware with missing, outdated or mismatched drivers.
Step 3. Click Update All to download and install all the new drivers automatically.

2. Update Device Drivers Manually
In general, there are three ways to update the device driver manually. Follow the given steps to get started.
-
With Device Manager
Step 1: Go to Start and search for "Device Manager" in the search bar.
Step 2: Select a specific category, right-click on the driver, and select "Update driver."
Select 3: Now select "Search automatically for drivers" and proceed with the update.
-
Through Windows Update
Step 1: Open Windows settings.
Step 2: Click on "Update" and Security and then choose Windows Update.
Step 3: After that, click on "View optional updates."
Step 4: Proceed to the Driver updates tab.
Step 5: Choose from drivers that need to be updated.. Click on "Download" and then "Install" it.
- Through the Official Website
If there's an update, you can update your drivers directly through the official Website without any fuss. To do that, head to the driver's section of the HP website, where you can download and install updates.
Solution 3: Free up your RAM
To locate and uninstall the program, follow the given steps as mentioned:
Step 1: Click "Start" and proceed to "Settings. Select "Apps."
Step 2: Click on "Apps and features" and select "Uninstall" on the program that you want to remove.
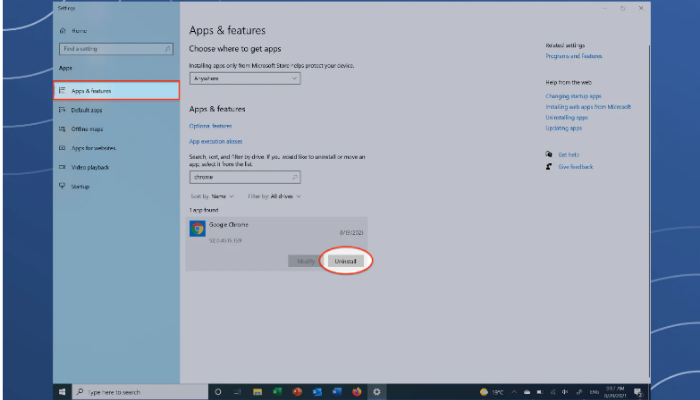
Solution 4: Uninstall Bluetooth Driver in Safe Mode
Step 1: Gently press Windows Key + X to open the Power User Menu.
Step 2: Click on "Device Manager" from the given list.
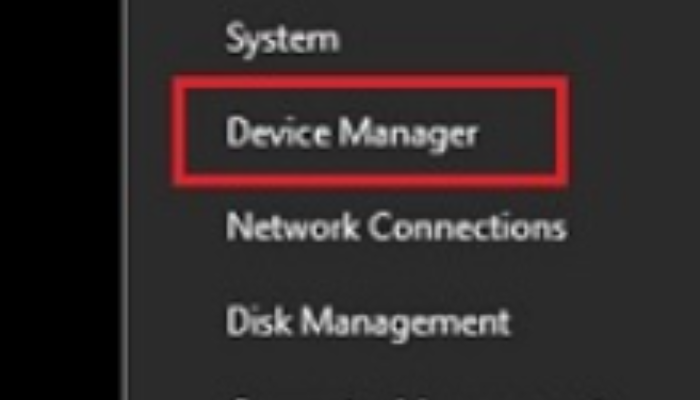
Step 3: When the Device Manager starts, locate your Bluetooth driver, right-click on it and then click on "Uninstall."
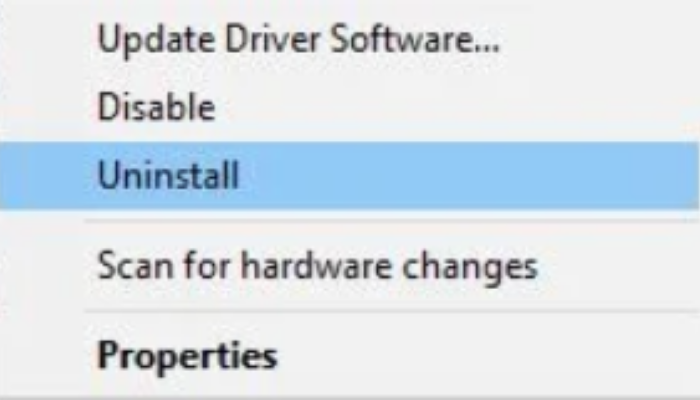
Step 4: After uninstalling the driver, restart your PC.
Solution 5: Backup your windows
Step 1: Launch “MiniTool Partition Wizard.”
Step 2: From the action panel, click “Copy Disk Wizard.”
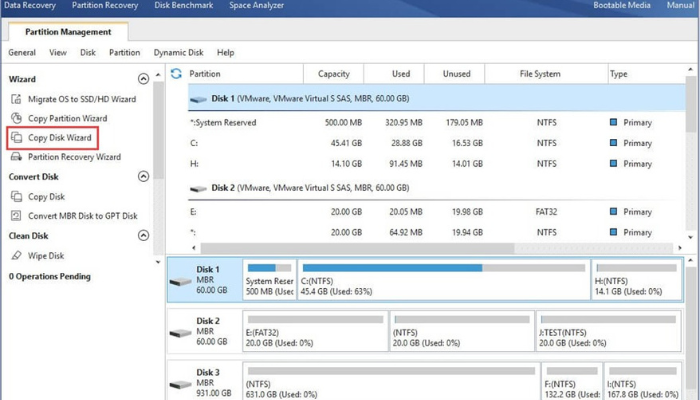
Step 3: After selecting the disk, you must follow the wizard to complete the backup process.
Solution 6: Reset or reinstall Windows
Step 1: Download and install MiniTool Partition Wizard.
Step 2: Launch it and create boot CD/DVDs.
Step 3: Connect the bootable media to your PC.
Step 4: Choose “Data Recovery.”
Step 5: Check the files and click “Save.”
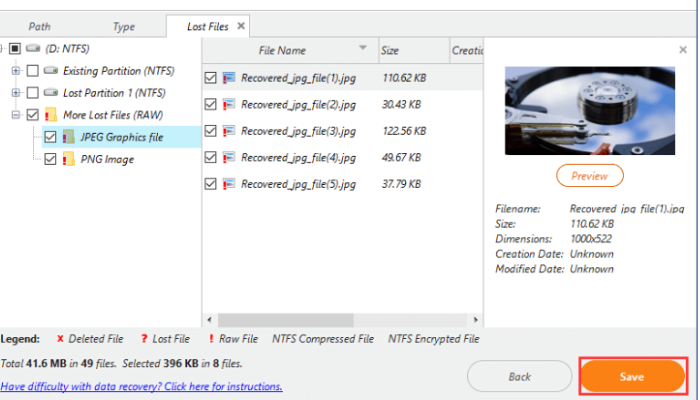
Step 6: Now you can reset or reinstall Windows to fix WDF_VIOLATION without worrying about data loss.
Solution 7: Run System File Checker
Step 1: Run "Command Prompt" as an administrator in Safe Mode.
Step 2: Input the command scan now and press "Enter key."
Step 3: Then wait until the System File Check is finished.
Step 4: "Reboot" your computer to see whether WDF_VIOLATION appears.
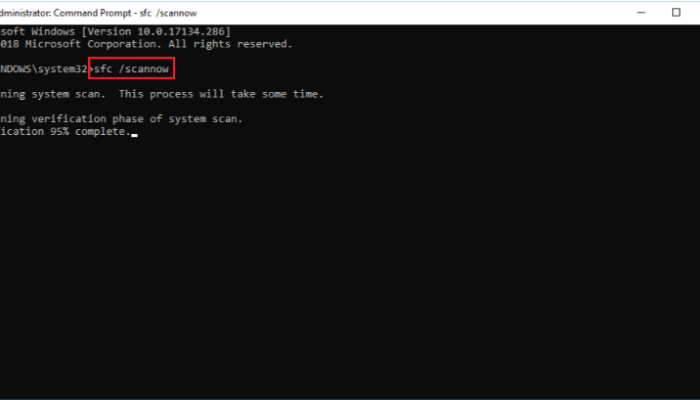
Solution 8: Perform a System Restore
Step 1: While in Safe Mode, press "Win + S" to open Search.
Step 2: Search restore in the search box and select the "restore" option from the results.
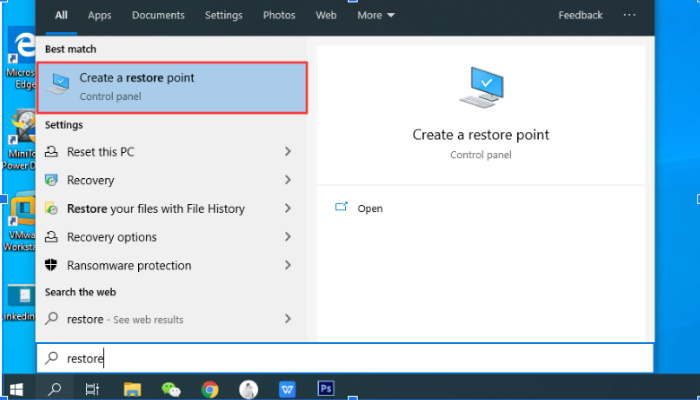
Step 3: Go to the System Protection tab and click “System Restore.”
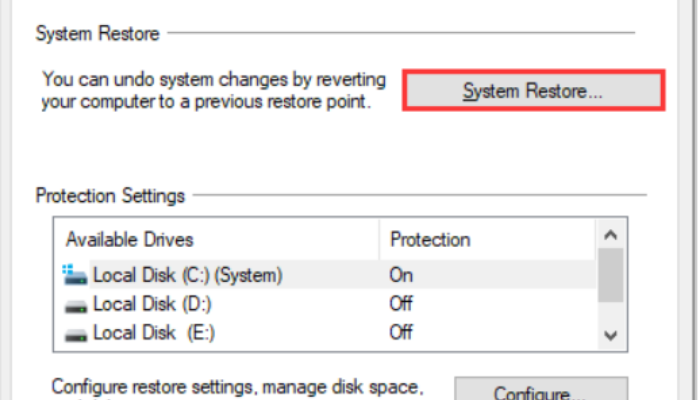
Step 4: Once the System Restore Window opens, select "Next'' from there.
Step 5: Next, select the specific ''Restore Point'' you want to use and proceed towards the next step.
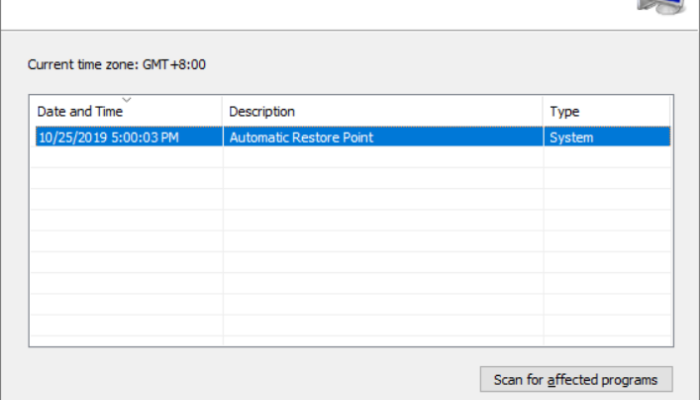
Step 6: Finish the process by following the instructions given on the screen.
Solution 9: How to use Windows Defender
Step 1: Click on the "Start" button, type "Windows Security," and open the app.
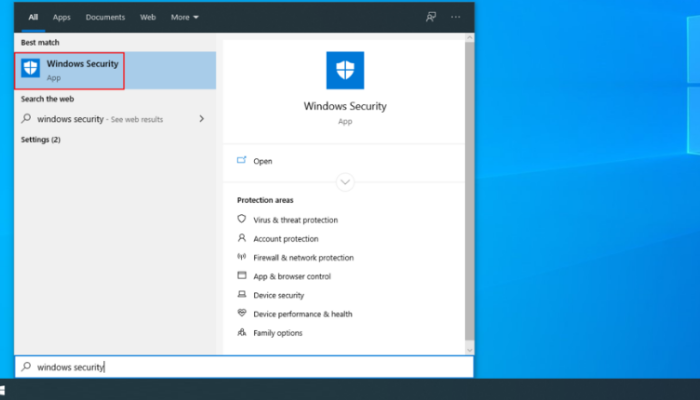
Step 2: Go to “Virus & threat protection.”
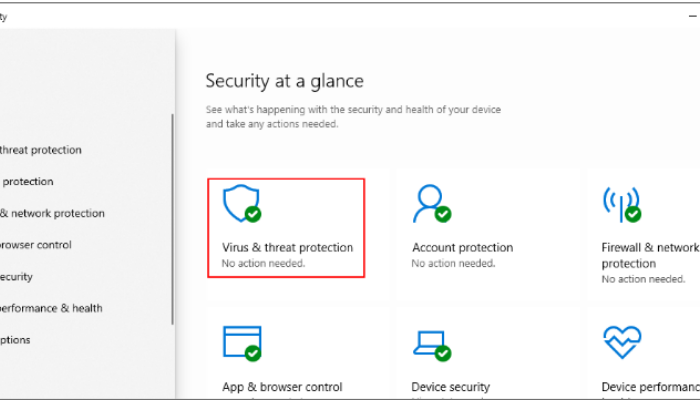
Step 3: Click the “Scan” options.
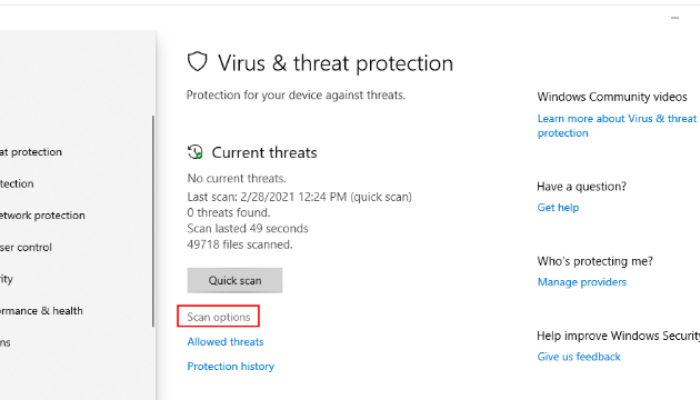
Step 4: Select “Quick scan” and click “Scan Now.”
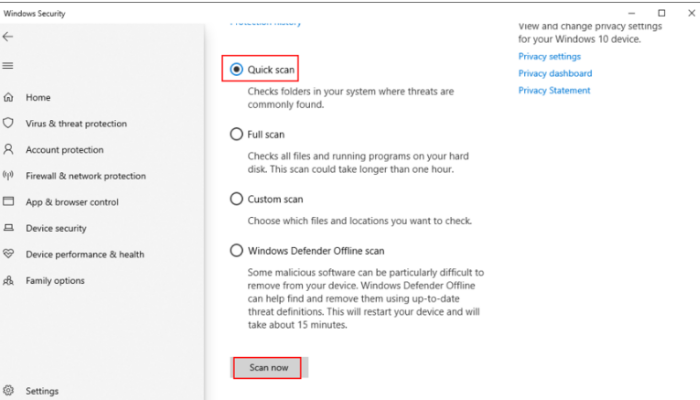
Step 5: Run another scan using Windows Defender Offline scan
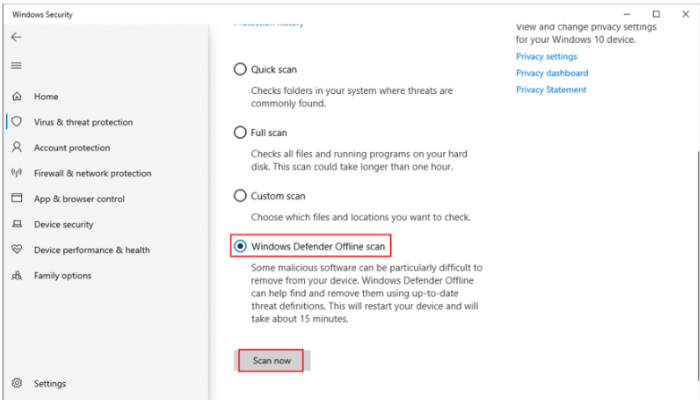
Solution 10: Uninstall suspicious programs
Step 1: Right-click the “Start” button and select “Apps and Features.”
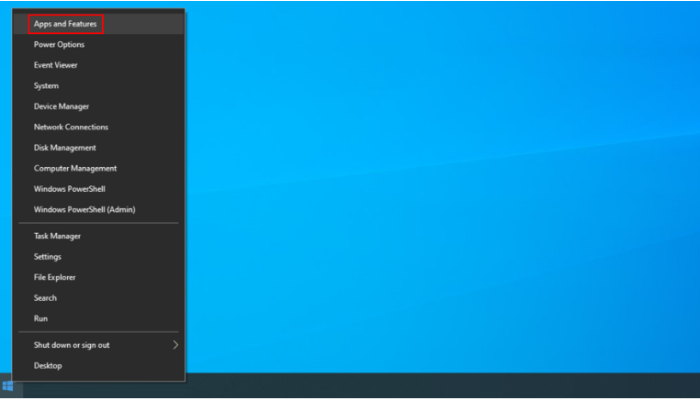
Step 2: Set “Sort by” to Install date (newest first)
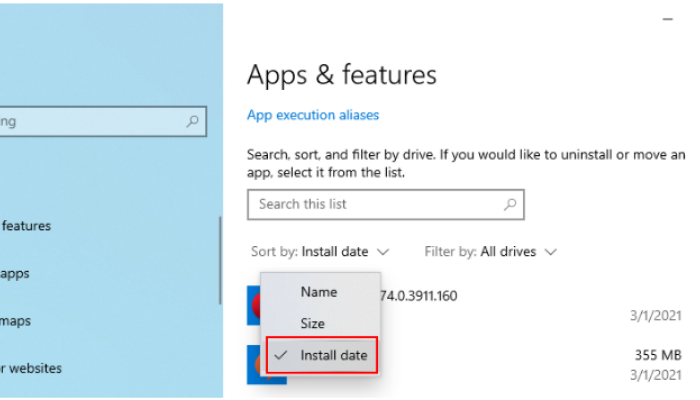
Step 3: Pick the first app in the list and select “Uninstall.”
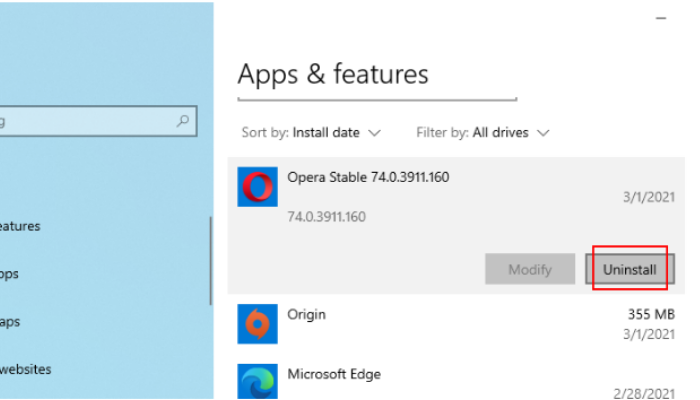
Step 4: Remove the program by following the on-screen steps.
Step 5: "Restart" your PC.. If you still get BSOD errors, uninstall the next app in the recent list.
FAQ's
What is WDF_Violation Blue Screen Error?
WDF_violation in Windows 10 stands for Windows Driver Framework and occurs due to any found in the Windows framework-based driver.
Why You'll See WDF_Violation Blue Screen Error?
- Hidden malware on your computer.
- Missing or damaged system files that hinder the computer's performance.
- Corrupt USB devices or outdated drivers connected to the computer.
- Driver software or Bluetooth device is old.
Bottom Line
WDF_violation is one of the most serious errors for PC users with Windows 10 installed in a hurry or the wrong way. If you read this article by the end, you will no longer have to fuss about this Blue Screen Error.
Whether updating drivers or preventing data loss, Driver Easy should be your go-to option to automatically fix all your crashing drivers. To make updating drivers easy, quick, and hassle-less, Driver Easy helps you find drivers for graphic cards, wifi cards, chipsets, printers, blue tooth devices, and whatnot.
With over 3 million users worldwide, this all-in-one driver update software is all you need to install, update and scan drivers in the easiest way possible.
Price: Its 1 PC version costs $29.95/year, 3 PCs version costs $59.90/year.
Compatibility: Windows