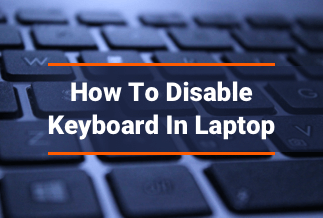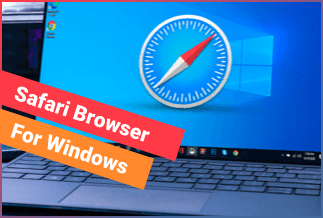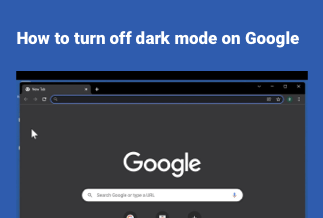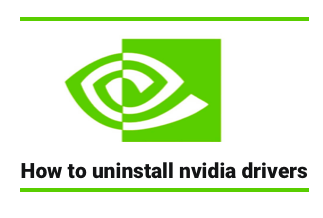Remote computer access makes it possible for us to control another computer over a long distance. With remote access, we can easily control another PC for data transferring, technical support, file managing, etc., which brings convenience to our work.
When we need to control other computers, we usually choose to use some third-party software to do that. What if I tell you that it is possible to remote control another PC without installing software? It is true. Here in this passage, we will introduce three available methods to help you remote access computers without tools. Please keep reading and exploring them.
3 ways to Remote Control PC without Installing Software
Table of Content
Method 1: Use Quick Assist to Remote Control Another PC
Method 2: Use AnyDesk Remote Desktop to Remote Control Another PC
Method 3: Use Windows Built-in Feature to Remote Control Another PC
Method 1: Use Quick Assist to Remote Control Another PC
If your computer uses Windows 10 system, you can use one of its features - Quick Assist to remote control another PC. This method is efficient while helping others to do some troubleshooting help.
With only several steps, you can control another PC at ease without any software installation.
Now, let's look at the specific steps:
Step 1: Find Quick Assist on your Windows computer.
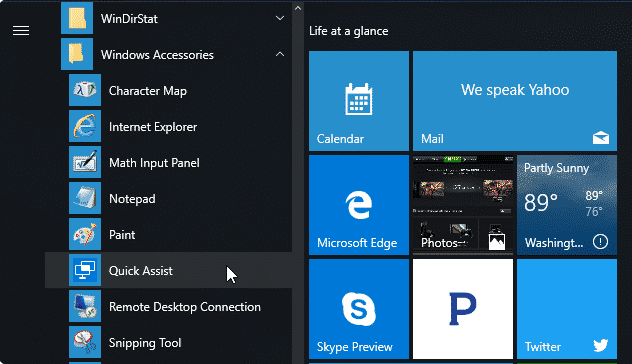
Step 2: You can see "Get assistance" and "Give assistance" two options. Click "Give assistance" to remote control another computer.
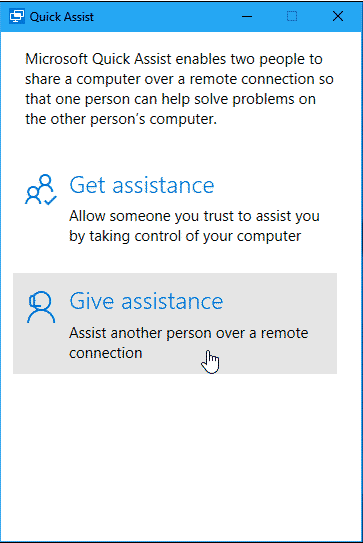
Step 3: Sign in to your Microsoft account, and then you will receive a security code that can be used to verify another computer.
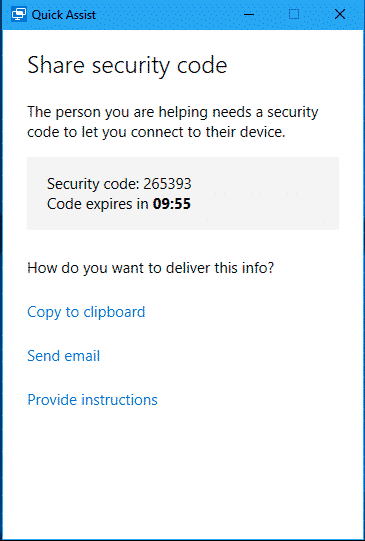
Step 4: Another computer that needs to be controlled need to open the Quick Assist and tap "Get assistance" as in the above steps.
Step 5: Enter the security code you received at step 3 on the controlled computer.
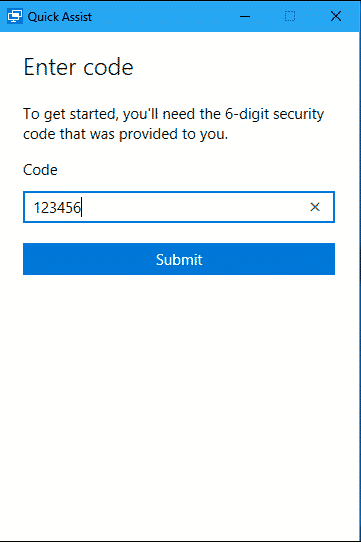
Now, you can control another PC at your end, and you can do anything you want on another computer.
Method 2: Use AnyDesk Remote Desktop to Remote Control Another PC
AnyDesk provides the fastest and easiest way to control all files and programs without installing any software. You need to download and launch a small program file to get started.
It also allows you to show the remote cursor, take screenshots, etc. One of the highlights of AnyDesk is its unattached access, which means you can access and control a computer without any user interaction. And AnyDek is free for personal use.
Step 1: Download and Launch AnyDesk on your computer.
Step 2: Ste up a connection between two computers.
You can see a string of numbers in the top-left corner. This is the ID code that other PC can get access to your computer. You need to enter the ID code of another PC on the right side bar.
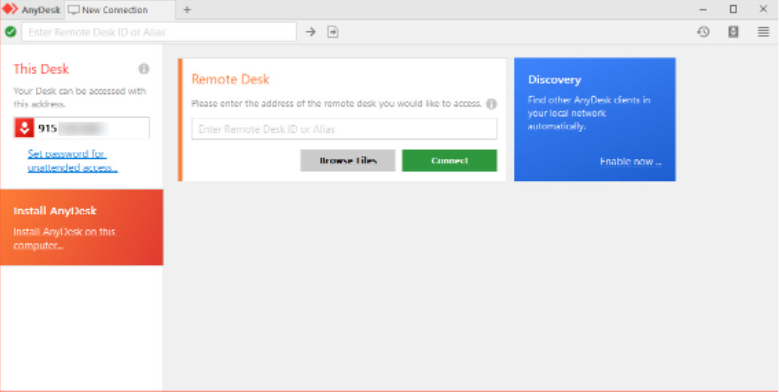
Note: Be careful not to give out your ID code to people you don't know.
Step 3: Click the "Connect" button after entering the ID code. Now, your PC is connected to another successfully. You can operate on your end to control another.
Method 3: Use Windows Built-in Feature to Remote Control Another PC
Apart from Quick Assist, the Windows system has another feature that can help you control another Windows computer. But this method is only applicable to Windows 10 computers. The process is a little complicated, so make sure you follow every step correctly.
Step 1: Click the "Windows" button on the keyboard, and enter "system" to get into the system setting.
Step 2: Tap "Remote Settings" on the left side of the screen.
Step 3: Check and choose "Allow remote connections to this computer", then click "OK" to go on.
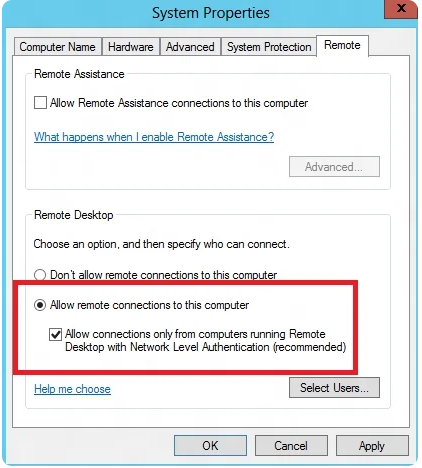
Step 4: Get the IP address and username to access the computer.
IP address: enter the command ipconfig in command prompt
Username: check it in the system setting
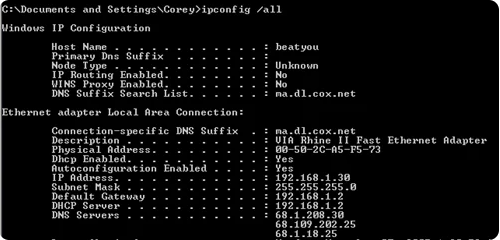
Step 5: Press the Windows key on the computer you need to control. And then type RDP, and click on the Remote Desktop Connection option.
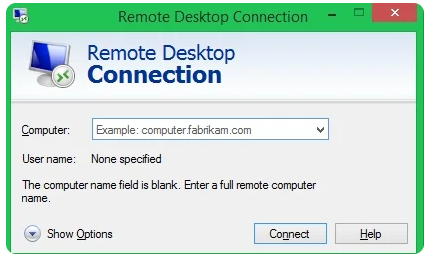
Step 6: The dialog box appears to enter the computer target computer IP address and the Computer Username in the second box.
Step 7: A popup will appear, you need to enter the Password of that computer and then click on “OK”.
Sum Up
We list three available methods to remote control another PC without installing software. Among them, the Quick Assist can meet your needs quickly if you are using a Windows computer. AnyDesk takes very little time and steps to control another computer with unattached access. It will be a good choice if you want to save time. We sincerely hope the post will help you solve your problem effectively.