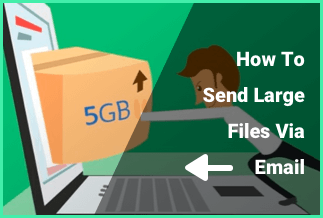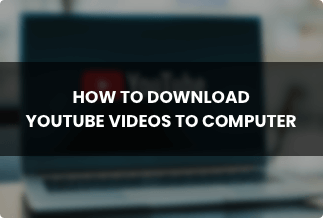Instagram is all about uploading the best of your pictures, that be either a picture of yourself or a picture you captured. Nevertheless, online pictures can easily be claimed by any other person than the owner or can be used in unsuitable places. Pictures in the wrong hands can also cause serious security issues, including identity theft.
However, a watermark on the picture can prevent all these misdeeds. It will ensure that your picture remains to yourself and no one can use it without your credit. In the next paragraphs, we will share how you can add text to Instagram photos on PC, Android, or iPhone using the best watermark remover software.
Add Text to Instagram Photos on PC
1. Add text to Instagram photos with Apowersoft Watermark Remover
Apowersoft Watermark Remover is basically a watermark remover tool. With it, you can remove watermarks from photos and/or video, and add watermarks to them without any hassle.
When you are going to add text to Instagram pictures, you can easily choose from the hundreds of built-in fonts in the application. Also, the size of the text, its location, and transparency- all are customizable.
Price: It costs $25.00/Monthly, $39.00/Annual, and $59.00/Lifetime.
Compatibility: Windows
Steps of adding text to Instagram pictures with Apowersoft watermark remover
Step 1. Download the Apowersoft Watermark Remover on your PC.
Step 2. Run the software, click on Add watermark to image.
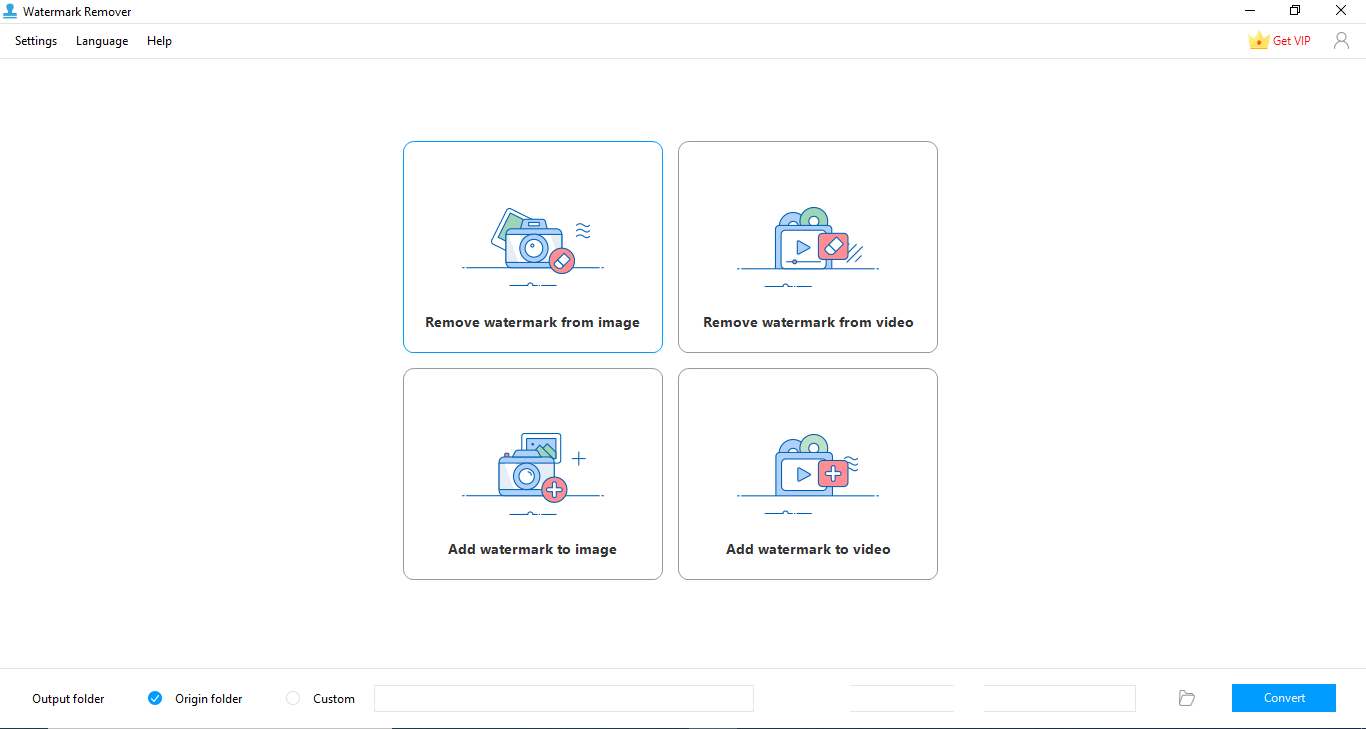
Step 3. Click the + icon to choose and import the photo you want to add watermark. Or you can also drag and drop the pictures here.

Step 3. Click on the Add Text or Add Image button as per your requirements, and then you can customize the location, size, font, transparency, and a few other things from the side menu bar.
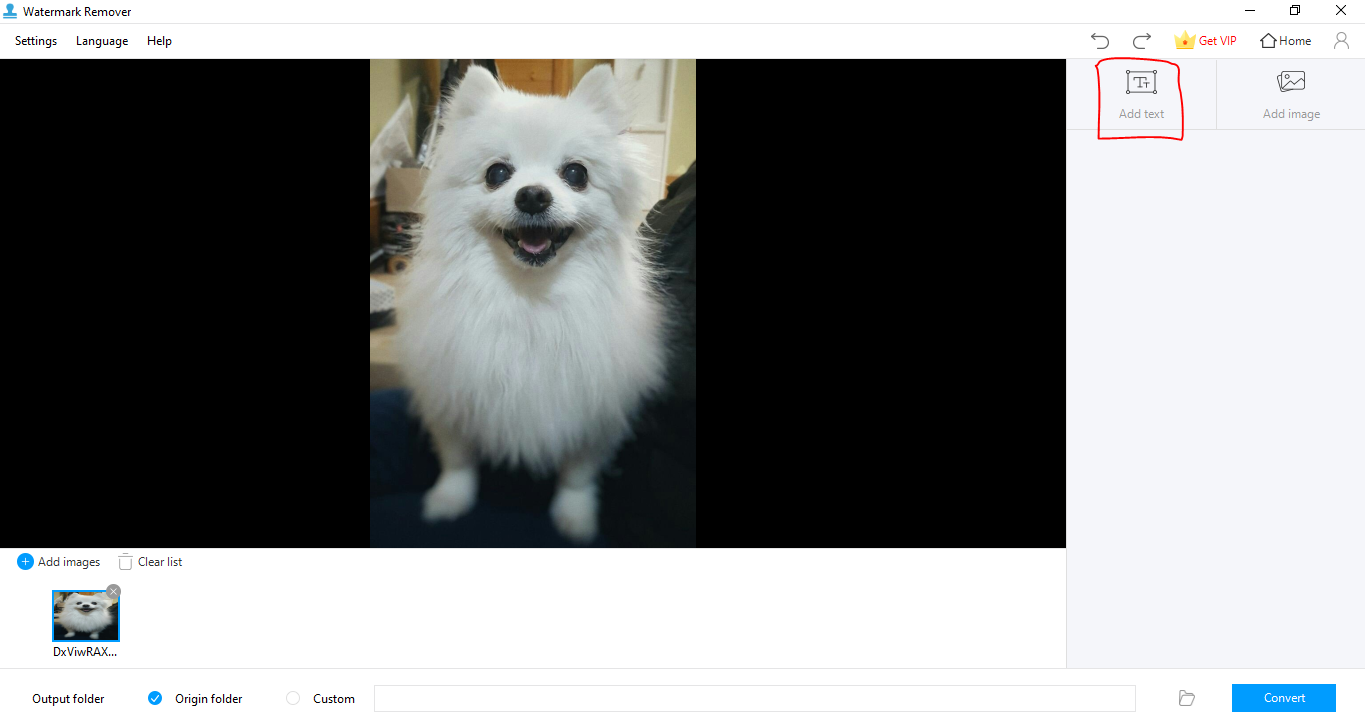
Step 4. Click on the Convert button to save the watermarked picture to your computer.
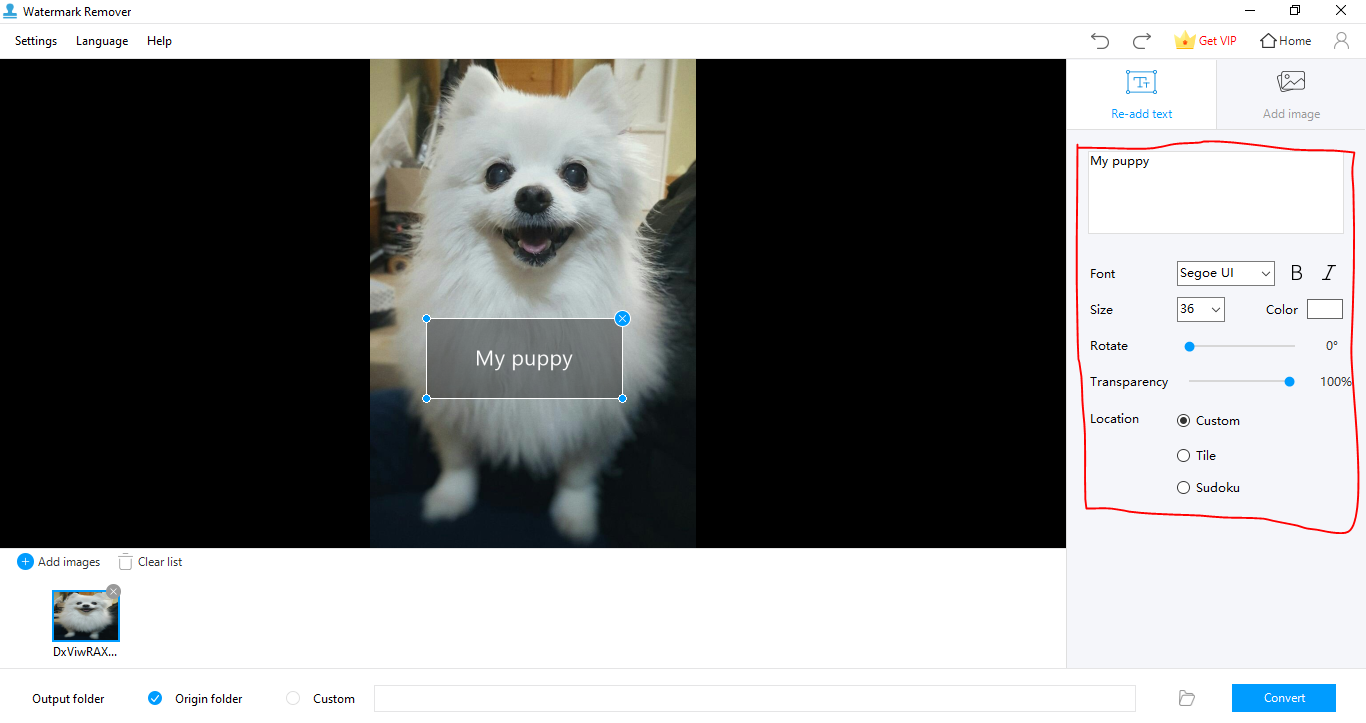
2. Add Text to Instagram Photos online
Different tools are available online where you can add watermark to pictures without any download or installation. Following are two online tools you can use to add watermark to pictures.
WATERMARK
WATERMARK allows you to create watermarks on the web. You can add watermark text to photos, videos, and even gifs. The platform allows you to create custom watermarks, giving you the ultimate control over them. Besides watermark, it also offers various powerful editing tools.
Pros
- Custom watermarks
- Batch watermarking photos, videos, and gifs
- Automated workflow
Cons
- To unlock the full service, you have to upgrade the tool at a cost.
Steps to add text to pictures with WATERMARK
Step 1: First, you will have to import the file. WATERMARK allows you to select picture files from your gallery as well as import them from apps.
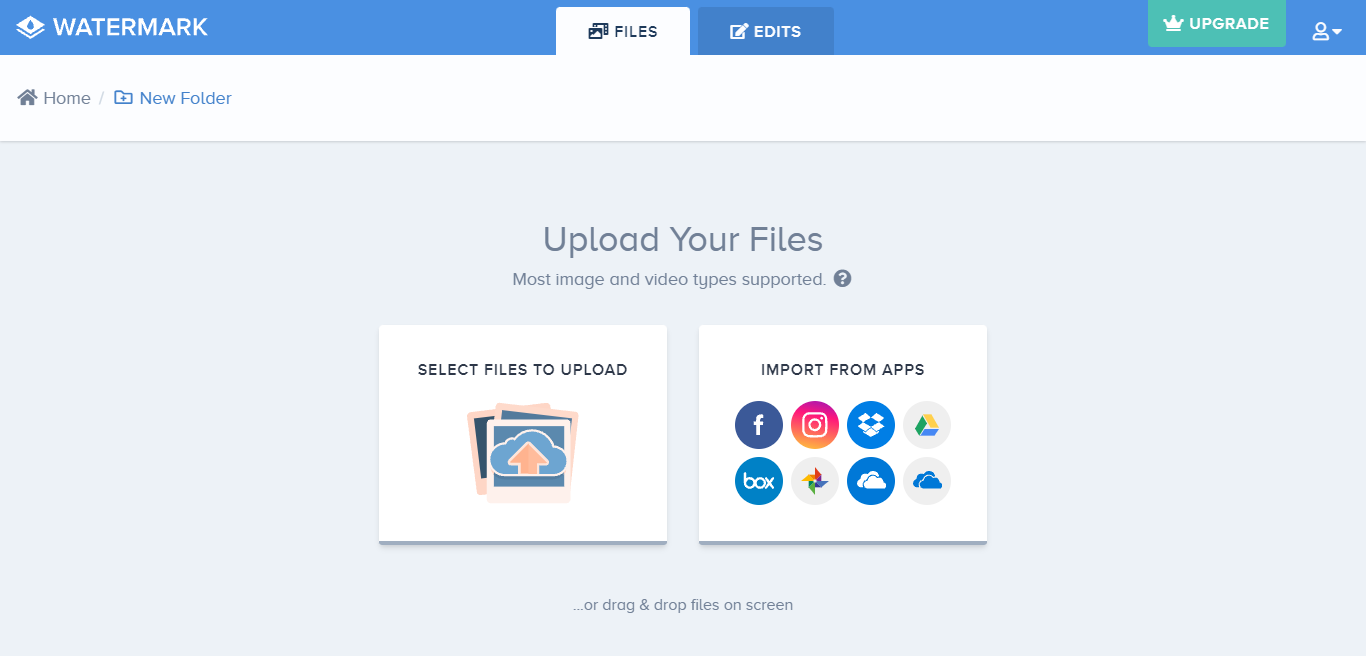
Step 2: Then, you will need to watermark it with the text and edit it as you want. You will find three options, one for text, one for logo, and the other for signature.
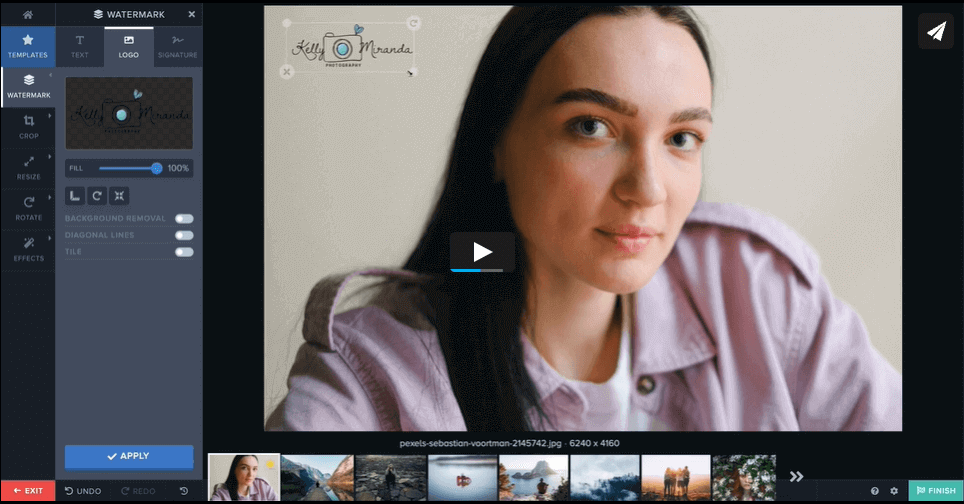
Step 3: And finally, you will have to export the file.
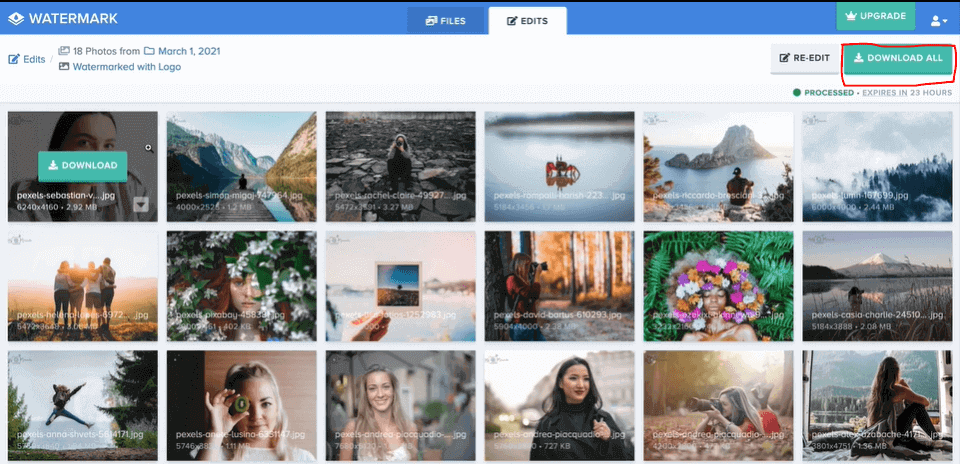
WATERMARKLY
WATERMARKLY is another website as such, which allows you to add a watermark to your picture online, without any download or installation. The platform offers full customizability with additional editing tools. You can let the tool decide where to place the watermark or you can do it manually.
As you click on the URL, you will be directed to the web homepage. From there, you will select ‘Watermark photos for free, and that will direct you to the procedure.
Pros
- Full customizability
- Additional editing tools
- Watermark template synchronization
Cons
- The free version offers a limited number of features.
Steps to add text to pictures with WATERMARKLY
Step 1: First, you will have to upload the picture.
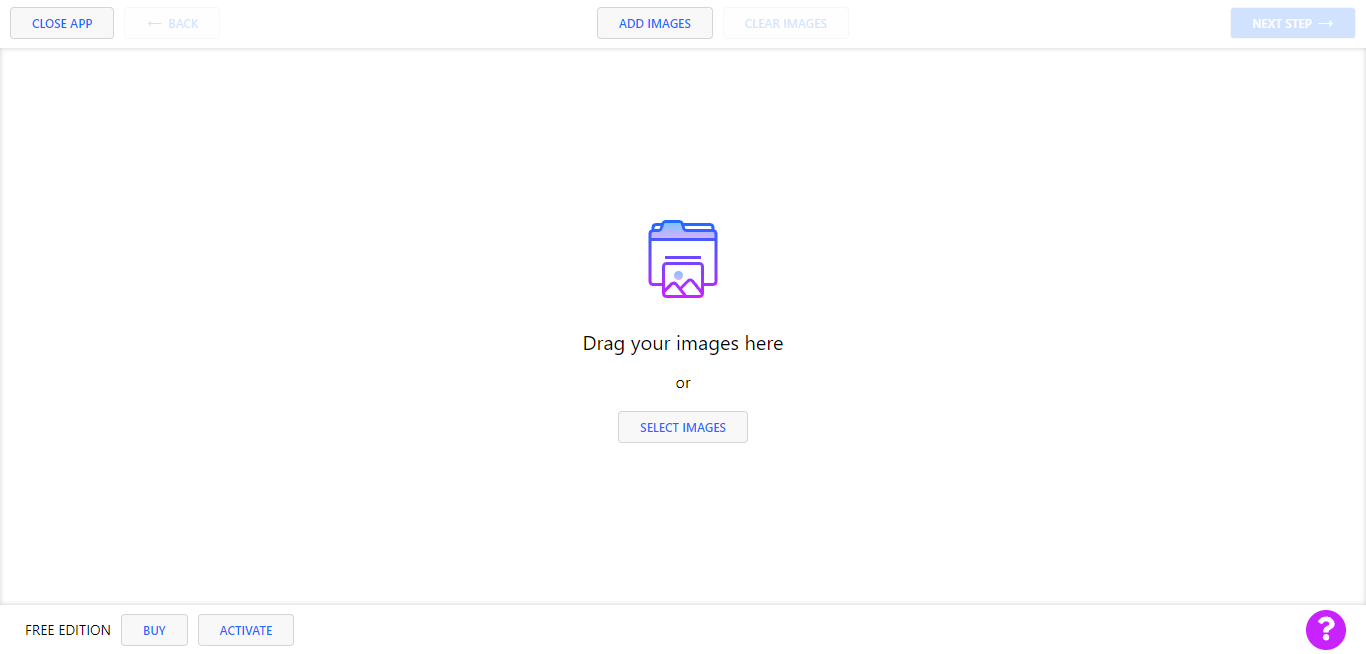
Step 2: Then, click on ‘Add Text’. The following pop-up window will appear. You can edit the text as needed from there.
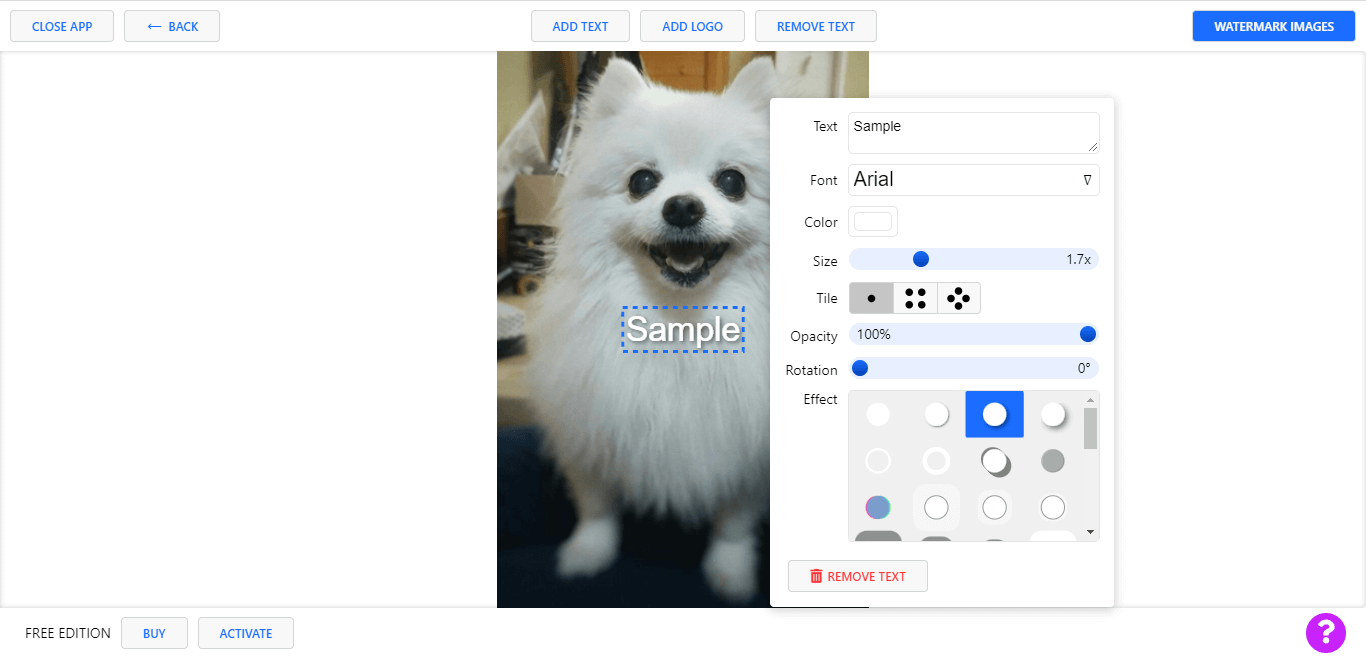
Step 3: And when done, click on ‘Watermark Images’. That will do.
Add Text to Instagram Photos on Android and iPhone
Previously, we have discussed how you can add text to Instagram pictures on your PC, either with a downloaded app or online. But you can also add a watermark to your photos on Android and iPhone. Here are some examples.
1. Add text to Instagram photos with Instagram [Android and iPhone]
As you are looking for applications to add text to Instagram pictures, what better app can be there other than Instagram itself? Following are the steps to add text to Instagram photos with Instagram, applicable for both Android and iPhone.
Step 1. Open the Instagram app on your phone- either Android or iPhone and put in your login information.
Step 2. Now, click on "Your Story", which is a "+" sign with your display picture on the top left corner of the feed. Another way to do that is to simply swipe left. That would also open the Story window.
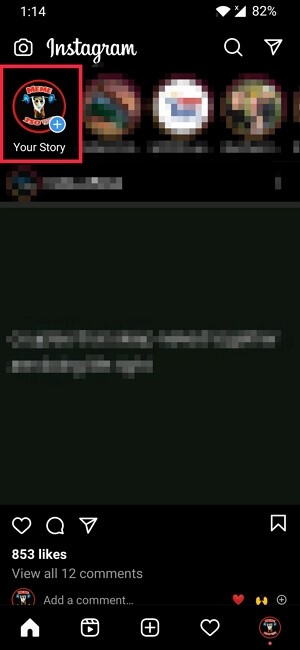
Step 3. For the picture, you can either take a new picture by the camera functionalities or can choose a photo from the gallery from the bottom left corner.
Step 4. Once the photo is selected, a new Story Editing window will appear. This new window includes all necessary editing options, like Effects, Pen, Text, Sticker, etc. To add text to Instagram photos, you now need to click on the "Aa" option.

Step 5. Your photo with text on it is ready. You can now directly upload it as a story on your Instagram. Or you can save it in your gallery by clicking on the "Download" button and uploading it later as a post on Instagram.
2. Add text to Instagram photos on Android with Phonto
If you are looking for a free app on Android that will allow you to add text on Instagram, Phonto is one of the best choices. The app has a user-friendly interface with over 200 build-in fonts to make your text in the image look more stylish. You can adjust the position of the text, change the color, opacity, and/or alight the text as you want it. However, if you want an ad-free service, you will need to make in-app purchases.
Steps to add text to pictures with Phonto
Step 1: As you open Phonto, it will give you options to select photos from your gallery or capture a new one. There are some in-app photos available, as well. Upon selecting, a pop-up window will appear with different editing tools of the watermark, including text, font, style, etc.
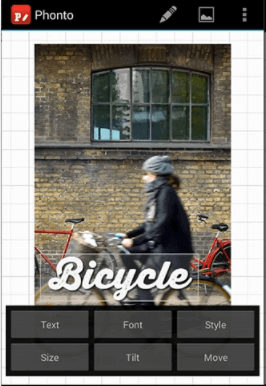
Step 2: As Phonto is popular for its collection of hundreds of fonts, you can choose one from the huge list.
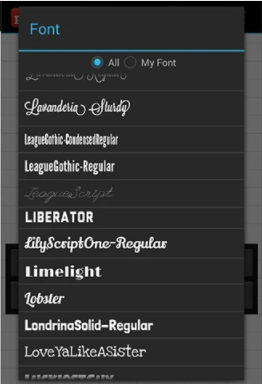
Step 3: Finally, when you are done with editing and placing the watermark text properly, tap on done, and that will do.
3. Add text to Instagram photos on iPhone with WordSwag
Simple is the best. The saying goes well with WordSwag. It is one of the simplest text on photo applications for iPhone. Still, with its extraordinary features, it has become one of the coolest apps. First, you will need to download it from the Apple App Store. Then open the app to add watermark text to your Instagram photos.
Step 1: As you open the app, you will find various designs to choose from. There is a search bar at the top for you to search images. Hence, you can select images online, as well. At the top right corner, you will find an option to select photos from your camera roll. Select the photo you want to watermark.
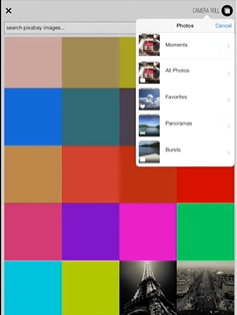
Step 2: As you choose the image, you will find different editing options. With lots of built-in fonts and more to download, you can easily make stylish quotes and other graphics. Also, as the app allows 16 different social media sizes, you can easily pick the right size image for Instagram.
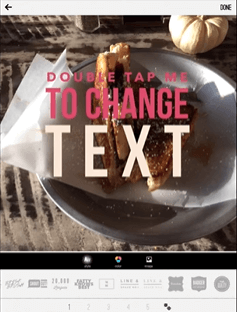
Step 3: Once you are done with all the editing, click on ‘Done’. That will save the watermarked picture on your device. From there, you can share it on different platforms, as well.
Conclusion
There are a lot of online tools and applications, which can help you add text to Instagram photos. However, each one of them has its advantages and disadvantages, some of which we have tried to include in this article. Apowersoft Watermark Remover is such a tool that can help you get rid of unnecessary texts from a picture as well as add texts to your pictures. With lots of built-in fonts and easy download options for others, it is one of the best choices. You can try using Apowersoft Watermark Remover today to add text to Instagram pictures.