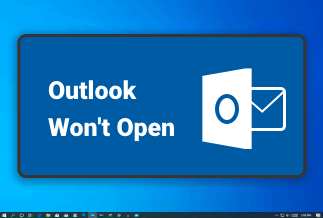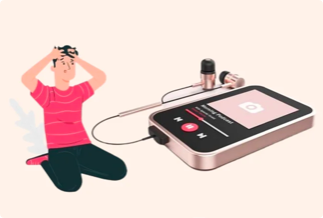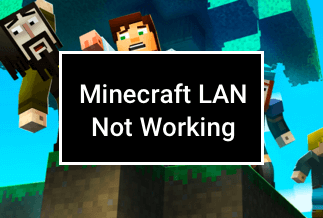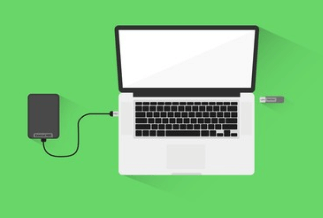Windows Update generally operates with no hitch, but for some reason, you might periodically experience some issues that can hamper the update process or result in the failure to install an update.
What Causes Windows Update Not Working Error?
- Insufficient drive space.
- Numerous updates queued.
- Hardware conflicts interrupt the update process.
- Corrupted update file.
- Outdated device driver.
In this article, we've compounded many fixes you can select to resolve the Windows Update malfunction on your Windows 11, 10, 8, and 7.
Best 2 Ways to Fix Windows Update Not Working Issue
To successfully fix the windows update issue and get on with the updating of your operating system, employ any of the given best solutions below.
Fix 1: Run Windows Update Troubleshooter
Windows 11, 10, 8, and 7 possess a built-in Troubleshooter to assist in fixing the Windows Update issue and restarting the operation. To resolve the issue with Windows Update through Troubleshooter, employ these guidelines:
1. Click Start, go to Settings > Update & Security > Troubleshoot > Additional troubleshooters.
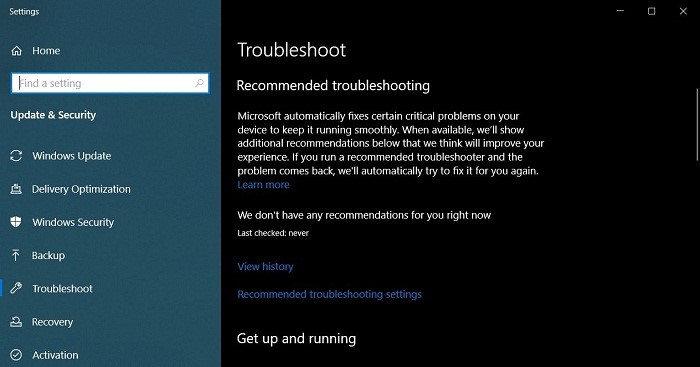
2. Next, under Get up and running, select Windows Update > Run the troubleshooter. When it is finished running, restart your device.
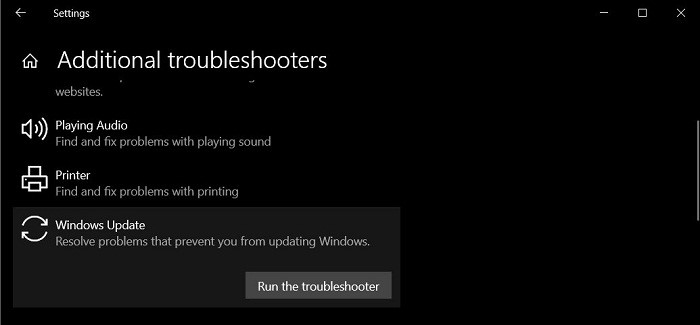
3. Next, click Start, navigate Settings > Update & Security > Windows Update > Check for updates, and then install any available updates.
If the Windows Update Not Working problem is still exists, try other ways to fix it.
Fix 2: Update Your Graphics Drivers with Driver Easy
Issues may arise with your Windows Update if you’re using outdated device drivers. You should occasionally examine your device driver and make sure they are updated as this saves your computer from many unpleasant issues. You can automatically update graphics drivers using Driver Easy, a desktop application that automatically locates obsolete drivers in your system and then finds the correct updates for these drivers.
Price: Its 1 PC version costs $29.95/year, 3 PCs version costs $59.90/year.
Compatibility: Windows
Follow these simple steps to update your graphic drivers using Driver Easy:
Step 1. Download and install Driver Easy, then run it and click Scan Now.

Step 2. Wait patiently until Driver Easy finish scanning your computer and listing any hardware with missing, outdated or mismatched drivers.
Step 3. Click Update All to download and install all the new drivers automatically.

Other 5 Ways to Fix Windows Update Not Working Error
There are multiple alternatives you can utilize to fix Windows Update not working error. Below are five alternatives to employ.
Alternative 1: Examine Windows Update Utility Manually
You can fix the Windows Update error by examining the Windows Update utility to see if it’s functioning. Here’s how to go about it.
1. Open Settings and click on Update & Security.
2. Click Windows Update on the left pane.
3. Click Fix issues. Windows Update utility will automatically aid in completing any update.
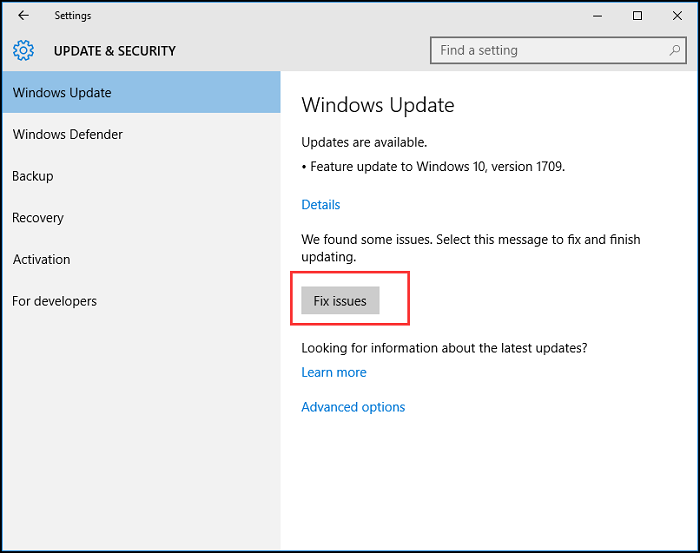
Alternative 2: Keep All Services about Windows Update Operating
When all services related to Windows Update aren't running, it could result in a Windows Update error. Below are steps to keep all Windows Update services operational.
1. Launch the Start button and select Run or press the Windows + R key.
2. Type Services.MSc in the box and click OK.
3. Select Windows Update in the pop-up and Right-click, and choose Properties.
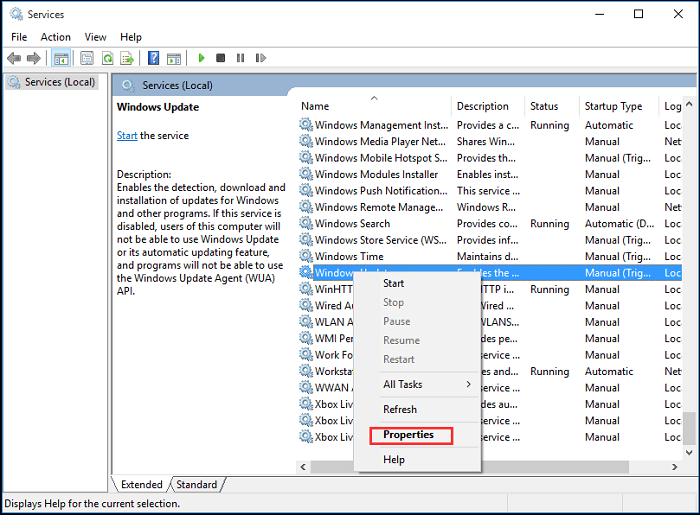
4. Adjust the Startup type to Automatic. If the Service Status is stopped, you have to click Start and then click Apply and OK to begin the service.
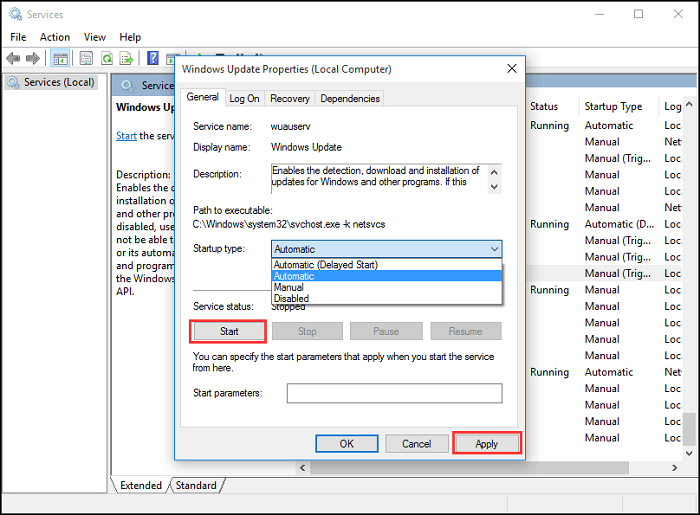
5. Navigate to the Background Intelligent Transfer Service (BITS), right-click and select Properties. Also, set the Startup type to Automatic, ensure the Service Status is running, and then click OK.
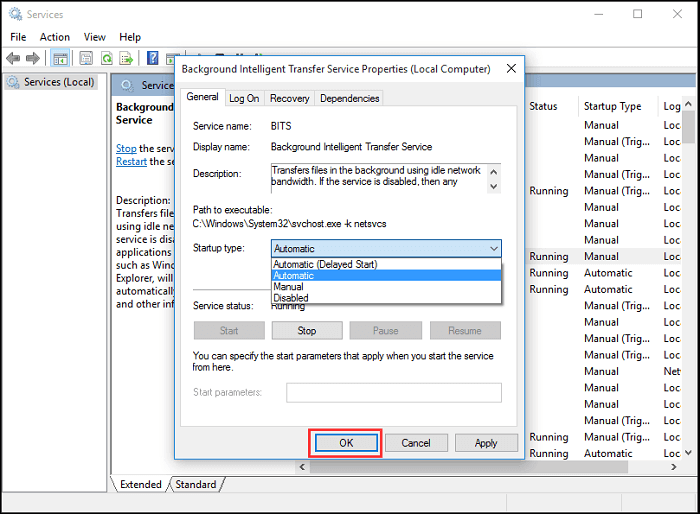
6. Finally, locate Cryptographic Service. Right-click and select Properties. Adjust the Startup type to automatic, confirm if the Status Service is operational, and click OK.
Restart your computer to determine if the Windows Update error is solved.
Alternative 3: Restart Windows Update Service Using CMD
You can restart the Windows Update service by using CMD to resolve the Windows Update not working error. Here are the operations to follow.
1. Open Start and select Command Prompt (Admin).
2. Type in the given commands and press Enter or OK after each order.
net stop wuauserv
net stop cryptsvc
net stop bits
net stop msiserver
ren C:\Windows\SoftwareDistribution SoftwareDistribution.old
ren C:\Windows\System32\catroot2.old
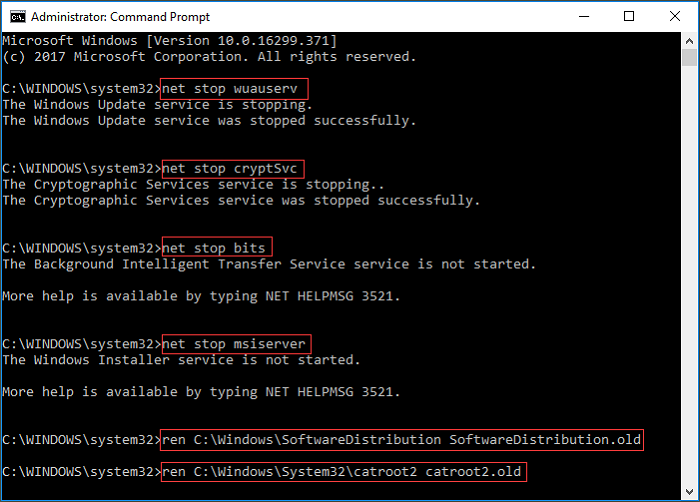
net start wuauserv
net start cryptsvc
net start bits
net start msiserver
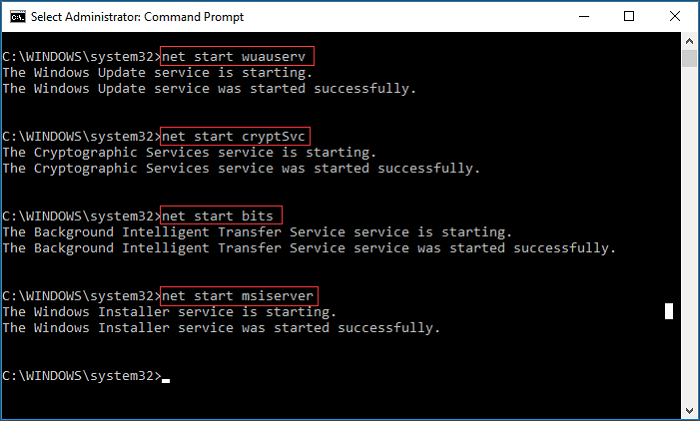
Note: Ensure each process is completed before continuing to the next one.
Once you’re done inputting all commands, restart your computer to confirm if the error is fixed.
Alternative 4: Increase Free Space of System Drive
If your system drive is lacking incapacity, it might result in Windows Update not installing an error. So it’s best to enhance the free space of the system drive. Here’s how to go about it using the Disk clean-up.
1. Open Start and select Run.
2. Type diskmgmt.MSc in the box and click OK.
3. In the Disk Management interface, select the System Drive and then Properties from the context menu.
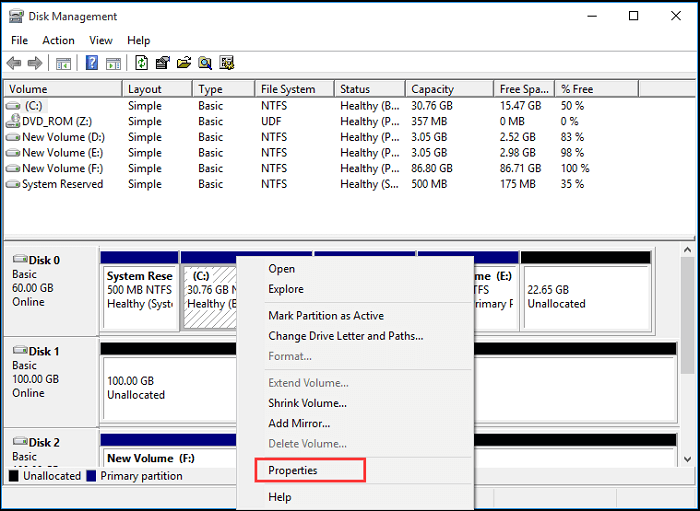
4. Click Disk Clean-up on the pop-up window.
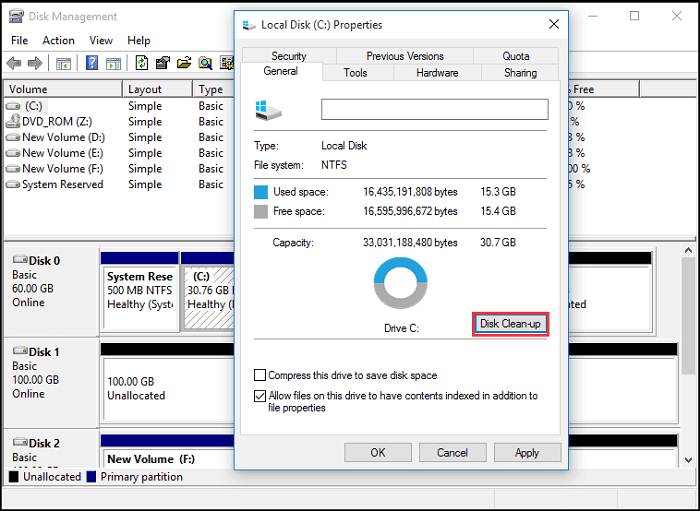
5. Tick the files you want to be deleted and click OK.
6. A pop-up window will display. Click Delete Files. The clean-up will be completed in no time.
Alternative 5: Repair System Files
The Window Update error might be due to your system having corrupted Windows Update files. To repair Windows Update, we’ll use the Deployment Image Servicing and Management (DISM) tool through this process.
1. Open Windows, select Command Prompt run it as Administrator.
2. Type dism/online/Cleanup-image/Restorehealth in the command prompt.
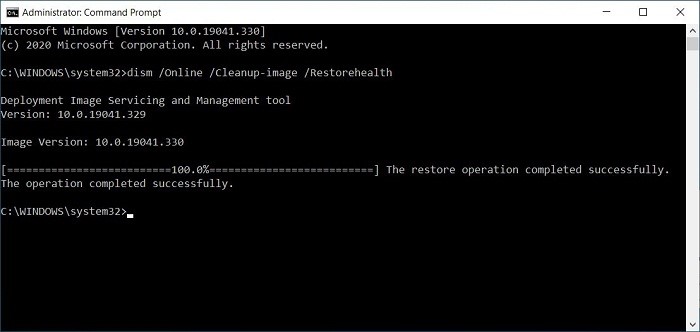
3. Once done, type SFC/scannow and click OK. Now close the command prompt.
Restart your device to confirm if the error is fixed.
Conclusion
With the multiple fixes outlined in this article, you have many options to fix Windows Update not working on your Windows 11, 10, 8 and 7. You can try these fixes one after the order, but if one solution has done the magic, you don’t need to try others.