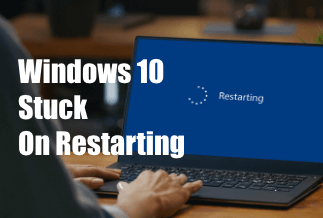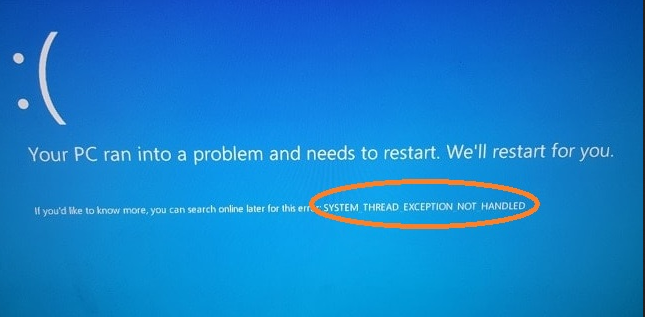When you want to listen to that one specific song, nothing is more aggravating than getting the error "Spotify Can't Play This Right Now." When you try to play the following song, you get the same issue.
Why Spotify Songs Won't Play
Spotify may be unable to play tracks for a variety of reasons. Maybe you can't play music in your region due to copyright issues, or perhaps it's a problem with your hardware or software settings. You can simply resolve this problem using one of the ways provided below in each case.
- Spotify Local Files Cache should be uninstalled.
- Check to See if You've Run Out of Room
- Crossfading should be turned off.
- Spotify App: Disable Hardware Acceleration
- Change the settings for high-quality music streaming
- Reinstall Spotify if necessary.
6 Effective Ways to Solve the Problem
Before performing the following procedures to resolve the problem, it is recommended that you restart your computer. Restarting your computer can help with a variety of issues. If this method does not work, you can attempt the following options.
1. Uninstall Spotify Local Files Cache
2. Check if You've Run Out of Space
4. Disable Hardware Acceleration on Spotify App
5. Change "High-Quality Music Streaming" Settings
1. Uninstall Spotify Local Files Cache
To remedy the "Spotify can't play this right now" issue, try emptying the Spotify local cache files. Following are the steps to take:
- Turn Spotify off. In the Search box of AppData, put per cent AppData per cent.
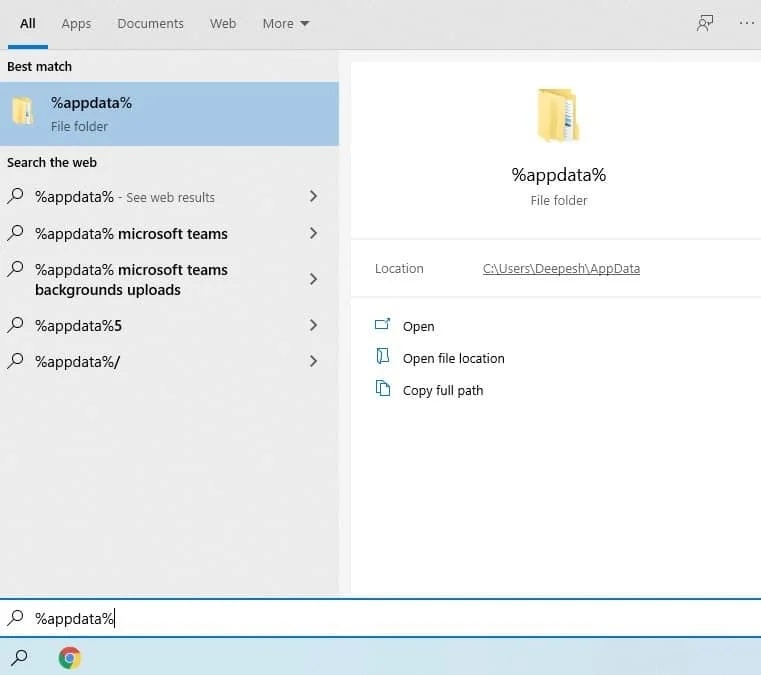
- XYZ can be found by going to Spotify> Users> XYZ (XYZ is your Spotify account.)
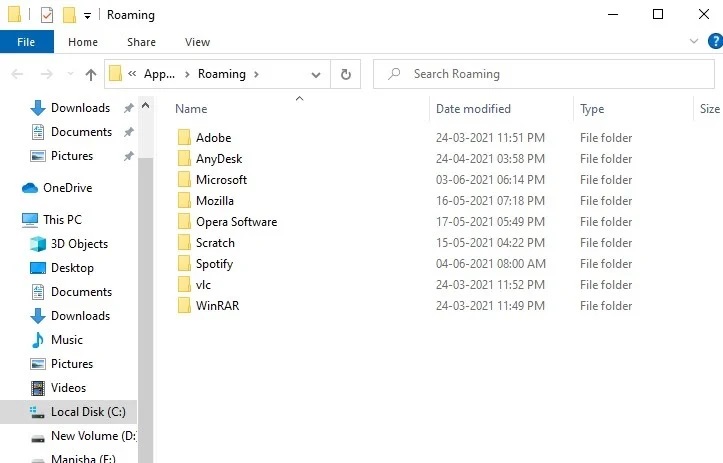
- Remove the local-files folder. Save the bnk file to your computer.
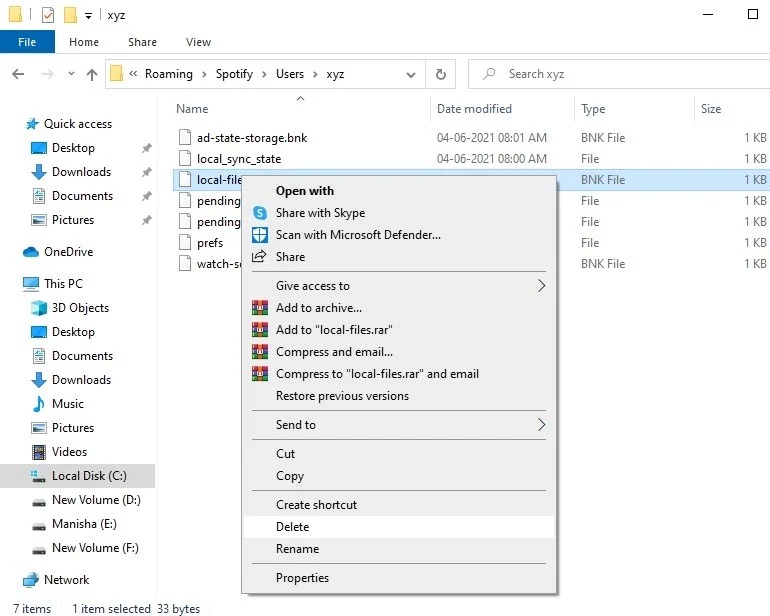
2. Check if You've Run Out of Space
Are you a Spotify Premium subscriber? If you frequently use Spotify's offline listening mode and download songs and playlists, you should know that Spotify downloads require at least 1GB of free space. Your smartphone may have run out of storage capacity, creating song-playing issues. It's possible that the offline listening mode is producing playback troubles. When troubleshooting Spotify difficulties, make sure the offline mode is turned off.
You can erase your current downloaded files from Spotify or free up more space on your computer or smartphone to make room for Spotify downloads.
To delete downloaded files from Spotify on your desktop, go to Settings > Local Files > set the Show Local Files off option.
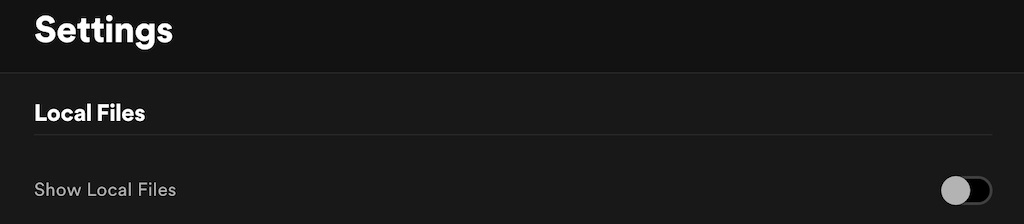
Spotify's cache can be cleared to save up space on your phone. Go to Settings > Storage > Delete Cache to do so.
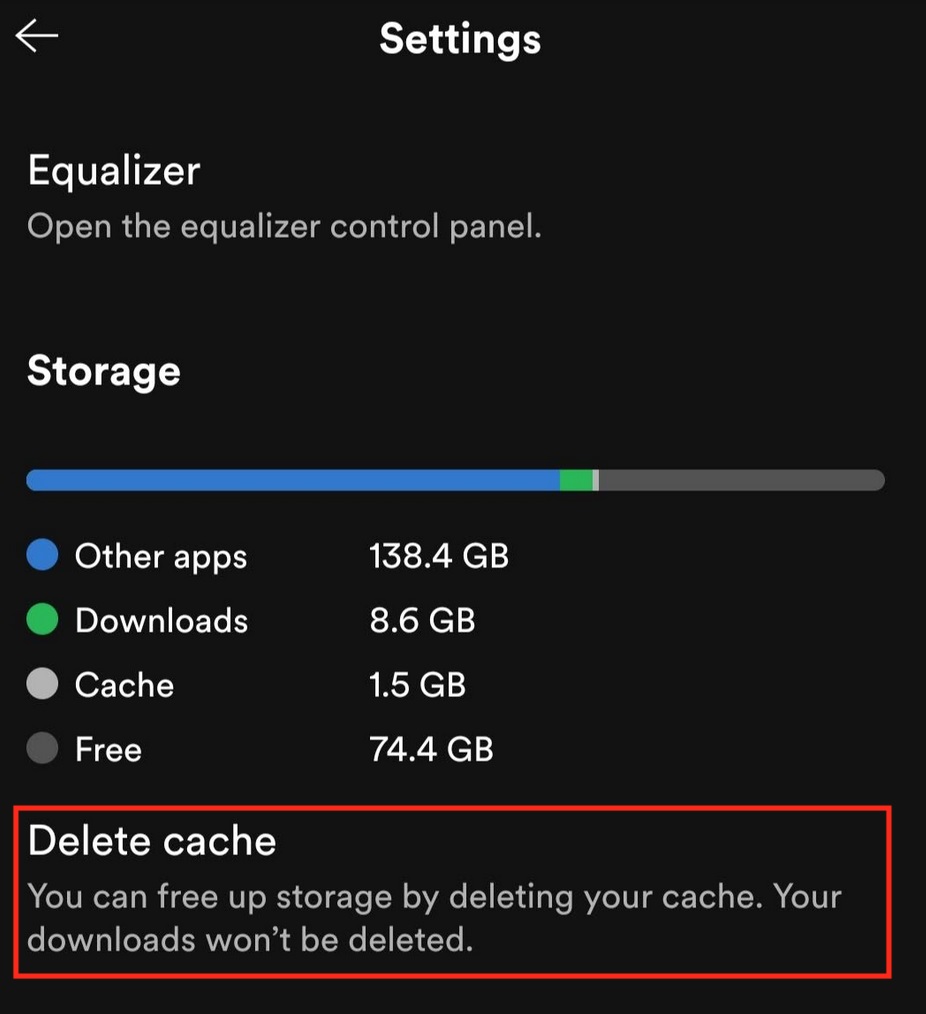
Restart your Spotify app after emptying the storage space to see if it resolves the issue.
3. Disable Crossfading
Crossfading is a proper Spotify function that allows you to move smoothly between songs, making your Spotify experience more enjoyable. However, it may be producing playback troubles. To see if crossfading is the cause, try disabling it and then enabling it again.
Step 1. Go to Spotify's settings page.
Step 2. From the drop-down box, select Show Advanced Settings.
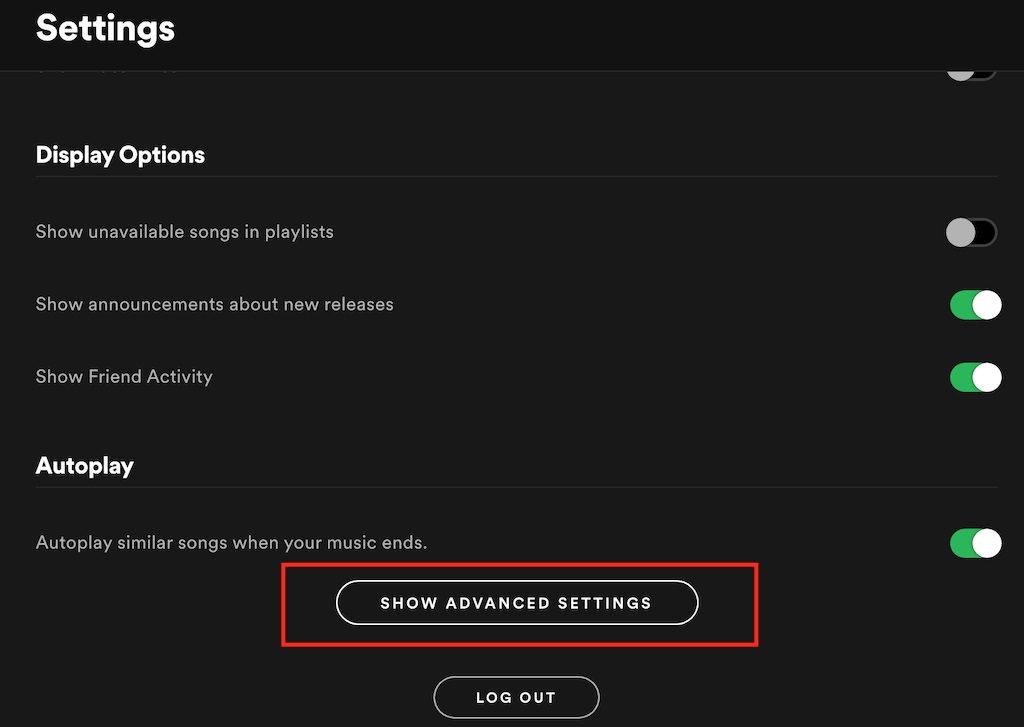
Step 3. Under Playback, turn off the Crossfade tracks.

4. Disable Hardware Acceleration on Spotify App
Hardware acceleration allows your desktop app to operate faster and more smoothly. You can alter your basic hardware settings using Spotify's Hardware Acceleration function. Hardware acceleration additionally customizes them to match the needs of the software.
This, however, can deteriorate the quality of your streaming and result in errors such as "Spotify cannot play this at the moment," so it's best to disable it.
To disable hardware acceleration, do the following steps:
- On your computer, go to the Settings page of your app.
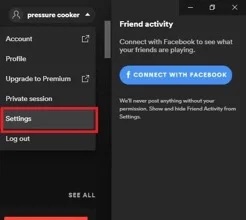
- At the bottom of the Settings screen, select the "Show Advanced Settings" option. Advanced options in the Spotify app
- Uncheck the "hardware acceleration" box in the Compatibility option.
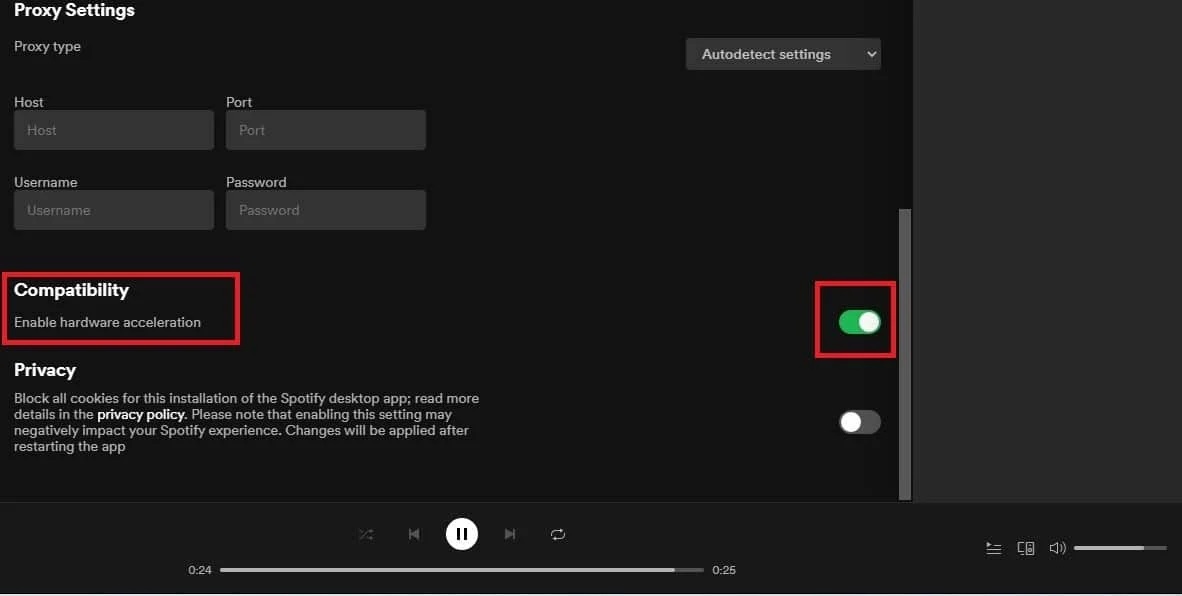
- Restart the application.
5. Change "High-Quality Music Streaming" Settings
Assume you recently cancelled your subscription and switched from Premium to Free user status. In that situation, you should change your Streaming Quality setting, as free membership does not allow you to stream high-quality music.
Follow these procedures to change the Audio Quality setting in the Spotify software:
- On your PC, launch the app.
- Select " Settings " by clicking on your name in the Top-Right Corner Menu.
- Change the "Streaming Quality" to "Automatic" or something else in the "Music Quality" area, but don't forget to lower it. Modify the audio settings in Spotify.
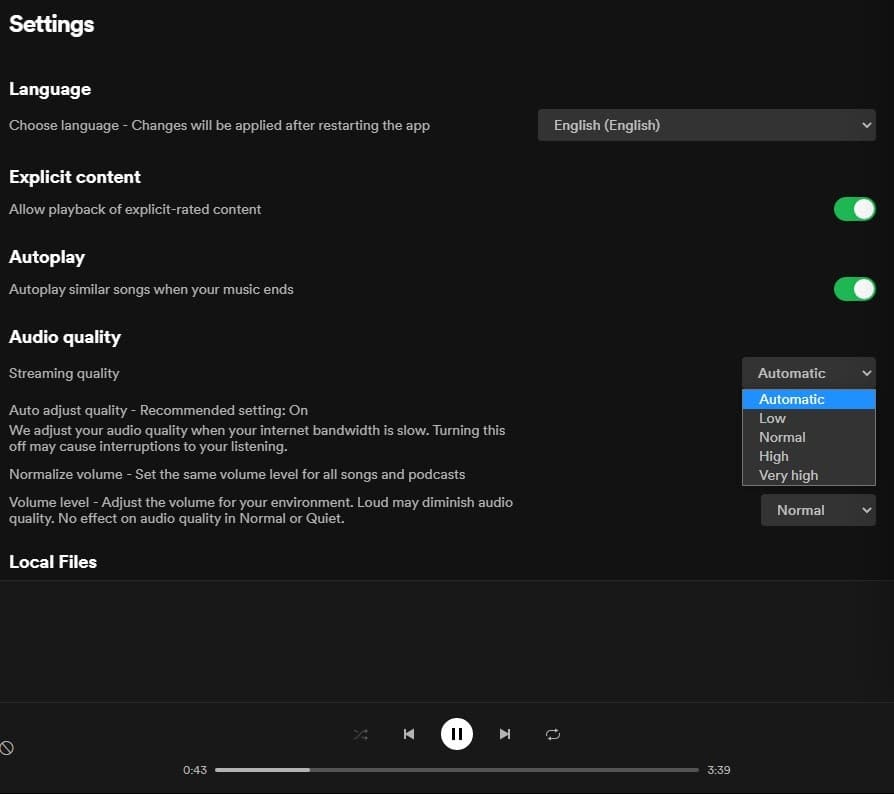
- Restart Spotify if it hasn't done so already.
- After restarting your Spotify app, see if the problem has been resolved.
6. Reinstall Spotify
If you've tested all other options and are still unable to get the software to run properly, you may be forced to remove it. After that, download and install the most recent version of Spotify. Before reinstalling Spotify, close it and delete all songs files under your login.
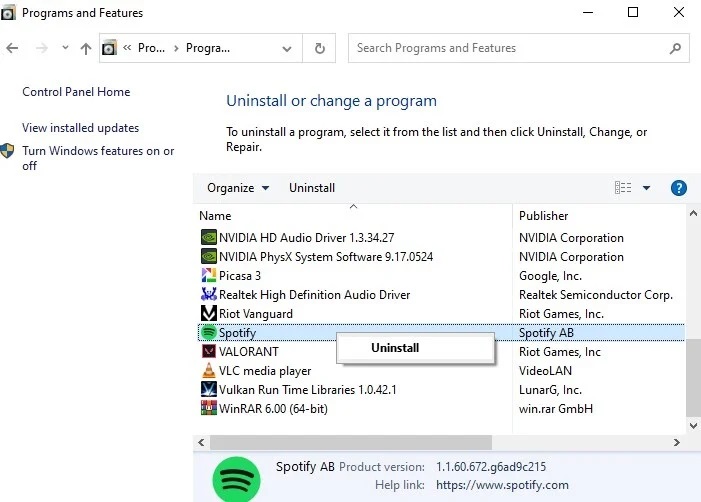
Sum Up
Spotify is excellent in times of need, but it may be aggravating when it stops working. As a result, we've highlighted several fixes that can assist you in getting your old pal (Spotify) back on track. The remedies are effective in resolving the error "Spotify songs won't play." As a result, try each step until you find one that works for you.