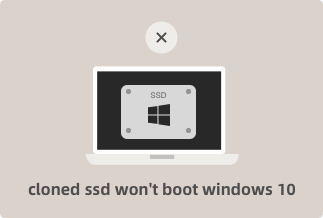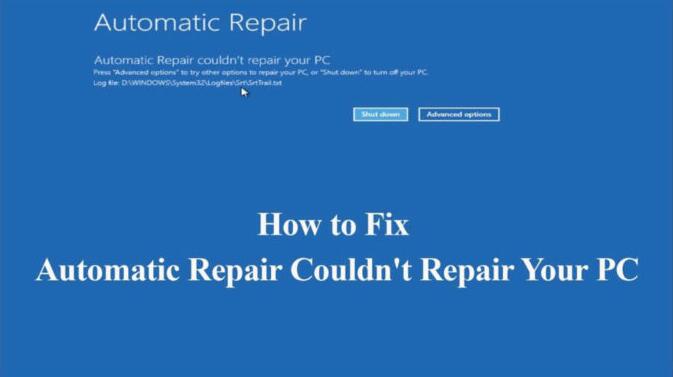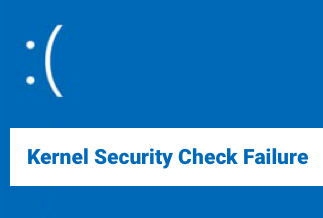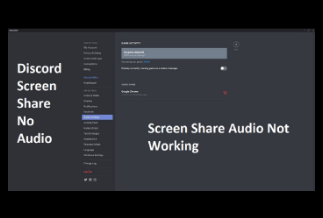Minecraft is a multiplayer computer game with a large user base. It's a terrific game that can be played with pals in multiplayer mode and is accessible on various devices. Numerous gamers, unfortunately, have encountered the Minecraft LAN not functioning problem, which is among the most frequent Minecraft issues in Windows. Gamers may connect to the internet but not the LAN network to play the game with others when this problem occurs.
In this article, we have put together ten simple best ways to help you fix Minecraft LAN not working and get back to enjoying playing games with your friends.
About Minecraft LAN Not Working Issue
The Minecraft games console cannot access the server successfully using the LAN network when LAN is not functioning. Because the game needs an access point and reliable internet access to work effectively, inactive connectivity may cause various complications.
Whenever you attempt to connect to a LAN after starting a solo player game in Minecraft, you may encounter the LAN not functioning problem. Because LAN gaming sessions aren't available in the game, you won't be able to enjoy Minecraft with your buddies remotely.
The following are some of the most common causes of Minecraft LAN not working.
● The devices are not connected.
● the firewall prohibited Minecraft's incoming and outgoing connections.
● Network discovery is turned off.
● Your antivirus software is disrupting the LAN network.
● The AP Isolation function is blocking the connection.
Let's look at the ten best ways to fix these problems.
10 Best Ways to Fix Minecraft LAN Not Working
1. Try Direct Connect
You may attempt a direct connection by inputting the IP address and game destination port. Use the following steps:
Step 1:In the Windows 10 Cortana URL bar, enter CMD and select Command Prompt as the best match.
Step 2:Write IPconfig into the dialogue box and press Enter.
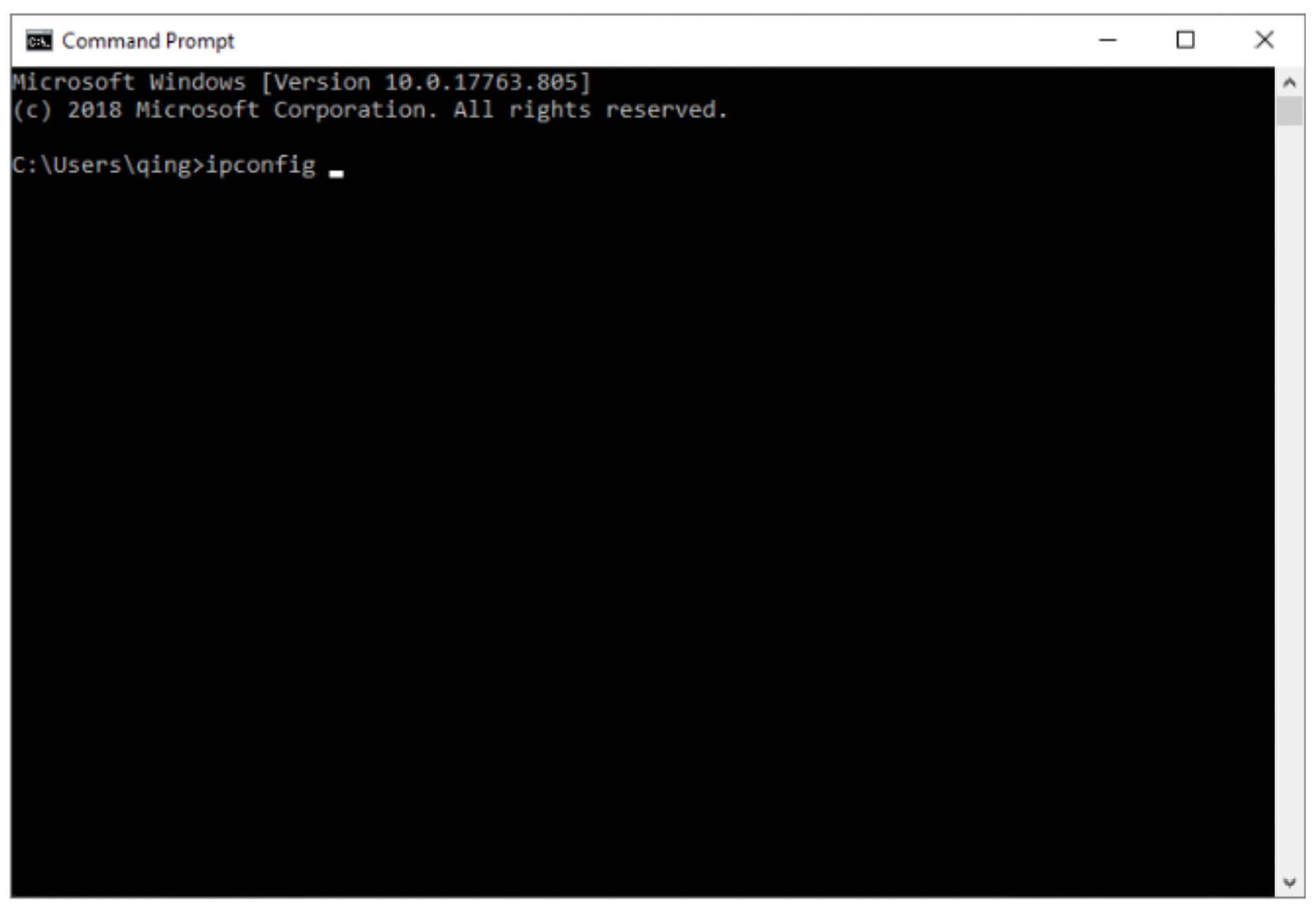
Step 3:Determine the network you are already linked to. The IPv4 address linked with the network should then be recorded.
Step 4:On the host device, start Minecraft. Take note of the game port number displayed at the lower end of the page as a Local game running on port xxxxx.
Step 5: Select Multiplayer and then Direct Connect on the device attempting to take part in the LAN connection.
Step 6:To establish a direct connection, input the IP address and the game network address. A semicolon should be used to split the two sets of numbers, such as "192.168.14.1:24960."
2. Install The Latest Networking Drivers
An out-of-date networking driver can potentially hamper Minecraft. You can effortlessly update your driver using tools like the Driver Easy software. Driver Easy is a freeware driver updating tool for Windows that gives you instant access to hundreds of device drivers. The application is also quite simple to use. You won't have to go out and look for drivers since you could get them immediately from the application.
Some of the features include
● Supports both 32-bit and 64-bit editions of Windows 10/8/7 and Vista.
● The driver description, vendor, date, and edition of the presently deployed driver and the driver that ought to be downloaded as an update are displayed in Driver Easy. The download's file size is also shown.
● Drivers installed via Driver Easy are saved on your system, where you would personally install them.
● You may disable devices, so they don't indicate that an upgrade is needed.
● Because it displays basic details on the CPU, motherboards, network cards, graphics card, and other components, Driver Easy could also be called a system monitoring software.
● Driver Easy includes a method of downloading Windows Updates, which provides faster speeds than you would get using the default method in Windows
● Driver Easy features a way for obtaining Windows Updates that is significantly quicker than the conventional means in Windows.
Price: Its 1 PC version costs $29.95/year, 3 PCs version costs $59.90/year.
Compatibility: Windows
Here's how to use it:
Step 1. Download and install Driver Easy, then run it and click Scan Now.

Step 2. Wait patiently until Driver Easy finish scanning your computer and listing any hardware with missing, outdated or mismatched drivers.
Step 3. Click Update All to download and install all the new drivers automatically.

3. Check if Windows Firewall blocks Minecraft
When Windows Firewall restricts Minecraft, the Minecraft LAN not working problem can arise. Examine the Firewall configurations to guarantee that the Minecraft entire application is permitted in Windows Firewall.
Step 1:In the Windows search field, input "control" and select the best matching, "Control Panel," to launch it.
Step 2:Change the default view to large icons. Then look for and select "Windows Defender Firewall."
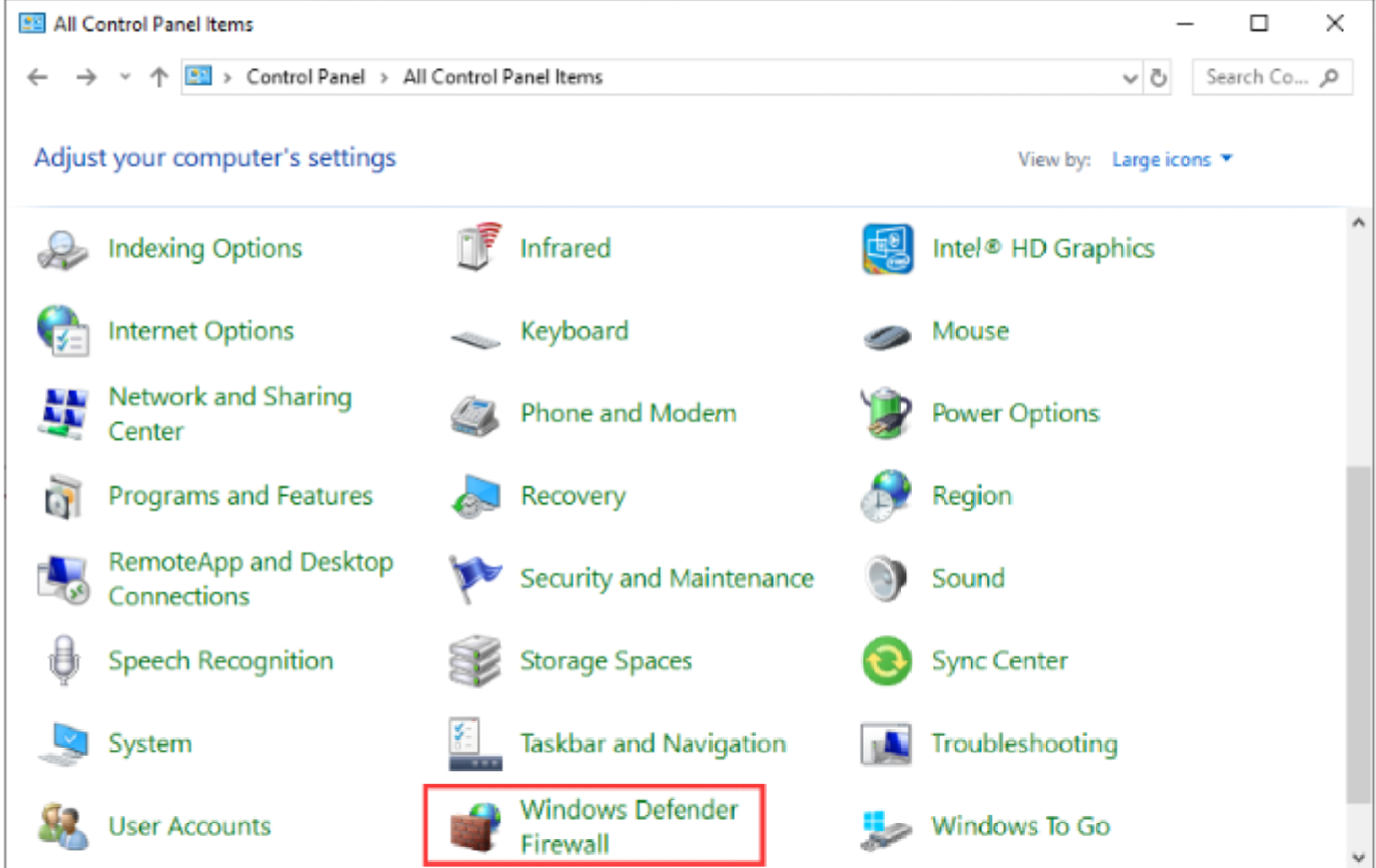
Step 3:Next, select Allow a program or feature to get across Windows Firewall.
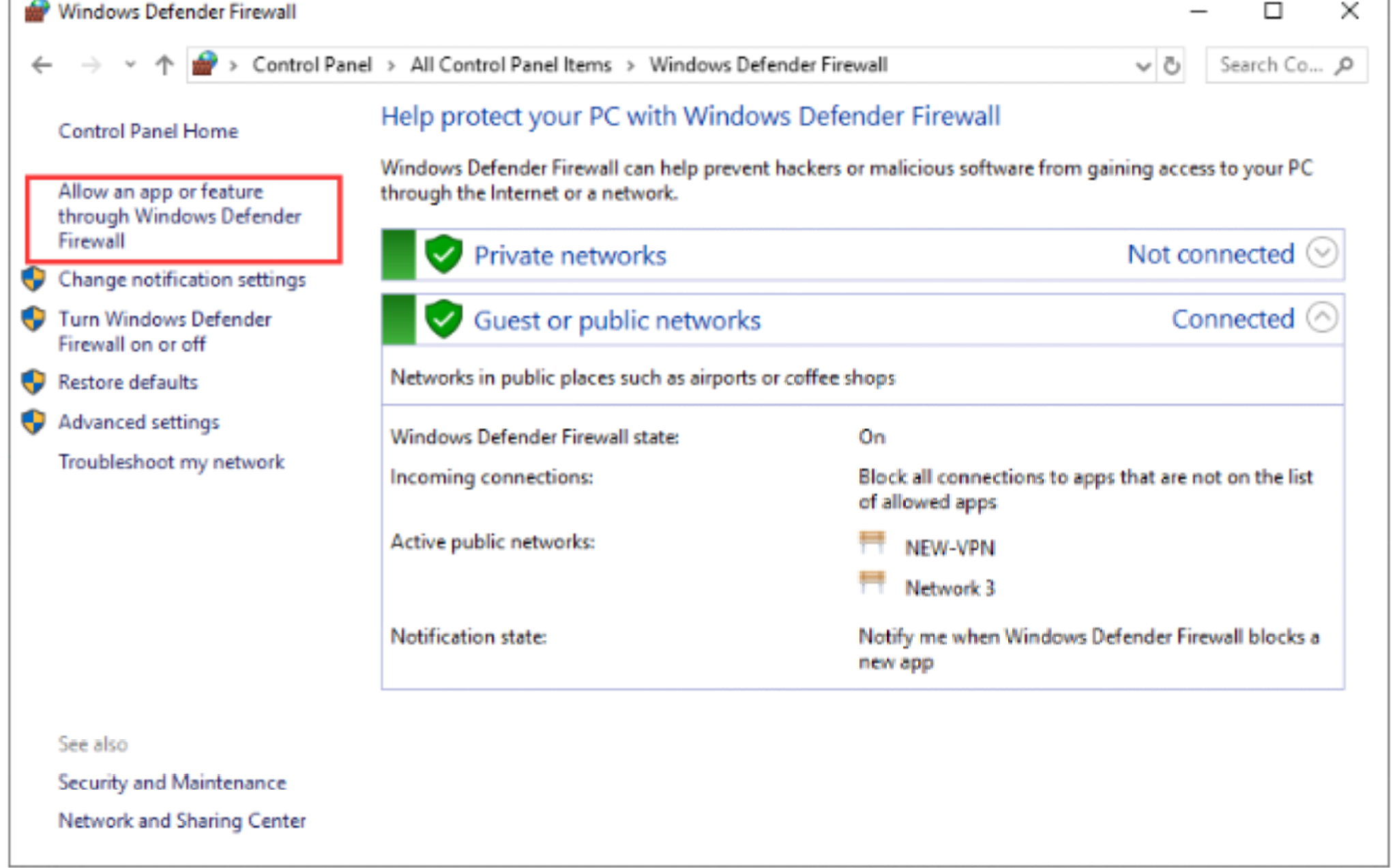
Step 4: Begin browsing down the list by clicking on Change Settings. The boxes adjacent to javaw.exe, Java (TM) System SE binaries, and Minecraft must all be ticked.
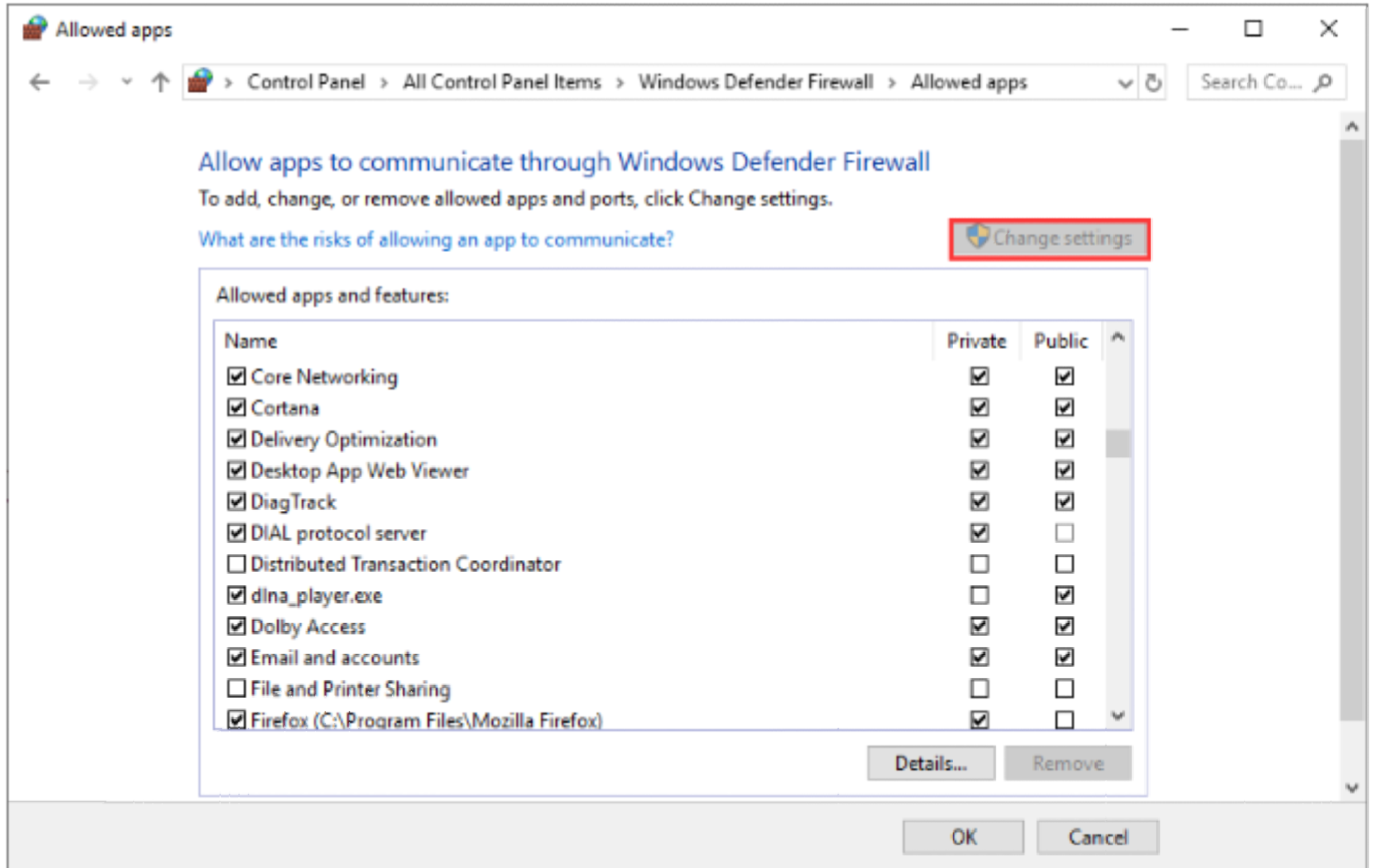
Step 5: Select OK to verify the action.
Now, you can launch Minecraft and test if you can join a LAN network.
4. Temporarily Disable Your Antivirus Software
Some antivirus programs may prevent your Minecraft from linking to the LAN. As a result, you could consider temporarily deactivating them.
Step 1:To access the Windows Settings screen, tap Windows + I.
Step 2: On the right side of the window, go over to "Update & Security then, Windows Security" and choose "Virus & Threat Protection."
Step 3:In the new tab, go to "Virus & Threat Protection" settings and turn off the checkbox under Real-time protection.
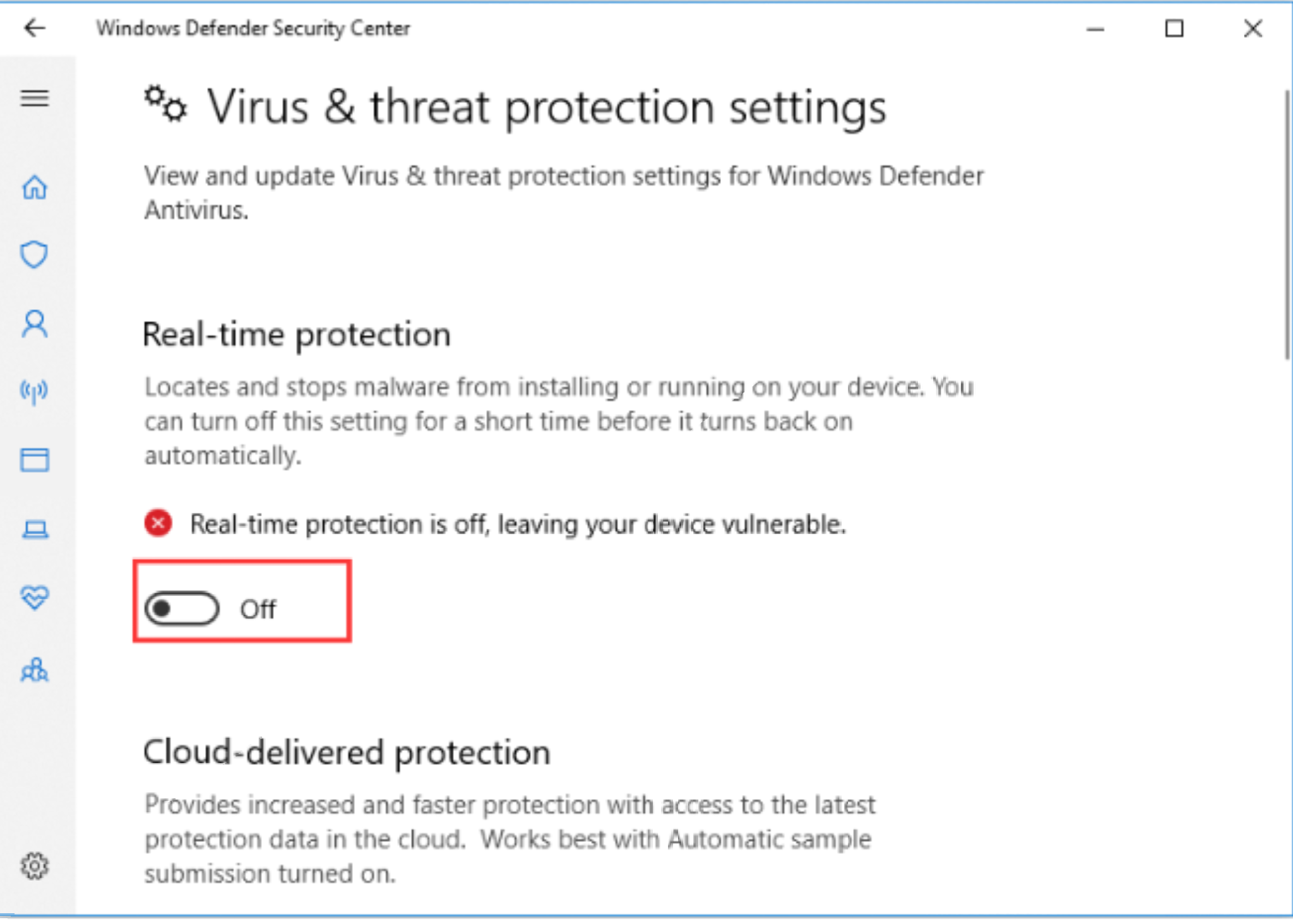
After you've removed all of your antivirus software, you may see if the Minecraft connecting to LAN not functioning problem has been resolved.
5. Turn off AP Isolation
If you're using a Wi-Fi network, your router may use the Access Point Isolation security feature. Participants may access the internet with the same connection using this function but cannot link to each other. So, if you use AP Isolation, you're likely to run into a Minecraft LAN not functioning problem.
Here's how you can disable AP Isolation.
Step 1:Determine your router/IP modem's address. Simply type IPconfig in Command Window, and the result of Default Route will be your router's IP.
Step 2:In your browser's search field, insert your Wi-Fi IP address and enter.
Step 3: Login into your router's setup page using your username and password.
Step 4:Disable the AP Isolation feature if it is enabled. This feature is also known as "user isolation" or "enable wireless access point."
Step 5:Reboot your router upon removing this security option and see if you can now access a LAN connection in Minecraft.
6. Switch on Network Discovery.
Minecraft LAN not functioning could be caused by your Network Discovery being disabled.
Step 1:In the address bar, input "control" and press Enter. To launch the perfect match Control Panel, select ok.
Step 2:Select "Network and Internet" from the drop-down menu, then "Network and Sharing Center."
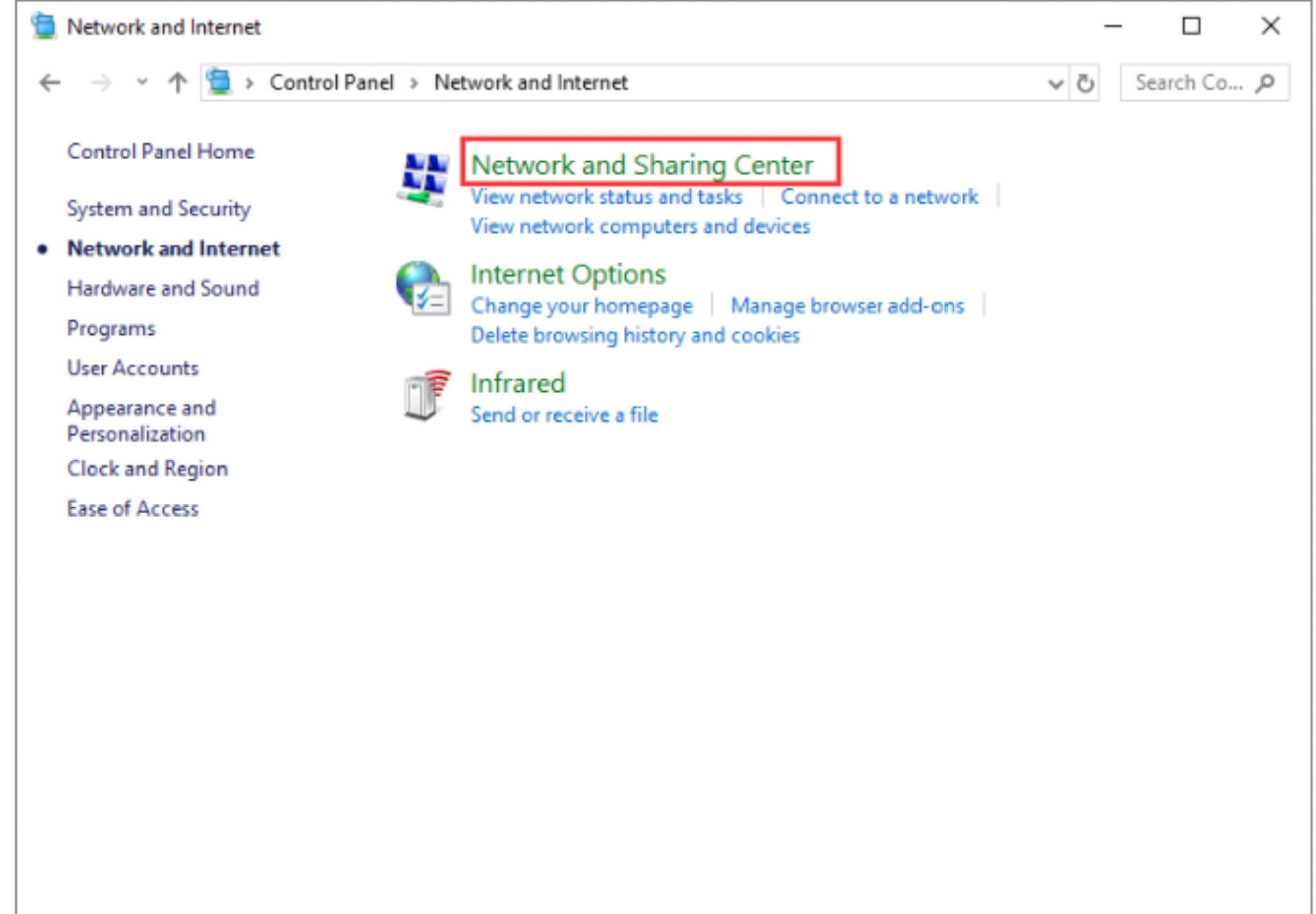
Step 3: Select "Change advanced sharing options" from the drop-down menu.
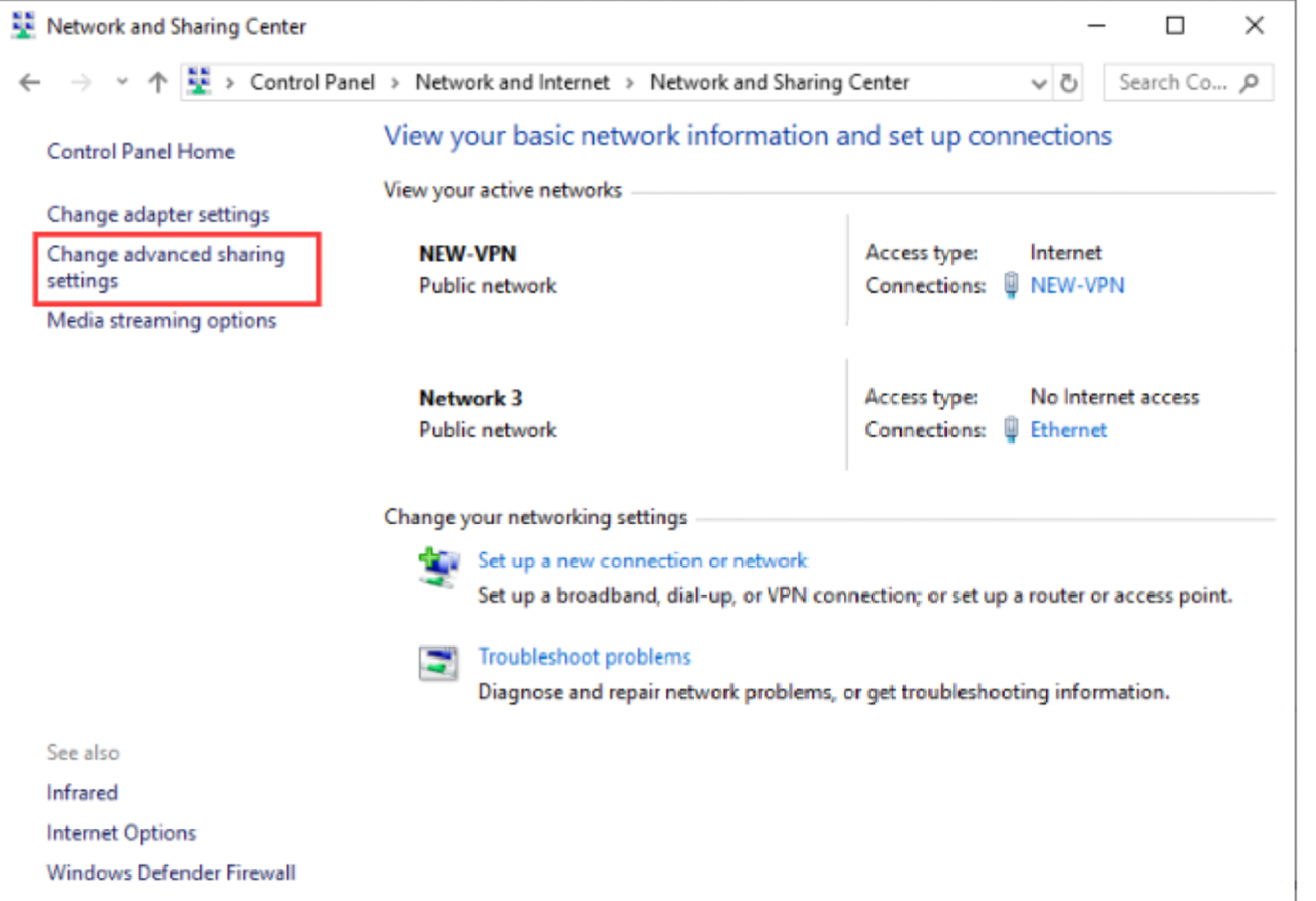
Step 4: Select the "Turn on network discovery" option under the Privacy menu.
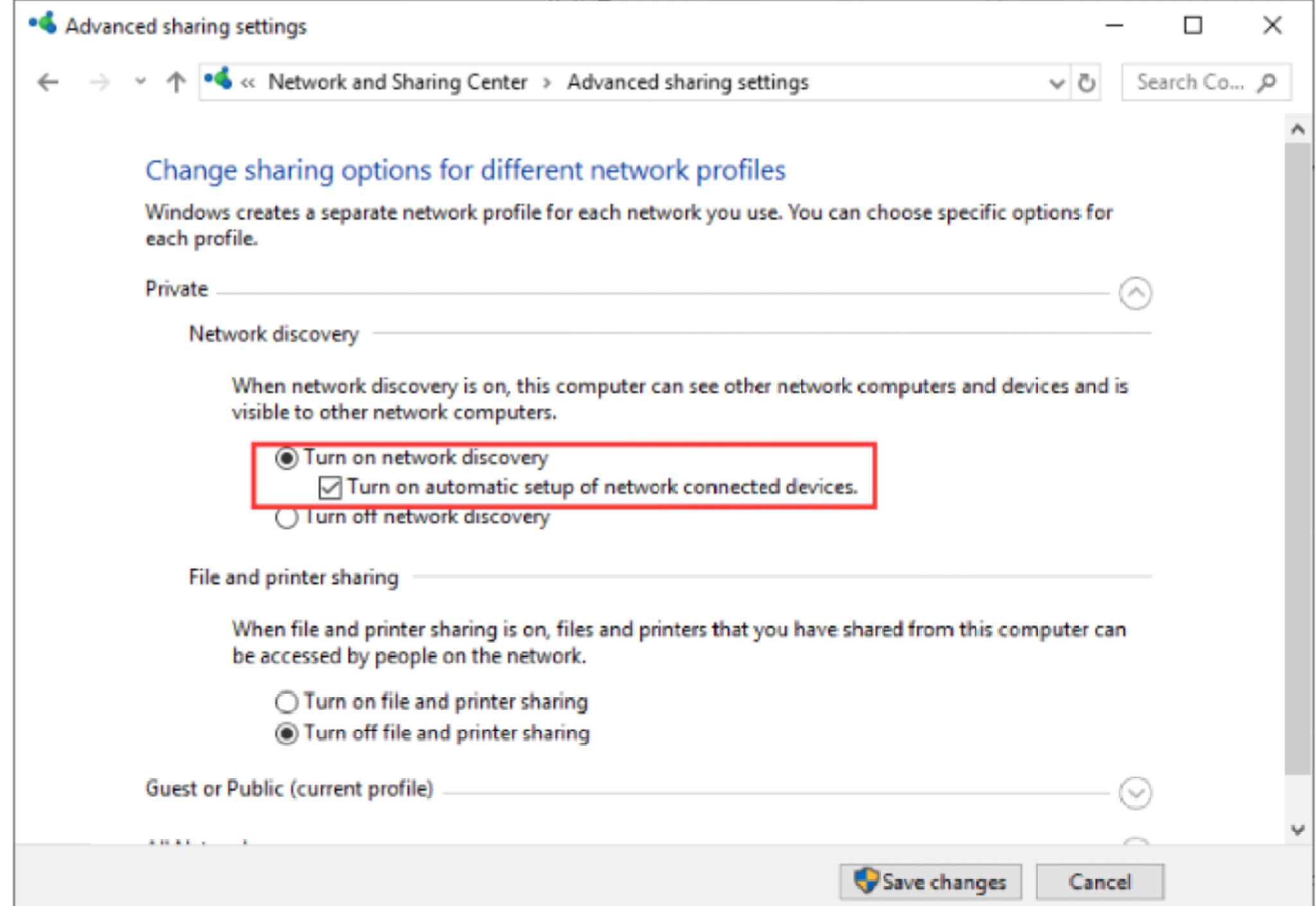
Step 5: Similarly, enlarge the 'Public' toggle and confirm the "Switch on network discovery" function.
7. Make sure you're using the most recent Minecraft version.
An outdated Minecraft software version might cause various problems, including LAN connectivity concerns. We advise that you keep your game up to date to obtain all the new functionality and bug patches. You may also manually adjust the Minecraft version by following the procedures below:
Step 1: Login via the Minecraft Launcher.
Step 2:In the lower-left corner, select 'Edit profile,' which will display the profile editor box.
Step 3:From the Use Versions drop-down option, choose the most recent Minecraft version.
Step 4: Then, to save your modifications, select Save Profile.
8. Ensure That All Of Your Computers Are On The Same Network.
If you can't access a LAN connection, ensure that all the computers participating are on the same network. It's likely that you and the other participants aren't on the same network, making Minecraft LAN fail.
If your Minecraft LAN isn't functioning, the first action you need to take is to make sure you're on the same network as other players.
9. Play Minecraft Without Mods For A Change.
Some people want to play Minecraft using mods, which might make the game more enjoyable. However, it might cause issues, such as the inability to use a Network connection in Minecraft.
As a solution, you may try deleting all mods from the game to resolve the issue. Also, be sure that neither you nor your pals use mods in the game.
10. Install Minecraft Again.
If the steps mentioned fail to resolve your Minecraft LAN not functioning, there might be issues with your Minecraft software.
In this scenario, you may need to remove Minecraft altogether, obtain the most recent edition from the authorized web page, and reinstall it.
Step 1:To enter Windows Settings, click Windows + I.
Step 2:Go to Apps > Browse for Minecraft game in the Applications and Features section.
Step 3:Right-click on it and pick Uninstall.
Step 4:To finish the uninstalling, apply the on-screen procedures.
Step 5:To apply the modifications, reboot your system.
Step 6:Lastly, go to the authorized Minecraft website and obtain the most recent version of the installation file > Download and install with administrative privileges.
Conclusion
We discussed the ten best ways to fix Minecraft LAN not working issues and get back to enjoying your games with friends. Whichever method you choose, we hope it fixes the problem for you. Driver Easy is a program that will always get your Minecraft LAN not connecting issues fixed for you. We recommend that you give it a shot.
Price: Its 1 PC version costs $29.95/year, 3 PCs version costs $59.90/year.
Compatibility: Windows