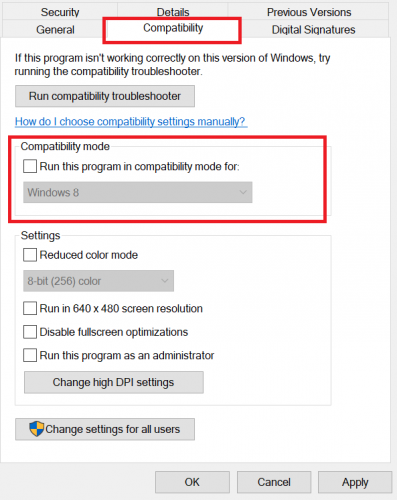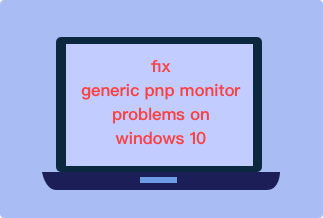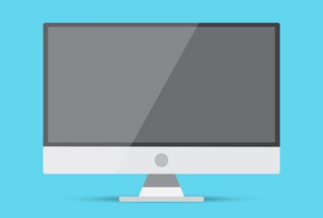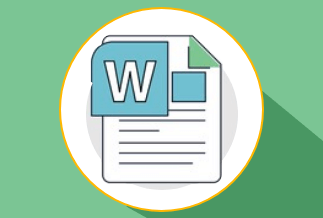Microsoft Outlook is a phenomenal and powerful email client on the Windows 10 platform acknowledged by millions of users worldwide.
However, you may stumble across problems that Outlook won't open or load at times, which can be fairly infuriating and frustrating.
In this guide, we'll show you some simple and more advanced troubleshooting solutions to help you get Outlook back up and running.
To Fix Outlook not Opening Problem
Solution 1: Launch Outlook in Safe Mode and disable add-ins
- Start Outlook in Safe Mode
1. Press Windows Key + R together to open the Run dialog box. With that, enter Outlook /safe and then hit Enter or click OK.
2. Click OK after Choose Profile window opens.
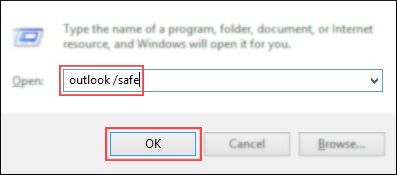
3. If you're asked to type a password, ensure you enter it correctly and click Accept.
- Disable add-ins
1. Select File in Outlook and navigate to Options.
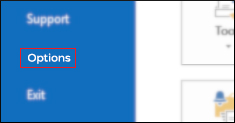
2. Select "Add-ins" in the left pane
3. In View and manage Office Add-ins, ensure that the Manage box shows COM Add-ins and select the Go option.
4. Note down or take a screenshot of the list of all enabled add-ins present in the "Available Add-ins" section and disable all the selected add-ins by clearing the checkboxes.
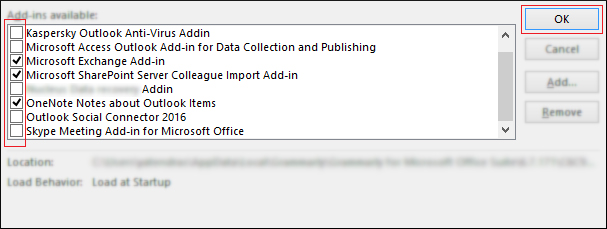
5. Click the "OK" tab. Following that, tab "File" and select the "Exit" button to close Outlook.
Lots of users like to use add-ins to enhance Outlook's functionality, yet add-ins can create certain problems at times and prohibit Outlook from starting.
Since you can't launch Outlook normally, the only solution left is to start Outlook in Safe Mode and disable the add-ins as mentioned above.
Solution 2: Repair Outlook Data Files
All of your Outlook mails, contacts, messages, events, and tasks are retained in the data file. However, the data file can get corrupted, and Outlook fails to open. To fix it, you can directly repair your data file by following the below-noted guides.
- Scan your Outlook data file
1. Head over to your Office installation folder and run SCANPST.EXE.
2. Click the Browse button and select your Outlook data file.
3. Tap on the Start button to scan your data file. If any errors are found, instantly click the Repair button to fix them.
- Delete the files from Microsoft Exchange
1. Navigate to Control Panel and choose Mail.
2. Select Email Accounts when the Mail window opens.
3. Go to the Data Files tab, choose the Exchange account, and select Open File Location.
4. A new Explorer window shall open. Close the Mail window and switch back to the Explorer window. Find the data file and delete it.
Solution 3: Create a new profile
MS Outlook not opening issue can result from corrupted Outlook profiles. Creating a new profile and setting it up with your email account might fix Outlook's not starting issue. To do so, you need to start Outlook in Safe Mode. The specific steps are noted underneath:
1. Launch Outlook. Navigate to the "File" menu, click Account Settings and choose Manage Profiles from the drop-down list.
2. Click the Show Profiles option and choose Add.
3. Type the name of the new profile.
4. Type your name, password, and email address into the desired field and then tap the Next button. This method will set up all the essential email settings manually. You can also select the option to set up your Outlook profile manually.
5. Click Finish, and the new profile should be automatically added to the General tab in the Mail dialog. Select the Prompt for a profile to be used option and click OK.
6. Start Outlook, and from the drop-down list, choose the new profile that you just created. After that, Click OK.
If everything works smoothly with your new Outlook profile, you can now switch back to the original Outlook profile and see if the problem is utterly solved.
Solution 4: Reset the Navigation Pane
A startup problem of the navigation pane will stop Outlook from opening normally. Therefore, resetting the navigation pane will probably eliminate such a problematic error.
1. Press the "Win + R" keys together to open the Run command.
2. Enter "Outlook.exe /resetnavpane" in the search box and click OK.
3. Once done, try opening Outlook to check whether the problem has been tackled.
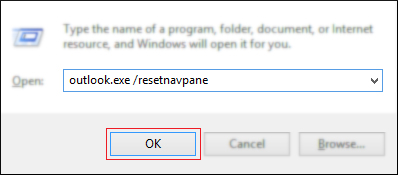
Solution 5: Ensure that Outlook isn't running in Compatibility mode
Compatibility mode is created to run older software on Windows 10 that usually can't run natively. Outlook is fully optimized for Windows 10, which renders using Compatibility mode unnecessary.
Compatibility Mode can cause the not opening issue at times, hence we highly recommend you to switch it off for Outlook.
To do that, you need to right-click the Outlook shortcut and select Properties from the menu.
Go to the Compatibility tab and ensure that the Run this program in compatibility mode option is closed. With that, click Apply and OK to save changes.