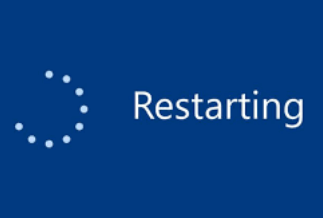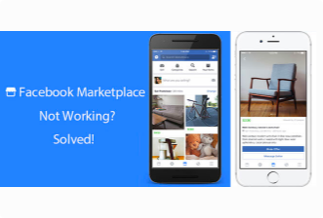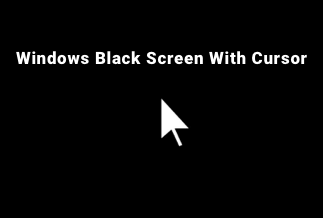Found a Windows 10 stuck on restarting after an update? Sometimes when the patch is installed during the startup or shutdown, the Windows 10 updates get stuck, freeze or clock on restarting. Most often, it occurs due to a software conflict or a pre-existing problem highlighted during the Windows updates. And it sometimes also happens due to a mistake on Microsoft's part related to updates.
It is pretty much common as Windows has to configure different hardware and software that can raise unexpected issues after an update. This is not only a Windows 10 problem. It is also a problem for Windows 8, 7, Vista, and others.
But don't panic when your computer is stuck on restarting after an update, you can simply follow the six easy fixes mentioned below.
6 Quick Fixes to Revive Windows 10 Stuck on Restarting
Before trying the following solutions, please determine if your computer is actually stuck on restarting after an update firstly. Some Windows updates take hours to configure or install. But it doesn't mean the update is stuck or frozen.
However, if nothing happens on screen for 3 hours or more, take a look at the hard drive activity light. If it's stuck, your Windows 10 is actually stuck after an update and needs to be fixed.
Fix 2. Restore the Software Distribution Package
Fix 1. Update Device Drivers
Often a wrong or outdated device drivers can cause a computer to be stuck on restarting after an update. That's because drivers might not be able to support the latest updates. Thus, the best solution is to update drivers before updating a Windows computer.
Driver Easy is the simplest way to do the job. It will automatically identify your system and find suitable drivers. There's no need to find the computer system or hardware model number.
Price: Its 1 PC version costs $29.95/year, 3 PCs version costs $59.90/year.
Compatibility: Windows
Step 1. Download and install Driver Easy, then run it and click Scan Now.

Step 2. Wait patiently until Driver Easy finish scanning your computer and listing any hardware with missing, outdated or mismatched drivers.
Step 3. Click Update All to download and install all the new drivers automatically.

Fix 2. Restore the Software Distribution Package
Sometimes it is found that restoring the Software Distribution Package can resolve the Windows 10 stuck on restarting problem.
Step 1. Press the Windows logo key and type 'cmd.' Then, right-click on Command Prompt and click to Run as administrator.
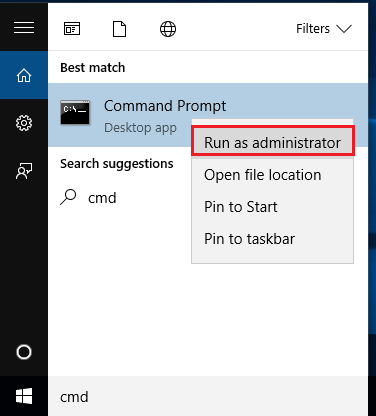
Step 2. Now, enter the following commands and hit Enter after each:
net stop wuauserv
cd %systemroot%
ren SoftwareDistribution SD.old
net start wuauserv
Step 3. Restart the computer to check if the problem is resolved.
Fix 3. Disable Fast Startup
Fast Startup is an excellent Windows feature that helps a computer restart faster. But it can intervene with the restart and shutdown process, leading to a computer stuck on restarting after an update. So try to disable Fast Startup on Windows 10 to smoothly shutdown.
Step 1. Press Windows logo key + R, enter powercfg.cpl in the Run command box, and click OK.
Step 2. Go to 'Choose what the power button do' --> 'Change settings that are currently unavailable.'
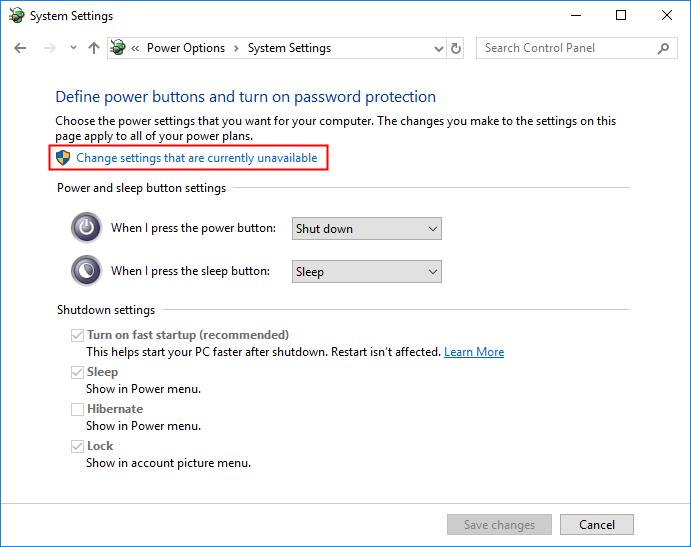
Step 3. Ensure the box next to Turn on fast startup (recommend) is unchecked and close the window.
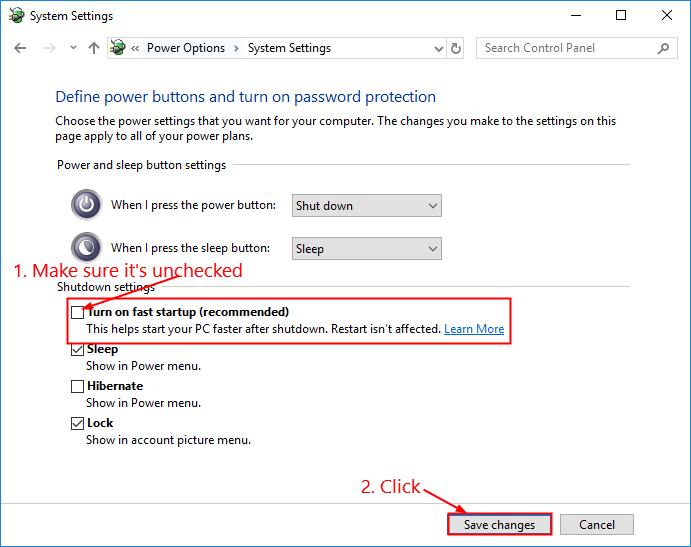
Step 4. Restart the PC for the changes to take effect.
Fix 4. Update BIOS
Basic Input/Output System helps to initialize hardware and kickstart the process during the booting process. So, updating the BIOS is a possible fix to the Windows screen stuck issue.
Step 1. Open the Run command box, type msinfo32, and press Enter.
Step 2. Check the information in BIOS Version/Date and go to the manufacturer's website.
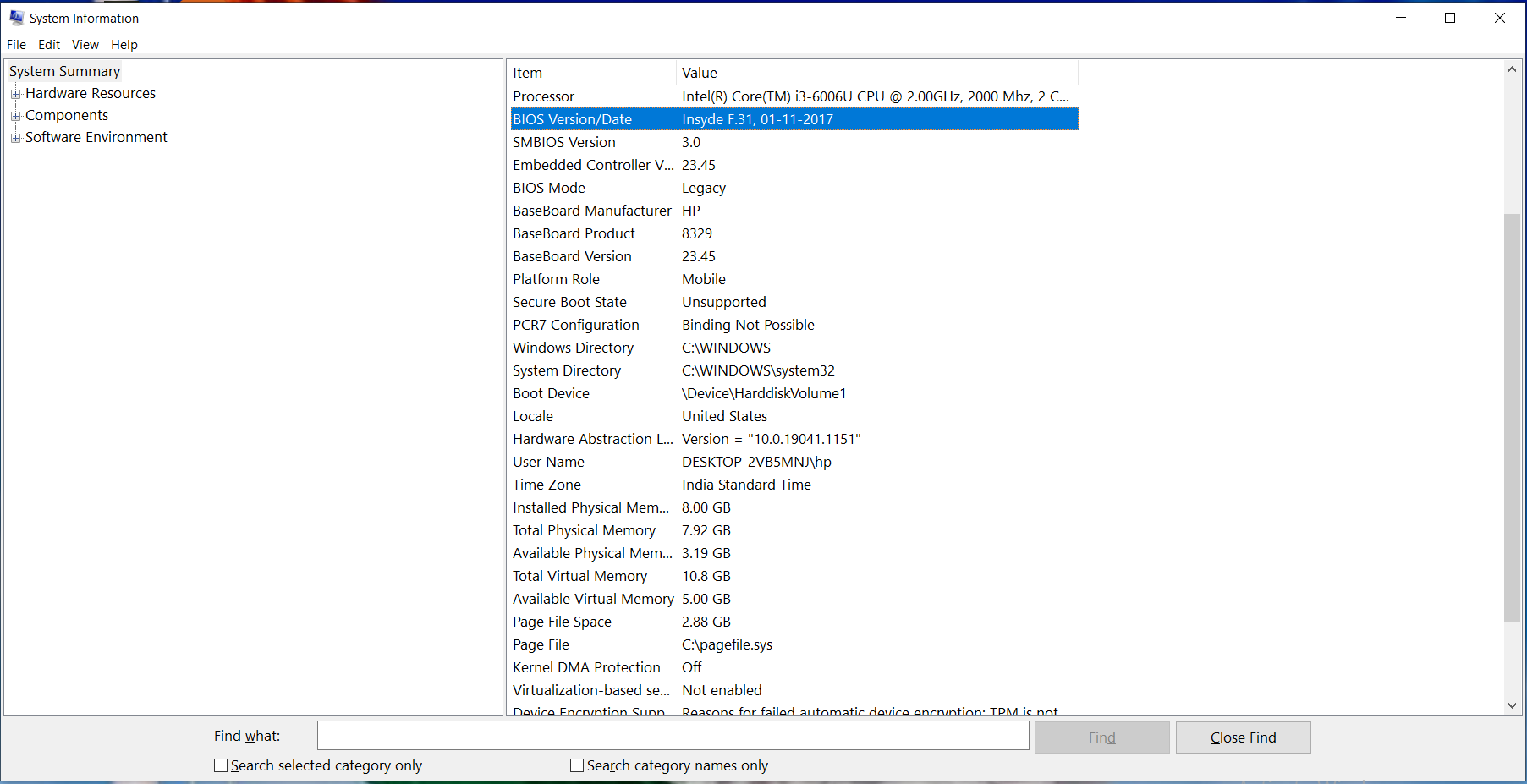
Step 3. In the Support or Download section, look for the latest BIOS update.
Step 4. Download and install the files. After that, restart your PC correctly.
Fix 5. Run Troubleshooter
Windows inbuilt Troubleshooter program can also fix the Windows update and all other issues. System Maintenance Troubleshooter can check the computer's behavior and clean up unused files to enhance the performance of a machine. If none of the above solutions have fixed the Windows stuck updates, try it!
Step 1. Go to the Control Panel and select Troubleshooting.
Step 2. Click on View All from the left pane, right-click on the System Maintenance and click on Run as administrator.
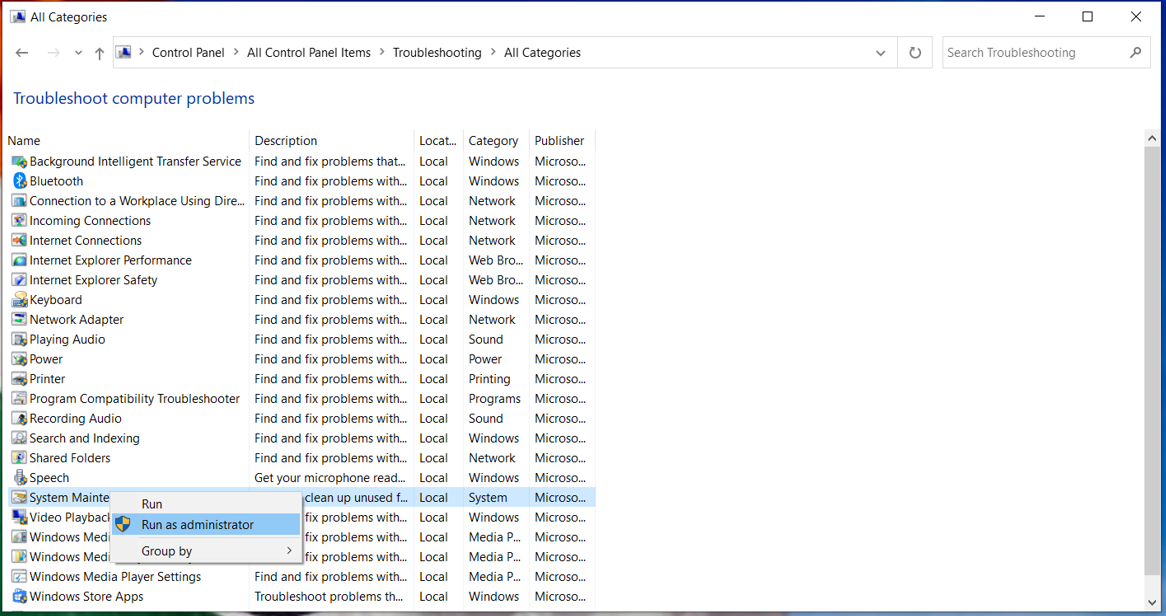
Step 3. Uncheck the Apply repairs automatically and click Next.
Step 4. Simply follow the on-screen instructions and wait for Troubleshooting to complete.
Fix 6. End Failed Programs
If a third-party program fails during the Windows updating process, it can freeze a computer's screen after an update. Fortunately, it is easy to end the failed program.
Step 1. Press Ctrl + Alt + Delete keys simultaneously to open the Task Manager.
Step 2. End all the failed programs and restart the computer.
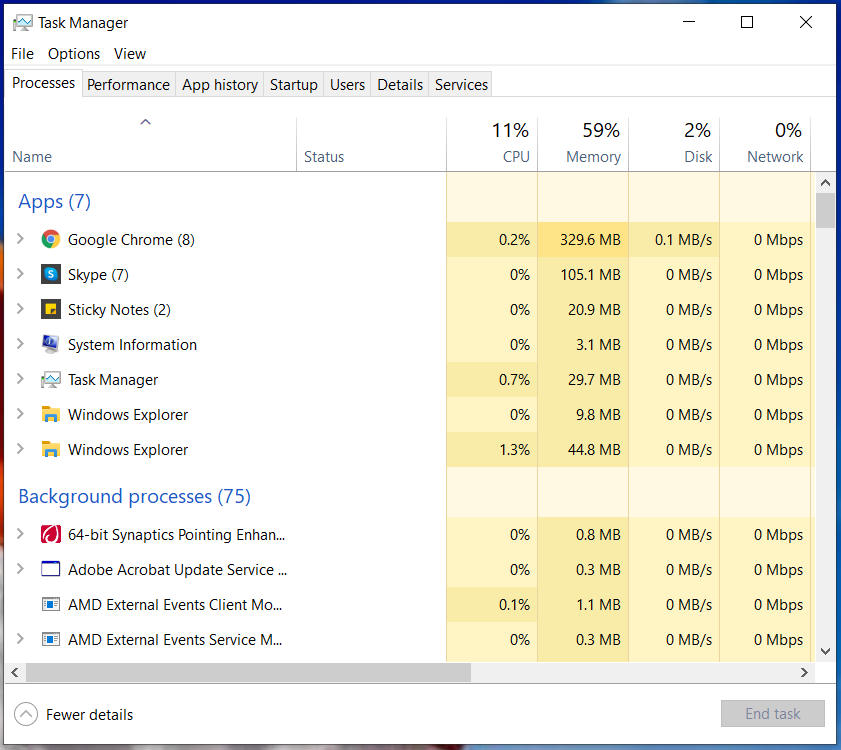
Conclusion
Typically, after updating the Windows OS, it takes around a minute or two to complete the restarting process. But when the screen remains blank for a couple of hours, it is a serious problem that needs to be fixed instantly.
First of all, we recommend to Windows 10 users to update the device drivers. For that, you can use Drive Easy to quickly update suitable drives.
If nothing changes after the driver update, try to run System Maintenance Troubleshooter, update BIOS, and other solutions.